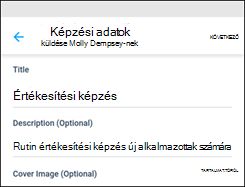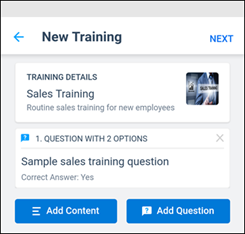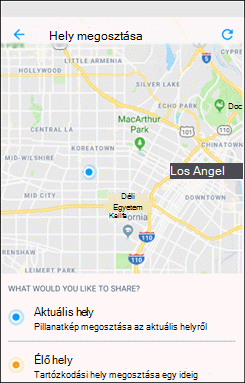A Microsoft Kaizala a Kaizala Actions használatával egyszerűbbé és hatékonyabbá teheti a napi munkakezelést. A használatra kész műveletkártyákkal felmérést vagy szavazást hozhat létre, számlákat és számlákat küldhet be, feladatokat hozhat létre, ellenőrzőlistákat oszthat meg, értekezletet ütemezhet stb. Saját, testre szabott Actions-kártyákat is létrehozhat.

Bejelentés
Fontos bejelentéseket tehet, vagy megoszthatja a frissítéseket az összes csoporttaggal.
-
Nyissa meg azt a csoportot vagy csevegést, amelyből el szeretné küldeni a műveletet, majd koppintson a Melléklet

-
A Műveletek területen > koppintson a Közlemény elemre.
(Ha a keresett művelet nem található, koppintson az Egyebek hozzáadása elemre, majd válassza ki a műveletet.)
-
Írja be a webhely nevét és leírását.
-
Ha gazdag tartalmat szeretne hozzáadni, válassza a Fényképek és egyebek hozzáadása, majd a Fénykép, a Dokumentum vagy a Hang lehetőséget.
-
Tekintse át a bejelentést.
-
Koppintson a Küldés elemre.
A közleményekben fényképeket és videókat is csatolhat. A résztvevők kedvelésekkel és megjegyzésekkel kommunikálnak Önnel.

Jelenlét
A részvétel megjelölése helyszínnel és fényképpel.
-
Nyissa meg azt a csoportot vagy csevegést, amelyből el szeretné küldeni a műveletet, majd koppintson a Melléklet

-
A Műveletek > koppintson a Részvétel elemre.
(Ha a keresett művelet nem található, koppintson az Egyebek hozzáadása elemre, majd válassza ki a műveletet.)
-
Válassza ki a szükséges partnert, majd válassza a Dátum és idő lehetőséget. Jelölje be a jelölőnégyzetet, ha fényképpel szeretné összegyűjteni a választ.
-
Koppintson a Send Request (Kérelem küldése) gombra.
-
A válaszhoz válassza ki a partnert, majd válassza a Részvétel megjelölése lehetőséget.
-
Folytassa az eszköz helyéhez való hozzáférés engedélyezését, majd válassza az Aktuális tartózkodási hely megosztása lehetőséget.
-
Koppintson a kamera megnyitásához és a fénykép készítéséhez.
-
Tetszés szerint írja be a Jegyzetek kifejezést, majd válassza a Tovább gombot.
-
Tekintse át a választ, majd koppintson a Küldés gombra.
Ha ellenőrizni szeretné mindenki részvételét, koppintson a kártyára a Minden válasz szakasz részletes listájának megtekintéséhez.

Ellenőrzőlista
Megosztott teendőlistákat hozhat létre, és együttműködhet másokkal.
-
Nyissa meg azt a csoportot vagy csevegést, amelyből el szeretné küldeni a műveletet, majd koppintson a Melléklet

-
A Műveletek > koppintson az Ellenőrzőlista elemre.
(Ha a keresett művelet nem található, koppintson az Egyebek hozzáadása elemre, majd válassza ki a műveletet.)
-
Válassza ki a szükséges partnert.
-
Adja meg az ellenőrzőlista nevét, majd adja meg az ellenőrzőlista-elemet.
-
További elemek megadásához válassza a További elemek hozzáadása lehetőséget.
-
Koppintson a Küldés elemre.
A felhasználók a Frissítés gombra kattintva befejezettként jelölhetik meg az ellenőrzőlista elemeit. Az elemek állapotának ellenőrzéséhez koppintson a kártyára, és ellenőrizze az Állapot szakaszt.

Foglalkozása
Tevékenységek hozzárendelése személyekhez és a befejezés állapotának nyomon követése.
-
Nyissa meg azt a csoportot vagy csevegést, amelyből el szeretné küldeni a műveletet, majd koppintson a Melléklet

-
A Műveletek > koppintson a Feladat elemre.
(Ha a keresett művelet nem található, koppintson az Egyebek hozzáadása elemre, majd válassza ki a műveletet.)
-
Adja meg a feladat leírását, adja meg a határidőt, majd válassza ki azokat a személyeket, akikhez hozzá szeretné rendelni a feladatot.
-
Válassza az Eredmények megjelenítése csak nekem lehetőséget, ha szeretné.
-
Koppintson a Feladat küldése elemre.
Ha már hozzárendelt egy feladatot, rendszeresen frissítheti az állapotát. A feladat létrehozójaként nyomon követheti mindenki feladatának állapotát. Koppintson a kártyára a frissítések listájának megtekintéséhez.

Találkozzunk
Tervezze meg és állítsa be az új értekezleteket, és hívjon meg másokat, hogy csatlakozzanak.
-
A képernyő alján koppintson a Csevegések fülre egy csevegés elindításához vagy megnyitásához.
-
Koppintson a Kaizala Actions elemre, majd válassza az Értekezlet lehetőséget.
-
Adja meg az értekezlet címét, válassza ki a dátumot és az időpontot, majd válassza ki az időtartamot.
-
Adjon meg egy helyet, vagy válassza ki az aktuális tartózkodási helyét, vagy keressen rá egy helyre, és válassza ki.
-
Válassza a Csak nekem látható válaszok lehetőséget, ha szeretné.
-
Koppintson a Küldés elemre.
A felhasználók az Igen, a Nem vagy a Talán lehetőséget választva válaszolnak.
A válaszok pillanatképének megtekintéséhez a Kaizala Actionsben koppintson a Let's Meet kártyára a válaszok részletes listájának megtekintéséhez.

Fénykép a helymeghatározással
Az aktuális tartózkodási helyét tartalmazó kép megosztása.
-
A képernyő alján koppintson a Csevegések fülre egy csevegés elindításához vagy megnyitásához.
-
Koppintson a Kaizala Actions elemre, majd válassza a Fénykép helymeghatározással lehetőséget.
-
Készítsen egy képet a helyről.
-
Válassza ki a pontos tartózkodási helyét a közeli helyek listájából.
-
A tartózkodási hely kiválasztásakor a rendszer elküldi a képet és a koordinátákat a partnerének.
Megjegyzés: Ehhez a művelethez nem jelölhet ki meglévő képet.

Rövid szavazás
Tegyen fel egy kérdést, és kérjen visszajelzést.
-
Nyissa meg azt a csoportot vagy csevegést, amelyből el szeretné küldeni a műveletet, majd koppintson a Melléklet

-
A Műveletek > koppintson a Gyors szavazás elemre.
(Ha a keresett művelet nem található, koppintson az Egyebek hozzáadása elemre, majd válassza ki a műveletet.)
-
Adja meg a szavazás kérdését és a választási lehetőségek listáját.
-
Válasszon lejárati dátumot és időpontot.
-
Válassza a Csak nekem látható válaszok lehetőséget, ha szeretné.
-
A szavazás csoporton való közzétételéhez koppintson a képernyő tetején található Küldés ikonra.
A szavazási válaszok ellenőrzéséhez koppintson a Gyors szavazás kártyára a felhasználók és válaszaik részletes listájának megtekintéséhez a Minden válasz szakaszban. Dönthet úgy, hogy csv-fájlba exportálja ezeket az eredményeket.

Teszt
Küldjön teszteket barátainak és munkacsoportjának.
-
Nyissa meg azt a csoportot vagy csevegést, amelyből el szeretné küldeni a műveletet, majd koppintson a Melléklet

-
A Műveletek > koppintson a Teszt elemre.
(Ha a keresett művelet nem található, koppintson az Egyebek hozzáadása elemre, majd válassza ki a műveletet.)
-
Adja meg a Címet és a Leírást. Tetszés szerint vegyen fel egy Fedőképet.
-
Válassza a Tovább gombot, majd koppintson a Kérdés hozzáadása elemre.
-
Adja meg a kérdést és a szükséges lehetőségeket. További lehetőségekért válassza a További beállítások hozzáadása lehetőséget.
-
Jelölje be a jelölőnégyzetet több válasz kijelöléséhez, majd koppintson a Kész gombra.

Kérelem helye
Kérje meg a csoport résztvevőit, hogy osszák meg a tartózkodási helyüket.
-
A képernyő alján koppintson a Felderítés fülre.
-
Koppintson a Kaizala Actions elemre, majd válassza a Kérelem helye lehetőséget.
-
Válassza ki a szükséges partnert.
Amikor a csoport résztvevői elkezdik a megosztást, térképen követheti nyomon az előrehaladásukat. A hely megosztásakor a Hely kérése kártya "x of y assignees have responded" állapottal frissül. Koppintson a kártyára a hely megtekintéséhez.

Számla elküldése
Küldje el számláit és kiadásait.
-
A képernyő alján koppintson a Felderítés fülre.
-
Koppintson a Kaizala Actions elemre, majd válassza a Számla küldése lehetőséget.
-
Válassza ki a szükséges partnert.
-
Ha szeretné, adja meg a számla összegét és a kereskedő nevét.
-
Számla csatolásához koppintson a Fénykép készítése vagy a Hozzáadás a katalógusból elemre.
-
Koppintson a nyílra.

Survey
Tegyen fel kérdéseket, és kérjen visszajelzést.
-
Nyissa meg azt a csoportot vagy csevegést, amelyből el szeretné küldeni a műveletet, majd koppintson a Melléklet

-
A Műveletek > koppintson a Felmérés elemre.
(Ha a keresett művelet nem található, koppintson az Egyebek hozzáadása elemre, majd válassza ki a műveletet.)
-
Adja meg a felmérés részleteit és leírását, majd koppintson a Tovább gombra.
-
Koppintson a Kérdés hozzáadása elemre, válassza ki a kérdés típusát, majd adja meg a kérdéseit.
-
Ha szükséges, módosítsa az alapértelmezett beállításokat.
-
Koppintson a Küldés elemre.
Dönthet úgy, hogy a válaszokat mindenki számára láthatóvá teszi, vagy akár több választ is engedélyezhet ugyanabból a felhasználóból.
A felmérésre adott válaszok ellenőrzéséhez koppintson a Felmérés kártyára a felhasználók és válaszaik részletes listájának megtekintéséhez a Minden válasz szakaszban. Dönthet úgy, hogy csv-fájlba exportálja ezeket az eredményeket.

Oktatás
Tananyagokat tehet közzé a csapat számára, és nyomon követheti a befejezés állapotát.
-
A képernyő alján koppintson a Felderítés fülre.
-
Koppintson a Kaizala Actions elemre, majd válassza a Betanítás lehetőséget.
-
Adja meg a betanítás címét és leírását, adjon hozzá egy fedőképet, majd koppintson a Tovább gombra.
-
Koppintson a Tartalom hozzáadása elemre a hozzáadni kívánt tartalom típusának kiválasztásához.
-
A Kérdések hozzáadása elemre koppintva adjon meg egy kérdést, adjon meg beállításokat, majd koppintson a Kész gombra.
-
Koppintson az Oktatás küldése elemre.

Bejelentés
-
A képernyő alján koppintson a Felderítés fülre.
-
Koppintson a Kaizala Actions elemre, majd válassza a Közlemény lehetőséget. Koppintson a Művelet kipróbálás parancsára.
-
Válassza ki a csevegést a közlemény elküldéséhez.
-
Írja be a webhely nevét és leírását.
-
Ha gazdag tartalmat szeretne hozzáadni, válassza a Fényképek és egyebek hozzáadása, majd a Fénykép, a Dokumentum vagy a Hang lehetőséget.
-
Tekintse át a bejelentést.
-
Koppintson a Küldés elemre.
A résztvevők kedvelésekkel és megjegyzésekkel kommunikálnak Önnel.
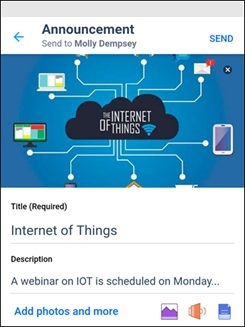
Jelenlét
-
A képernyő alján koppintson a Felderítés fülre.
-
Koppintson a Kaizala Actions elemre, majd válassza a Részvétel lehetőséget. Koppintson a Művelet kipróbálás parancsára.
-
Válassza ki a szükséges partnert, és válassza a Dátum és idő lehetőséget. Jelölje be a jelölőnégyzetet, ha fényképpel szeretné összegyűjteni a választ.
-
Koppintson a Send Request (Kérelem küldése) gombra.
-
A válaszadáshoz válassza ki a csevegést, és válassza a Részvétel megjelölése lehetőséget.
-
Folytassa az eszköz helyéhez való hozzáférés engedélyezését, majd válassza az Aktuális tartózkodási hely megosztása lehetőséget.
-
Koppintson a kamera megnyitásához és a fénykép készítéséhez.
-
Tetszés szerint írja be a Jegyzetek kifejezést, majd válassza a Tovább gombot.
-
Tekintse át a választ, majd koppintson a Küldés gombra.
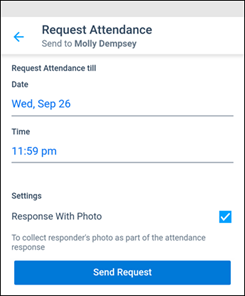
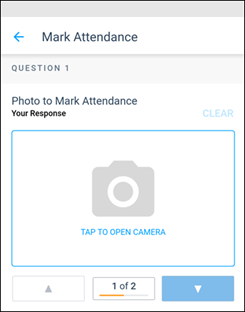
Ellenőrzőlista
-
A képernyő alján koppintson a Felderítés fülre.
-
Koppintson a Kaizala Actions elemre, majd válassza az Ellenőrzőlista lehetőséget. Koppintson a Művelet kipróbálás parancsára.
-
Válassza ki a csevegést az ellenőrzőlista megosztásához.
-
Adja meg az ellenőrzőlista nevét, majd adja meg az ellenőrzőlista-elemet.
-
További elemek megadásához válassza a További elemek hozzáadása lehetőséget.
-
Koppintson a Küldés elemre.
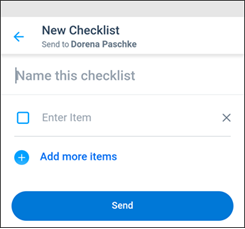
Foglalkozása
-
A képernyő alján koppintson a Felderítés fülre.
-
Koppintson a Kaizala Actions elemre, majd válassza a Feladat lehetőséget. Koppintson a Művelet kipróbálás parancsára.
-
Válassza ki a csevegést a feladat elküldéséhez.
-
Adja meg a feladat leírását, adja meg a határidőt, majd válassza ki azokat a személyeket, akikhez hozzá szeretné rendelni a feladatot.
-
Válassza az Eredmények megjelenítése csak nekem lehetőséget, ha szeretné.
-
Koppintson a Feladat küldése elemre.
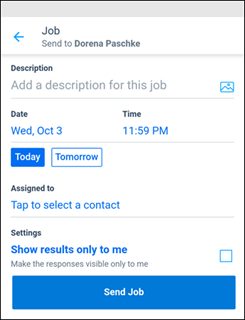
Találkozzunk
-
A képernyő alján koppintson a Felderítés fülre.
-
Koppintson a Kaizala Actions elemre, majd válassza az Értekezlet lehetőséget. Koppintson a Művelet kipróbálás parancsára.
-
Válassza ki a csevegést az értekezlet beállításához.
-
Adja meg az értekezlet címét, válassza ki a dátumot és az időpontot, majd válassza ki az időtartamot.
-
Adjon meg egy helyet, vagy válassza ki az aktuális tartózkodási helyét, vagy keressen rá egy helyre, és válassza ki.
-
Válassza az Eredmények megjelenítése csak nekem lehetőséget, ha szeretné.
-
Az értekezlet-összehívás elküldéséhez koppintson a Küldés gombra.
A felhasználók az Igen, a Nem vagy a Talán lehetőséget választva válaszolnak.
A válaszok pillanatképének megtekintéséhez koppintson a Csevegések elemre, koppintson a csevegésre, és koppintson az értekezlet-összehívásra.
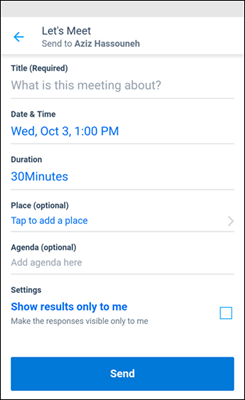
Fénykép a helymeghatározással
-
A képernyő alján koppintson a Felderítés fülre.
-
Koppintson a Kaizala Actions elemre, majd válassza a Fénykép helymeghatározással lehetőséget. Koppintson a Művelet kipróbálás parancsára.
-
Válassza ki a csevegést a fényképes hely elküldéséhez.
-
Készítsen egy képet a helyről, és szükség esetén adjon meg egy képaláírás.
-
Válassza ki a pontos tartózkodási helyét a közeli helyek listájából.
-
A tartózkodási hely kiválasztásakor a rendszer elküldi a fényképet a tartózkodási helyével együtt a partnerének.
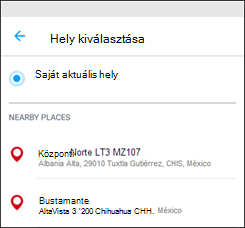
Rövid szavazás
-
A képernyő alján koppintson a Felderítés fülre.
-
Koppintson a Kaizala Actions elemre, majd válassza a Gyors szavazás lehetőséget. Koppintson a Művelet kipróbálás parancsára.
-
Válassza ki a csevegést szavazás létrehozásához.
-
Adja meg a szavazási kérdést és a választási lehetőségek listáját.
-
Válassza ki a szavazás lejárati dátumát és időpontját.
-
Válassza a Válaszok megjelenítése csak nekem lehetőséget, ha szeretné.
-
A szavazás csoporton való közzétételéhez koppintson a képernyő tetején található Küldés ikonra.
A szavazási válaszok összegzésének megtekintéséhez koppintson a Csevegések elemre, koppintson a csevegésre, majd a Gyors szavazás üzenetre.
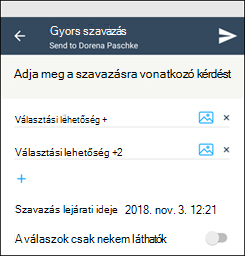
Teszt
-
A képernyő alján koppintson a Felderítés fülre.
-
Koppintson a Kaizala Actions elemre, majd válassza a Teszt lehetőséget. Koppintson a Művelet kipróbálás parancsára.
-
Jelölje ki a partnert, és adja meg a teszt címét. Tetszés szerint adja meg a Leírás és a Borítókép lehetőséget.
-
Válassza a Tovább gombot, majd koppintson a Kérdés hozzáadása elemre.
-
Adja meg a kérdést és a szükséges lehetőségeket. További lehetőségekért válassza a További beállítások hozzáadása lehetőséget.
-
Jelölje be a jelölőnégyzetet több válasz kijelöléséhez, majd koppintson a Kész gombra.
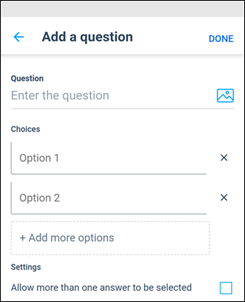
Kérelem helye
-
A képernyő alján koppintson a Felderítés fülre.
-
Koppintson a Kaizala Actions elemre, majd válassza a Kérelem helye lehetőséget. Koppintson a Művelet kipróbálás parancsára.
-
Válassza ki a hely kéréséhez szükséges csevegést.
A rendszer elküldi a helykérést a partnernek.
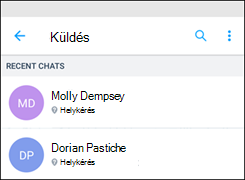
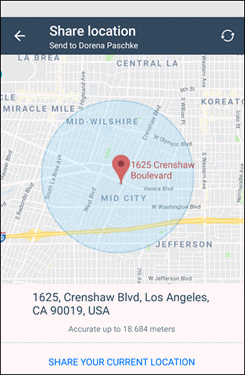
Számla elküldése
-
A képernyő alján koppintson a Felderítés fülre.
-
Koppintson a Kaizala Actions elemre, majd válassza a Számla küldése lehetőséget.
-
Válassza ki a szükséges csevegést.
-
Adja meg a számlát Összeg. Ha szeretné, adja meg a Kereskedő nevét.
-
Számla csatolásához koppintson a Fénykép hozzáadása elemre. Készíthet fényképet, vagy hozzáadhatja a katalógusból.
-
Koppintson a küldés ikonra a jobb felső sarokban.
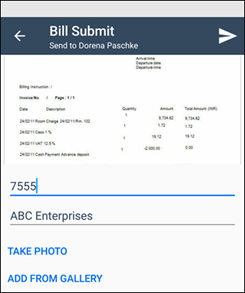
Survey
-
A képernyő alján koppintson a Felderítés fülre.
-
Koppintson a Kaizala Actions elemre, majd válassza a Felmérés lehetőséget. Koppintson a Művelet kipróbálás parancsára.
-
Válassza ki a csevegést felmérés létrehozásához.
-
Adja meg a felmérés címét, szükség esetén adjon meg egy leírást, és koppintson a Tovább gombra.
-
Szükség esetén vegyen fel fedőképet. Koppintson a Kérdés hozzáadása elemre, válassza ki a válasz típusát, és adja meg a kérdését.
-
Ha szükséges, jelölje be A kérdés megadása nem kötelező jelölőnégyzetet. Koppintson a Kész gombra.
-
Ha szükséges, módosítsa az alapértelmezett beállításokat.
-
Koppintson a Küldés elemre.
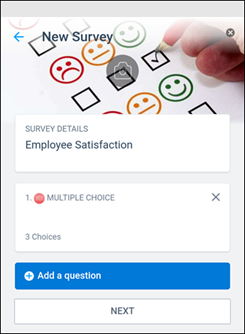
Oktatás
-
A képernyő alján koppintson a Felderítés fülre.
-
Koppintson a Kaizala Actions elemre, majd válassza a Betanítás lehetőséget. Koppintson a Művelet kipróbálás parancsára.
-
Válassza a csevegés lehetőséget, és adja meg a képzés címét. Szükség esetén adja meg a betanítás és a borító képének leírását. Koppintson a Következő elemre.
-
Koppintson a Tartalom hozzáadása elemre a hozzáadni kívánt tartalom típusának kiválasztásához.
-
A Kérdések hozzáadása elemre koppintva adjon meg egy kérdést, adjon meg beállításokat, majd koppintson a Tovább gombra.
-
Koppintson az Oktatás küldése elemre.