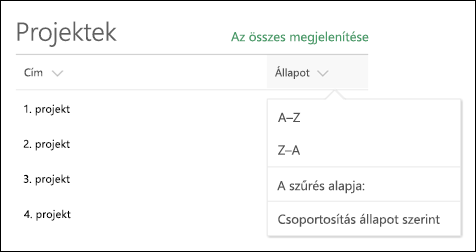Amikor modern lapot ad hozzá egy webhelyhez, a lap építőelemeként felvehet és testre szabhat kijelzőkat.
Ez a cikk a Lista kijelzőt ismerteti, amely lehetővé teszi, hogy megjelenítsen egy listát a webhelyről egy lapon, és testre szabhatja a saját címével, nézetével és méretével.
A használható listatípusok: egyéni listák, hirdetménylisták, partnerlisták és problémakövetési listák.
A felhasználók megtekinthetik, szűrheti, rendezheti és csoportosíthatja a listát, illetve az Összes megtekintése gombra kattintva a listalapra is kattinthat. Emellett formázott oszlopok,beágyazott csoportok és figyelemnézet is megjeleníthető a kijelzőben.
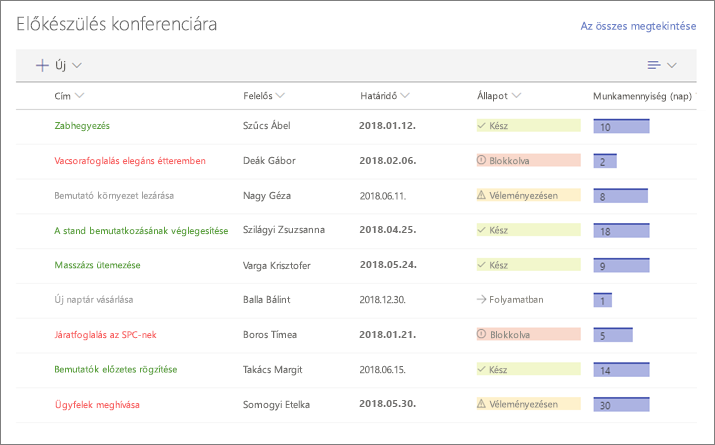
Megjegyzés: Bizonyos funkciókat csak fokozatosan vezetünk be az olyan szervezeteknek, amelyek feliratkoztak a Célzott megjelenés programra. Ez azt jelenti, hogy még nem feltétlenül látja ezt a szolgáltatást, vagy az eltérhet a súgócikkekben leírtaktól.
Lista felvétele egy lapra
-
Győződjön meg arról, hogy a kívánt lista elérhető a lapon. Szükség esetén az alábbiból tud listát létrehozni.
-
Ha szeretné, hogy a lista egyéni nézete megjelenjen a lapon, hozza létre a nézetet.
-
Menjen arra a lapra, ahol fel szeretné vegye a listát.
-
Ha a lap még nincs szerkesztési módban, kattintson a szerkesztés gombra a lap jobb felső oldalán.
Állítsa az egérmutatót egy meglévő kijelző alá vagy fölé. Ekkor megjelenik egy vonal egy bekarikázott + jellel, amint alább látható:

-
Kattintson a +gombra, majd a kijelzők listájában válassza a Lista lehetőséget.
-
Jelölje ki a lapon szerepelni kívánt listát.
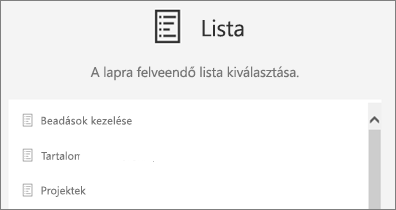
-
Kattintson a

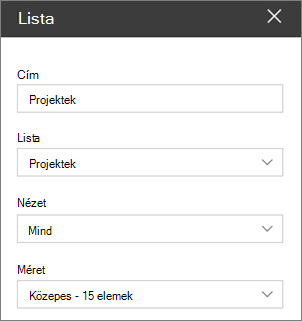
A SharePoint Server 2019 a szerkesztéshez a Kijelző szerkesztése helyett jelölje ki és írja be az új címet.
Új elemek hozzáadása
-
A SharePoint a lista tetején található + Új gombra kattintva adhat hozzá új elemeket.
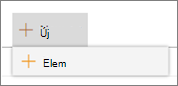
A lista rendezése, szűrése és csoportosítása a kijelzőben
Ha SharePoint a Microsoft 365, hozzáadhat rendezési, szűrési és csoportelemeket a kijelzőben.
-
Kattintson a rendezni, szűrni vagy csoportosítani kívánt oszlop címe melletti lefelé mutató nyílra.
-
Válassza ki a kívánt műveletet.