Ha felvesz egy modern lapot egy webhelyre, akkor hozzáadhat és testre szabhatja a kijelzőket, amelyek a lap építőelemei.
Ez a cikk a lista tulajdonságai kijelzőt ismerteti, amely lehetővé teszi, hogy egy lista kijelzőhöz csatlakozzon ugyanazon a lapon, és a lista bizonyos tulajdonságait dinamikusan jelenítse meg a lapon. A kijelzők összekapcsolási lehetőségeiről a dinamikus adatok megjelenítéséről a kijelzők csatlakoztatása a SharePointbancímű témakörben olvashat bővebben.
Megjegyzések:
-
Bizonyos funkciókat fokozatosan vezetünk be a célzott kiadási programhozválasztott szervezetek számára. Ez azt jelenti, hogy még nem feltétlenül látja ezt a szolgáltatást, vagy az eltérhet a súgócikkekben leírtaktól.
-
A lista tulajdonságai kijelző a SharePoint Server 2019 ban nem érhető el.
A lista tulajdonságai kijelző hozzáadása
Az alábbi példában egy lista kijelző (Top) tartalmazza a regionális irodák listáját. Amikor a felhasználó kiválaszt egy elemet a listáról, a lista tulajdonságai kijelző (alul) csak az Office nevét és értékesítési adatát jeleníti meg.
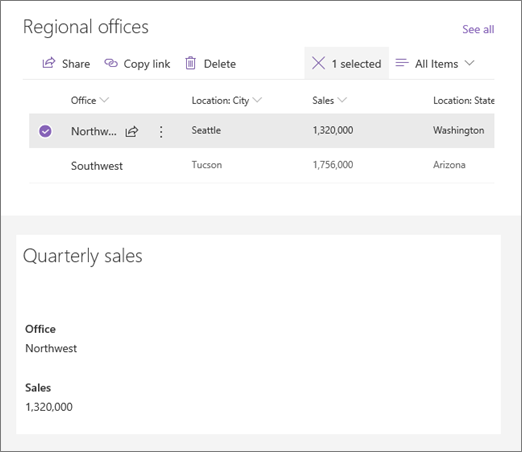
Ehhez tegye a következőket:
-
Ha még nem rendelkezik azzal a listával, amelyhez csatlakozni szeretne, hozza létre a listát , és vegye fel a lapon megjeleníteni kívánt oszlopokat (tulajdonságokat) .
-
Nyissa meg azt a lapot, amelyhez hozzá szeretné adni a lista kapcsolatát.
-
Ha a lap nincs szerkesztési módban, kattintson a Szerkesztés gombra a lap jobb felső sarkában.
Helyezze az egeret a meglévő kijelző alá vagy felé. Ekkor megjelenik egy bekarikázott + jel egy vonallal, amely így néz ki:

-
Kattintson a +elemre, majd a kijelzők listájában válassza a lista lehetőséget. Jelölje ki a használni kívánt listát.
-
Adja hozzá a lista tulajdonságai kijelzőt ugyanazon a lapon.
-
A lista tulajdonságai kijelzőben kattintson a kijelző

-
Kattintson a tulajdonság ablakának jobb felső sarkában lévő három pontra (...), és válassza a Csatlakozás a forráshozparancsot.
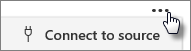
-
A Csatlakozás a forráshozcsoportban jelölje ki a használni kívánt listát a legördülő listában.
-
A Megjelenítéscsoportban adja meg, hogy mit szeretne a felhasználó a lapon látni.
-
A Megjelenítendő mezőkcsoportban jelölje be azoknak az oszlopoknak a jelölőnégyzetét, amelyeknek meg szeretné jeleníteni az értékeit.
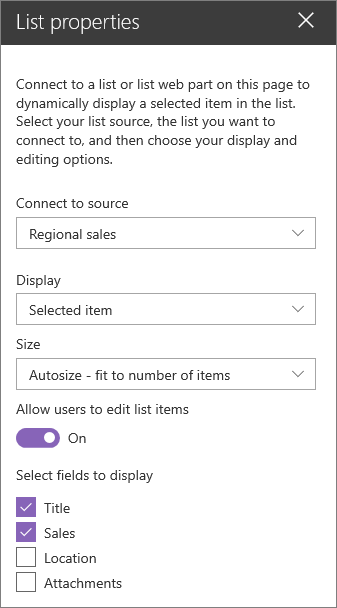
-
A lap tetején kattintson a Mentés piszkozatként parancsra.
-
A kapcsolat teszteléséhez jelöljön ki egy elemet a kiválasztott listából. A lista tulajdonságai kijelzőben megadott értéket kell látnia.
-
Ha készen áll a közönség számára a lap megjelenítésére, kattintson a lap jobb felső sarkában a Közzététel elemre.










