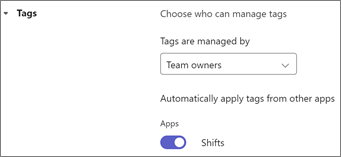Ez a cikk az előtérbeli vezetőkre vonatkozik.
A Shifts beállításait a shifts webes és asztali változatában kezelheti. A Shiftsben lépjen a bal felső sarokban található Beállítások elemre.
Megjegyzés: Ha egy beállítás nem módosítható, a beállítást a rendszergazda szabályozza. További információért forduljon a rendszergazdához.
A témakör tartalma
Az időzóna beállítása
Állítsa be az időzónát, hogy a csapat műszakjai a csapat helye alapján a megfelelő időzónában jelenjenek meg. A Csapat időzónája területen válassza ki a csapat tartózkodási helyének időzónáját, majd a Legközelebbi város területen válassza ki a csoport tartózkodási helyéhez legközelebb eső várost.
A hét kezdetének beállítása
A szervezet adataitól függően érdemes lehet a munkahét kezdetét egy másik napra módosítani. A Hét kezdete csoportban válassza ki a hét azon napját, amikor az ütemterveket el szeretné kezdeni.
Műszakok másolása
Az ütemezések beállításakor célszerű lehet a műszakokat (beleértve a nyitott műszakokat is) egyik napról a másikra másolni és beilleszteni.
Itt adhatja meg, hogy a műszakok másolásakor szerepeljenek-e tevékenységek. Ha be van kapcsolva, a program automatikusan felveszi az eredeti műszakokhoz hozzáadott tevékenységeket, és átmásolja őket az új műszakokra.
Műszakok megnyitása
Adja meg, hogy szeretné-e közzétenni a nyitott műszakokat az ütemezés szerint, hogy a dolgozók kérhessenek.
Ha a Műszakok megnyitása be van kapcsolva:
-
A következőket teheti:
-
Vegyen fel és osszon meg nyitott műszakokat a csapatával.
-
Megtekintheti és jóváhagyhatja vagy elutasíthatja a csapat nyitott műszakra vonatkozó kéréseit. Értesítéseket is kap, ha a feldolgozók kéréseket intéznek.
-
-
A dolgozók az alábbiakat végezhetik el:
-
A csapattal megosztott nyitott műszakok megtekintése és kérése.
-
Nyomon követheti a saját nyitott műszakra vonatkozó kéréseit, beleértve a folyamatban lévőket és a függőben lévő vezetők jóváhagyását. A dolgozók értesítést kapnak a nyitott műszakok hozzárendeléséről is.
-
Ha a Műszakok megnyitásaki van kapcsolva:
-
Nem hozhat létre nyitott műszakokat a csapata számára. Továbbra is megtekintheti és kezelheti azokat a nyitott műszakkérelmeket, amelyek a beállítás kikapcsolása előtt történtek.
-
A dolgozók nem tekinthetik meg és nem kérhetnek nyitott műszakokat. Továbbra is nyomon követhetik a beállítás kikapcsolása előtt küldött nyitott műszakkérelmeket.
Műszakváltási kérelmek felcserélése
Adja meg, hogy a dolgozók létrehozhatnak-e kéréseket a műszakok munkatársakkal való cseréjéhez.
Ha a Műszakok felcserélésebe van kapcsolva:
-
Megtekintheti és jóváhagyhatja vagy elutasíthatja a csapat műszakváltási kérelmeit. Értesítéseket is kap, ha a feldolgozók kéréseket intéznek.
-
A dolgozók az alábbiakat végezhetik el:
-
Műszakok cseréjére vonatkozó kérések létrehozása a csapat egyik munkatársával.
-
Kezelheti és fogadhat értesítéseket a munkatársaktól érkező műszakváltási kérelmekről.
-
Nyomon követheti saját műszakváltási kéréseit, beleértve a folyamatban lévőket és a függőben lévő vezetők jóváhagyását.
-
Ha a Műszakok felcseréléseki van kapcsolva:
-
A váltási kérelmeket a beállítás kikapcsolása előtt kezelheti.
-
A dolgozók nem hozhatnak létre műszakcserére vonatkozó kéréseket. Továbbra is nyomon követhetik a váltásra vonatkozó kéréseket, és kezelhetik azokat, amelyeket más munkatársaktól kaptak a beállítás kikapcsolása előtt.
Műszakkérelmek felajánlása
Adja meg, hogy a dolgozók létrehozhatnak-e kéréseket, hogy felajánlhassák műszakjaikat a munkatársaknak.
Ha az Ajánlati műszakokbe van kapcsolva:
-
Megtekintheti és jóváhagyhatja vagy elutasíthatja a csapat műszakra vonatkozó ajánlatkéréseit. Értesítéseket is kap, ha a feldolgozók kéréseket intéznek.
-
A dolgozók az alábbiakat végezhetik el:
-
Hozzon létre kéréseket, hogy felajánlhassák a műszakjaikat a csapat egyik munkatársának.
-
Kezelheti és fogadhat értesítéseket egy másik munkatárstól érkező ajánlatváltási kérelmekről.
-
Nyomon követheti saját ajánlatváltási kérelmeit, beleértve a folyamatban lévőket és a függőben lévő vezetők jóváhagyását.
-
Ha az Ajánlat műszakjaiki van kapcsolva:
-
A beállítás kikapcsolása előtt küldött ajánlatváltási kérelmeket kezelheti.
-
A dolgozók nem hozhatnak létre műszakajánlatra vonatkozó kéréseket. Továbbra is nyomon követhetik az általuk küldött ajánlatváltási kérelmeket, és kezelhetik azokat, amelyek a munkatársaktól érkeztek a beállítás kikapcsolása előtt.
Időtúllépési kérelmek
Adja meg, hogy a feldolgozók létrehozhatnak-e időtúllépési kéréseket.
Ha az időtúllépési kérések bekapcsolva állapotban van:
-
A következőket teheti:
-
Rendelje hozzá és ossza meg a szabad időt a csapat bármely dolgozójához.
-
Megtekintheti és jóváhagyhatja vagy elutasíthatja a csapat időtúllépési kérelmeit. Értesítéseket is kaphat, ha a feldolgozók kéréseket intéznek.
-
A dolgozók az alábbiakat végezhetik el:
-
Megtekintheti és fogadhat értesítéseket a hozzájuk rendelt szabadidőről.
-
Időtúllépési kérések létrehozása.
-
Nyomon követheti saját időtúllépési kérelmeit, beleértve a folyamatban lévőket és a függőben lévő vezetők jóváhagyását.
Ha az időtúllépési kérésekkikapcsolva:
-
Továbbra is hozzárendelheti és megoszthatja a szabad időt a csapat bármely dolgozójához, és kezelheti azokat az időtúllépési kérelmeket, amelyeket a beállítás kikapcsolása előtt küldött.
-
A dolgozók nem hozhatnak létre időtúllépési kéréseket. Továbbra is kapnak értesítéseket, ha a rendszer kiosztja nekik a szabadidejüket. A beállítás kikapcsolása előtt küldött időtúllépési kérelmeket is nyomon követhetik.
Időtúllépési okok hozzáadása vagy szerkesztése
Adja meg vagy módosítsa azokat az időtúllépési okokat, amelyeket Ön és csapata lát a Shiftsben.
Ezeket a beállításokat akkor használja, ha a csapat alkalmazottaihoz szabad időt rendel, és az alkalmazottak ezek közül a lehetőségek közül választanak, amikor szabadidőt kérnek.
A műszakok közé tartoznak a következő alapértelmezett szabadságolási okok: Szabadság, Betegnap, Szabadság, Szülői szabadság és Fizetés nélküli. Átnevezheti, módosíthatja az ikonjukat, vagy eltávolíthatja őket, és létrehozhatja saját egyéni időtúllépési okait.
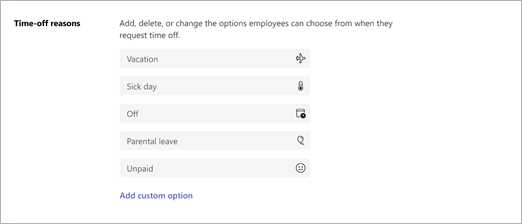
Időóra
Az időórával a csapat be- és kijelentkezhet a műszakok közül, rögzítheti a műszakok alatti szüneteket, és ha a műszakok mobilon vannak, szerkesztheti és megerősítheti a munkaidő-nyilvántartásukat. További információ: Be- és kijelentkezés a Shifts használatával.
A csapat időjelentését bármely időszakra exportálhatja és megtekintheti.
Az időóra beállításakor a helyfelismerést (nem kötelező) is megadhatja annak rögzítéséhez, hogy a feldolgozók be- és kijelentkeznek-e a beállított helyről.
Az időóra bekapcsolása:
-
Válassza az Időóra bekapcsolása lehetőséget.
-
Ha helyfelismerést is szeretne használni, válassza a Mobilalkalmazás helyészlelésének belefoglalása lehetőséget, és adja meg annak a helynek a koordinátáit, ahonnan a dolgozók várhatóan be- és kijelentkeznek.
A koordináták lekéréséhez olyan térképrendszerre lesz szüksége, mint a Bing Térképek vagy a Google Maps.
-
Lépjen Bing Térképek, és adja meg azt a címet, amelyből a koordinátákat le szeretné kapni. Amikor megjelenik az eredmény, lépjen a bal oldali információs panelre. A Közeli területen olyan információk láthatók, mint a cím országa vagy régiója. A koordináták közvetlenül alatta találhatók.
-
Nyissa meg a Google Mapset , és adja meg azt a címet, amelyből a koordinátákat le szeretné kapni. Amikor megjelenik az eredmény, kattintson a jobb gombbal a térképen a piros gombostűre a koordináták megtekintéséhez.
-
-
Az időóra bekapcsolása után az Exportálás lehetőséget választva exportálhatja és megtekintheti a csapat időjelentését.
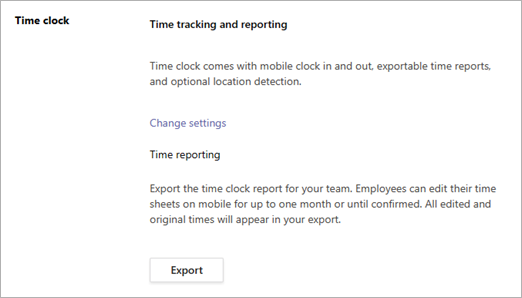
Megjegyzés: Ha helyfelismerést is alkalmazott, az időjelentés azt jelzi, hogy a feldolgozók "a helyszínen" vannak-e, amikor be- és kijelentkeztek. Nem fogja látni a koordinátáikat. A feldolgozók akkor minősülnek "helyszínen" állapotúnak, ha a beállított hely 200 méteres sugarán belül vagy azon belül végzik a munkát.
Adatvédelmi vezérlők beállítása a műszakok láthatóságához
Szabályozhatja, hogy a korábbi dolgozók milyen messzire láthatják egymás műszakjait és részletességi szintjét.
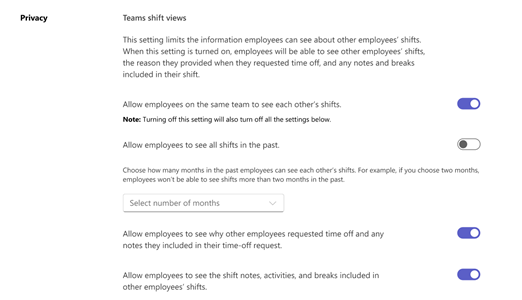
A láthatósági szint szabályozásához használja az alábbi beállításokat:
-
A korábbi műszakok megtekintésének engedélyezése az alkalmazottak számára: Kapcsolja be, hogy a dolgozók láthassák a munkatársaik korábbi műszakjait. A korábbi műszakok láthatóságának korlátozásához kapcsolja ki ezt a beállítást, majd válasszon ki egy időtartamot (hónapokban).
-
Lehetővé teszi az alkalmazottak számára, hogy lássák, hogy más alkalmazottak miért kérték a szabadidejüket, valamint azokat a megjegyzéseket, amelyeket belefoglaltak az időtúllépési kérelembe: Kapcsolja ki, ha azt szeretné, hogy a dolgozók általánosan láthassák a munkatársaik szabadidejében töltött időt anélkül, hogy a jegyzetekhez vagy konkrét okokhoz férnének hozzá.
-
Lehetővé teszi az alkalmazottak számára, hogy lássák a műszakok jegyzeteit, tevékenységeit és a műszakokban foglalt szüneteket: Kapcsolja ki a beállítást, hogy korlátozza a dolgozók által egymás műszakjaiban látható részletességi szintet.
Shift-alapú címkék a Teamsben
Megjegyzés: A műszakalapú címkéket a Teams beállításaiban kezelheti, nem a Shiftsben.
A műszakalapú címkék segítségével valós időben érheti el a műszakban dolgozó munkavállalókat. Ezzel a funkcióval a feldolgozók automatikusan kapnak olyan címkéket, amelyek megfelelnek az ütemezésüknek és csoportnevüknek a Shiftsben.
Az értesítéseket csak azok a dolgozók kapják meg, akik műszakban vannak, amikor a címkét használják egy Teams-csevegésben vagy -csatornabeküldésben.
Az előtérbeli vezetők eldönthetik, hogy műszakalapú címkéket szeretnének-e használni a Teamsben.
-
A Teamsben válassza ki a csapatát.
-
Válassza a További beállítások

-
A Címkék szakaszban kapcsolja be vagy ki a Shifts váltógombot.