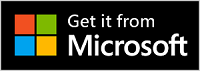A Microsoft Modern USB-C hangszóró egy hitelesített Microsoft Teams hangszóró, amely a számítógépéhez Windows 10/11 számítógépéhez használható. Ez egy nagyszerű hangszóró, amely csökkenti a háttérzajt, hogy jól hangozzanak a Teams-értekezletek és -hívások – függetlenül attól, hogy Ön áll vagy ül, amíg dolgozik. Ha éppen nem értekezleteken vagy hívásokon vesz részt, zenét is hallgathat vele a PC-jén.
Első lépésekként húzza le a gumifület (#2 a következő diagramban) a Microsoft Modern USB-C-hangszóró alján, és tekerje le az USB-C-kábelt az alatta lévő kábeltároló területről (a következő ábrán #1), majd csatlakoztassa a Windows 10/11 pc USB-C-portjához.

Ismerkedés a hangszóró használatával
Ezen a diagramon megtalálhatja a Microsoft Modern USB-C hangszórón a Microsoft Teams-értekezletek és -hívások során használható gombokat.
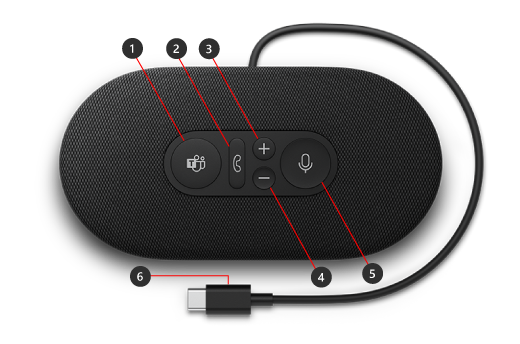
-
Microsoft Teams
-
Hívás fogadása/befejezése
-
Hangerő fel (+)
-
Hangerő le (-)
-
Elnémítás
-
USB-C csatlakozó
A hangszóró használata
Megtudhatja, hogy miként állíthatja be és használhatja a Microsoft Modern USB-C-hangszórót a Microsoft Teams.

A Microsoft Modern USB-C hangszóró beállítása a Teamsben
Miután csatlakoztatta a hangszórót, megnyithatja a Microsoft Teamst, és ott beállíthatja. A Microsoft Teams gomb egyszínű fehéren jelenik meg, amikor a hangszóró csatlakoztatva van a Teamshez.
-
A Microsoft Teams kattintson Gépház profilképe bal

-
A Beállítások menüpontban, válassza az Eszközök lehetőséget.
-
A Hangeszközök alatt válasszaa Modern USB-C-hangszóró lehetőséget.
Miután kiválasztotta a hangszórót, ez legyen kiválasztva a Hangszóró és a Mikrofon pontban a Hangeszközök szakaszban.
A hangszóró használata Teams-hívásban vagy értekezleten
Miután megnyitotta Microsoft Teams Windows 10/11-es számítógépén, a következőt kell használnia a hangszóró gombjaival a Teams értekezletek során.
|
Címzett |
Végezze el ezt a hangszórón |
|---|---|
|
Hívás indítása |
Nyomja le a Microsoft Teams gombot a hangszórón, válassza a Hívások lehetőséget a Teamsben, tárcsázza a hívni kívánt személy számát, majd válassza a Hívás lehetőséget Ha vannak nem fogadott hívásai vagy új hangposta üzenetei, akkor a Teamsben a Hívások képernyőre kerül. |
|
Hívás fogadása |
Nyomja le a Hívás fogadása/befejezése gombot. Bejövő hívás esetén a gomb fehéren villog, és egyszínű fehér a hívás során. |
|
Hívás elutasítása |
Tartsa lenyomva a Hívás fogadása/befejezése gombot a hangszórón. |
|
Bekapcsolódás értekezletbe |
A Teams ablak megnyitásához nyomja le a Microsoft Teams gombot. Válassza a Naptár > az értekezlet > Csatlakozás lehetőséget. Az értekezlethez való csatlakozáshoz válassza a Csatlakozás most lehetőséget a Teamsben. A Microsoft Teams gomb fehéren elhalványul és megjelenik, amikor értesítést kap az értekezlet indításáról. |
|
Némítsa el magát hívás vagy értekezlet közben |
Hívás vagy értekezlet közben nyomja meg a Némítás gombot. A Némítás gomb pirosra vált. A némítás feloldásához nyomja le ismét a Némítás gombot. |
|
Röviden beszéljen, amikor el van némítva |
Ha szeretne valamit mondani, mialatt el van némítva, nyomja meg és tartsa lenyomva a Némítás gombot, mondja ki, amit szeretne, majd engedje fel a Némítás gombot. A Némítás gomb felengedésekor vissza fog térni a némításhoz, és az ismét egyszínű pirosra változik. |
|
A hangerő beállítása hívás vagy értekezlet közben |
Nyomja le a Hangerő fel (+) vagy a Hangerő le (-) gombot. |
|
Hívás befejezése vagy kilépés az értekezletből |
Hívás vagy értekezlet közben nyomja meg a Hívás fogadása/befejezése gombot. |
A Microsoft Tartozékközpont alkalmazás letöltése
A Microsoft Tartozékközpont alkalmazás lehetővé teszi a Microsoft Modern USB-C hangszóró beállításainak testreszabását és frissítését, hogy a legtöbbet hozhassa ki belőle. Letöltheti a Microsoft Accessory Center alkalmazást a Microsoft Store és telepítheti a Windows 10/11 PC-n.
Megjegyzés: A Microsoft Tartozékközpont macOS rendszeren nem érhető el.