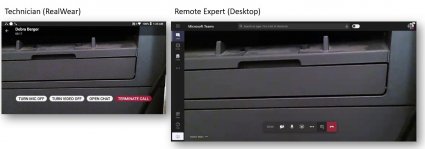A RealWear egy strapabíró, fejre szerelt eszköz, amely úgy lett kialakítva, hogy a használat közben is szabad legyen a keze. A Microsoft Teams for RealWear lehetővé teszi, hogy hangparancsokat beszéljen a Teamsben, amelyekkel videohívást kezdeményezhet egy távoli mérnökkel a problémák elhárításához és megoldásához. A RealWear a beszédfelismerésre támaszkodik, hogy azt mondja, amit lát, ahelyett, hogy billentyűzettel vagy egérrel ad meg adatokat a Teamsben.
Megjegyzés: A Microsoft Teams for RealWear jelenleg nyilvános előzetes verzióban érhető el.
A témakör tartalma:
Az első lépésekhez szükséges források
Íme néhány forrás a beállításhoz, például a képernyő helyzetének beállításához, a Wi-Fi-hálózathoz való csatlakozáshoz és az alapművelethez:
Microsoft Teams for RealWear bemutató
Megjegyzés: A kijelző megtekintéséhez a headsetet fogja használni a domináns szemével. Ügyeljen arra, hogy a headset kijelzőjét úgy állítsa be, hogy a RealWear képernyő mind a négy sarkát láthassa.
Bejelentkezés
Adja meg a felhasználónevét és a jelszavát a RealWear kihangosítós billentyűzetével.
Amikor megjelenik egy szövegbeviteli képernyő, a kihangosítóbillentyű automatikusan megjelenik. A billentyűzet támogatja a különböző hangalapú beviteli módszereket:
-
Ábécébillentyűzet – A beíráshoz mondja ki a "Letter [és a használni kívánt betűk] szöveget". Alex beírásához például mondja ki az "A L E X betű" szöveget
-
Szimbólumbillentyűzet – Például a @beírásához mondja ki a "Symbol AT" parancsot
-
Számbillentyűzet – A 9 beírásához például mondja ki a "9-es számot"
-
Diktálás – szöveg diktálásához és beírásához.
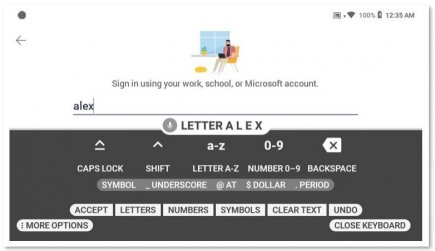
Bejelentkezés vizsgálati kóddal
A bejelentkezés másik módja, ha egy szkennelt kódot használ az okostelefonjával.
-
Telepítse a RealWear Companion alkalmazást az okostelefonjára.
-
QR-kód létrehozásához írja be a felhasználónevet és a jelszót.
-
A További beállítások a billentyűzeten a Pásztázó kód megkereséséhez.
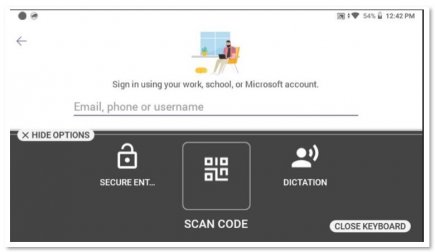
-
A telefon QR-kódjának beolvasásával adja meg a felhasználónevét és a jelszavát.
-
Jelentkezzen be.
Hangparancsok aktiválása
A képernyőn megjelenő hangparancsok aktiválásának két módja van: Használjon tényleges hangparancsot, vagy ha elérhető, használja a hangparancsnak megfelelő számot a képernyőn. A "2. elem kiválasztása" lehetőség például lecseréli, ha egy gomb megnyomásával vissza kell hívnia valakit a Teamsben. Hasonlóképpen, a "Csevegések" kifejezés a Csevegések alkalmazásba kerül.
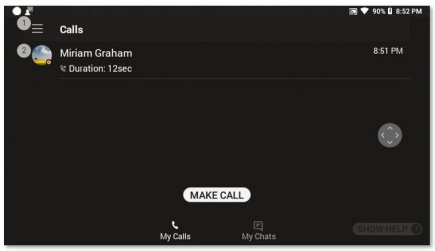
Hangparancsok
A következő hangparancsokkal görgethet végig a listákon:
-
Mondja ki a "Page Down" parancsot az alábbi oldalra való ugráshoz.
-
Mondja ki a "Page Up" parancsot, hogy a fenti oldalra lépjen.
A következő parancsok bármely képernyőről aktiválhatók:
-
Mondja ki a "Navigate Home" (Navigálás a kezdőlapon) parancsot a kezdőképernyőre való ugráshoz.
-
Mondja ki a "Visszalépés" parancsot, hogy az előző képernyőre vigye.
-
Mondja ki a "Súgó megjelenítése" parancsot egy előugró súgóablak megjelenítéséhez.
Videohívás indítása
Amíg a másik fél is használja a Teamst, videohívást kezdeményezhet velük. Engedélyeznie kell a Teams számára az eszköz kamerájához és mikrofonjához való hozzáférést.
-
Mondja ki a "Hívás kezdeményezése" parancsot, amely új hívást indít a címtárból.
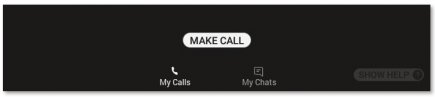
-
Mondja ki a "Letter" szót és annak a személynek az első betűit, akit fel szeretne hívni. A RealWear begépeli ezeket a betűket a szöveges bejegyzésbe.
-
A billentyűzet bezárásához mondja ki a "Billentyűzet bezárása" parancsot.
-
Válassza ki a felhívni kívánt személyt a neve melletti szám kiválasztásával. Ebben az esetben a "Select Item 4" (4. elem kiválasztása) üzenet jelenik meg a hívás aktiválásához.
-
Ha végzett, mondja ki a "Hívás leállása" parancsot a hívás befejezéséhez.