A mikrofonom nem működik a Microsoft Teamsben
Ha problémái vannak a Teams-hívások és -értekezletek során mások meghallgatásával, a probléma az, hogy a hangszóró nem működik, vagy a mikrofonja. Ha a többi résztvevő jól hallja egymást, a probléma valószínűleg a mikrofonnal van.
Íme néhány megoldás, amellyel visszatérhet a pályára.
Fontos: A legjobb teljesítmény érdekében győződjön meg arról, hogy a Teams legújabb verziója és a Legújabb Windows- vagy Mac OS-frissítés van telepítve.
A mikrofonbeállítások Microsoft Teamsben (ingyenes) történő módosításáról további információt az Eszközbeállítások kezelése a Microsoft Teamsben (ingyenes) című témakörben talál.
Adatvédelmi beállítások ellenőrzése
Ha a Teamsben szeretné használni a mikrofont, előfordulhat, hogy módosítania kell az eszközén vagy a weben az adatvédelmi beállításokat, hogy hozzáférést biztosítson a Teams számára.
-
Nyissa meg az eszköz beállításait, és válassza az Adatvédelem & biztonsági > Mikrofon lehetőséget.
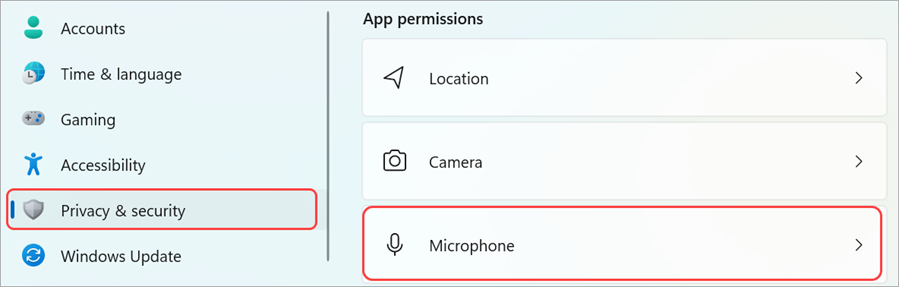
-
Kapcsolja be a Mikrofon hozzáférése váltógombot.
-
Kapcsolja be az Alkalmazások hozzáférhetnek a mikrofonhoz kapcsolót. Ha itt megjelenik a Microsoft Teams, győződjön meg arról, hogy be van kapcsolva a kapcsolója.
-
Kapcsolja be az Asztali alkalmazások hozzáférhetnek a mikrofonhoz kapcsolót.
Megjegyzés: Ha ezek a kapcsolók már be voltak kapcsolva, próbálja meg kikapcsolni őket, majd ismét bekapcsolva, hogy a beállítások érvényesek legyenek.
-
Zárja be az összes alkalmazást, és indítsa újra az eszközt.
Ha a mikrofon nem működik a Windows 10-ben, előfordulhat, hogy az illesztőprogramokkal van probléma. Itt részletes útmutatást talál a Windows-illesztőprogramok ellenőrzéséhez.
-
Rendszerbeállítások megnyitása
-
Biztonsági & adatvédelem kiválasztása
-
Az Adatvédelem területen válassza a Mikrofon lehetőséget a bal oldalon
-
Győződjön meg arról, hogy a Microsoft Teams ki van választva
-
Az összes alkalmazás bezárása és az eszköz újraindítása
Megjegyzés: Ezek a beállítások csak a Mac OS 10.14-re és újabb verziókra vonatkoznak.
-
Nyissa meg a Beállítások lapot.
-
Koppintson az Adatvédelem > Mikrofon elemre.
-
Győződjön meg arról, hogy a Microsoft Teams váltógombja be van kapcsolva.
-
Zárja be az összes alkalmazást, és indítsa újra az eszközt.
Ellenőrizze a böngésző engedélyeit és beállításait. Előfordulhat, hogy engedélyeznie kell a mikrofon működését a Teamsben.
Megjegyzés: A Webes Microsoft Teams jelenleg a Chrome, az Edge, a Firefox és az Internet Explorer 11 böngészőben támogatott.
Akár Chrome-ot, akár más böngészőket (például Microsoft Edge-et vagy Firefoxot) használ, először a Beállítások (vagy a Beállítások) lehetőséget választva keresse meg a mikrofont és a kamerát.
Például a Chrome-ban:
-
Lépjen a Beállítások > Adatvédelmi és biztonsági > Webhely beállításai > A webhelyeken tárolt engedélyek és adatok megtekintése.
-
Itt írja be a "teams.microsoft.com" kifejezést a Keresés mezőbe.
-
Nyissa meg a "Microsoft.com" csoportot, görgessen le a "teams.microsoft.com" megkereséséhez, és jelölje ki.
-
Itt állítsa a Mikrofon és a Kamera beállítást Az eszközökhöz való hozzáférés engedélyezése értékre.
A mikrofon visszahangosítása
Ha egy értekezlet résztvevői nem hallják Önt, előfordulhat, hogy el van némítva. Győződjön meg arról, hogy az értekezlet előtt vagy közben visszahangosítja a mikrofont .
Egyes eszközök fizikai elnémítási lehetőséggel rendelkeznek az eszközön, ezért ellenőrizze, hogy a fejhallgató boomja nincs-e némítási helyzetben (általában egyenesen vagy távol a szájától), vagy hogy a külső mikrofon fizikai elnémítás gombja nincs-e bekapcsolva.
A mikrofon újracsatlakoztatása
Ellenőrizze, hogy a mikrofon csatlakoztatva van-e a Teams beállításai között.
Értekezlet előtt
-
A Teams tetején található profilkép mellett válassza a Beállítások és további

-
A Hangeszközök területen győződjön meg arról, hogy a mikrofon ki van választva a Mikrofon legördülő menüben.
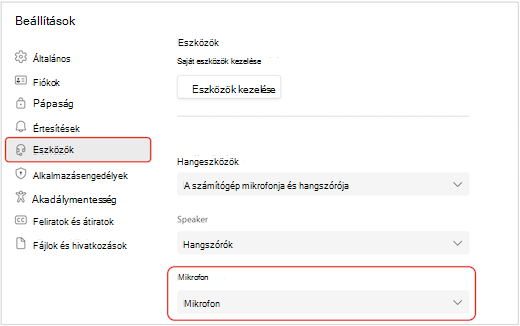
-
A beállítások teszteléséhez válassza a Teszthívás indítása lehetőséget. Kövesse a Teszthívási robot utasításait, és rögzítsen egy rövid üzenetet. Az üzenetet automatikusan visszahallgathatja. Ezután megkapja a teszthívás összegzését, és módosíthatja az eszköz beállításait.
Megjegyzések:
-
A teszthívási funkció jelenleg csak angol nyelven érhető el. Hamarosan további nyelveket is igénybe vehet.
-
A tesztrögzítés a hívás után azonnal törlődik. A Microsoft nem őrzi meg és nem használja fel.
-
A teszthívási funkció jelenleg nem érhető el a Webes Teamsben.
-
Értekezlet közben
-
A Teams-értekezlet ablakában válassza az More options

-
A Mikrofon területen
-
Győződjön meg arról, hogy az eszköz nincs elnémítva; És
-
Győződjön meg arról, hogy az eszköz ki van választva a Mikrofon legördülő menüben.
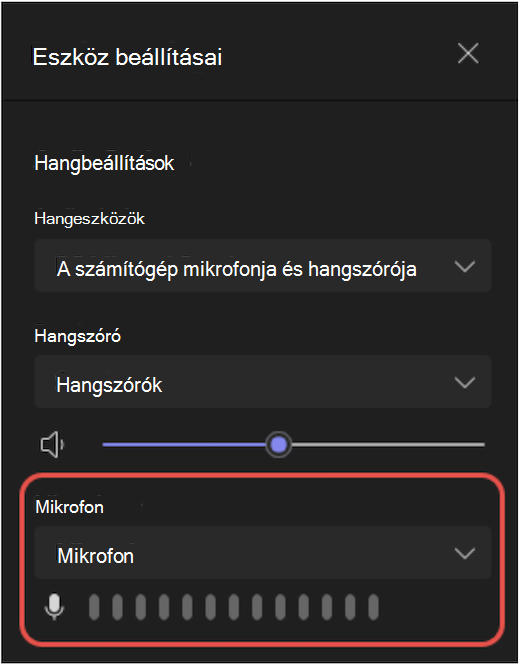
-
Ha a mikrofon nem szerepel a Mikrofon legördülő menüben, húzza ki és csatlakoztassa újra. Ha problémába ütközik a Bluetooth-mikrofon használata során, győződjön meg arról, hogy a mikrofon fel van töltve, és nem csatlakozik másik eszközhöz. Ezután próbálkozzon újra a csatlakozással.
Hangbeállítások ellenőrzése (Windows)
Nyissa meg a Windows beállításait, és győződjön meg arról, hogy a mikrofonja engedélyezve van és nincs elnémítva.
-
A Windows Start menüben keresse meg és válassza a Hangbeállítások lehetőséget.
-
Lépjen az Input (Bemenet) elemre,
-
A Beszéd- vagy rögzítési eszköz kiválasztása területen válassza ki a mikrofonját. Ha itt nem látja a mikrofonját, válassza az Eszköz hozzáadása lehetőséget a párosításához;
-
A Hangerő elem mellett győződjön meg arról, hogy a mikrofon nincs elnémítva.
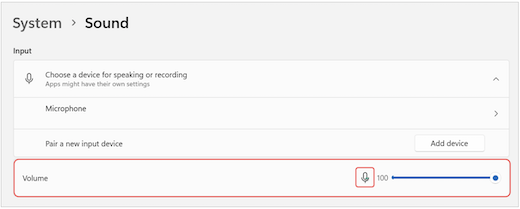
-
Ha továbbra is problémákat tapasztal, próbálja meg újból engedélyezni a hangszórót a Speciális > További hangbeállítások területen. A Rögzítés lapon kattintson a jobb gombbal a mikrofonjára. Ezután válassza az Engedélyezés lehetőséget.
Távoli asztal beállításainak ellenőrzése (Windows)
Ha távoli asztalt használ, ellenőrizze duplán a hangbeállításokat a helyi Windows-eszközön.
-
A Windows Start menüben keresse meg és válassza a Távoli asztali kapcsolat lehetőséget.
-
Nyissa meg a Helyi erőforrások lapot.
-
A Távoli hang területen válassza a Beállítások... lehetőséget.
-
A Távoli hanglejátszás területen válassza a Lejátszás ezen a számítógépen lehetőséget.
-
A Távoli hangrögzítés területen válassza a Rögzítés erről a számítógépről lehetőséget.
-
-
Az OK gombra kattintva mentse a módosításokat.
A telefon hangjának használata
Ha a fenti megoldások kipróbálása után a mikrofon nem működik, és az alábbi üzenetek egyikét látja, válassza a Visszahívás lehetőséget a telefon mikrofonjának használatához.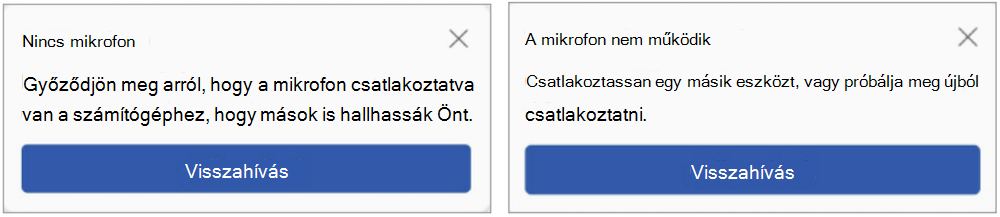
Adja meg a telefonszámát, és válassza a Hívást kérek lehetőséget, ha olyan hívást szeretne fogadni a Teamstől, amely csatlakoztatja Önt az értekezlethez. A hang a telefonról fog érkezni, de más tartalommegosztásra továbbra is az asztalon kerül sor.
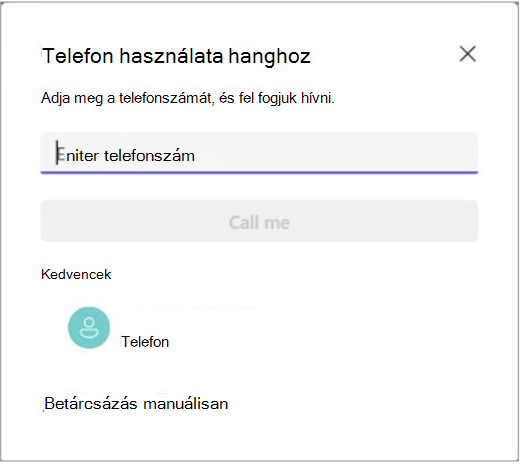
Kapcsolódó témakörök
Az előadóm nem működik a Teamsben










