Ha a projektben lévő személyek egyszerre túl sok hozzárendelésen dolgoznak, az erőforrás-ütközéseket vagy túlterheléseket a hozzárendelések automatikus simításával oldhatja fel az Erőforrás > Az összes simítási szint lehetőség kiválasztásával. A simítás úgy működik, hogy késlelteti a tevékenységeket, vagy felosztja őket, hogy az ezekhez a tevékenységekhez rendelt erőforrások ne legyenek túlterhelve.
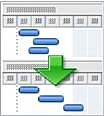
Simításkor a Project nem módosítja, hogy ki legyen az egyes tevékenységekhez rendelve. A Project csak a munka típusú erőforrásokat, a általános erőforrások és a lekötött erőforrásokat szintezi. Nem simítja az anyagerőforrásokat, a költségerőforrásokat és a javasolt erőforrásokat.
Megjegyzés: A tevékenységek ezen módosításai miatt a simítás késleltetheti egyes tevékenységek befejezési dátumát, és következésképpen a projekt befejezési dátum is.
A simítás előtt érdemes lehet módosítani néhány beállítást.
-
Tevékenységprioritások, amelyek jelzik a tevékenységek fontosságát és rendelkezésre állását a simításhoz.
-
Projektprioritások, amelyek meghatározzák a projekt rendelkezésre állását a simításhoz.
-
Simítási beállítások, amelyek segítségével finomhangolhatja, hogy a Project hogyan határozza meg a simított tevékenységeket, és milyen mértékben.
Kapcsolódó műveletek
Projektmunka elosztása simítással
Az Erőforrások lap Szint csoportjában válasszon az alábbi lehetőségek közül.
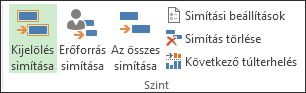
-
Szint kiválasztása Ezzel a beállításokkal csak a kijelölt tevékenységek simítását végezheti el. Ha több egymás melletti tevékenységet szeretne kijelölni, jelölje ki a kijelölés első feladatát, majd nyomja le a SHIFT billentyűt a kijelölés utolsó tevékenységének kijelölésekor. Ha több olyan tevékenységet szeretne kijelölni, amelyek nem egymás mellett vannak, jelölje ki az egyes feladatokat a CTRL billentyű lenyomásával, miközben kijelöli a feladatot.
Ez akkor lehet hasznos, ha elfogadható, ha az erőforrások túlterheltek a projektterv bizonyos tevékenységein, de a projektmenedzserek más konkrét tevékenységek túlterhelését szeretnék feloldani
-
Erőforrás simítása Ezzel a beállítással csak azokat a tevékenységeket simítja, amelyekhez adott erőforrások vannak hozzárendelve. Válassza az Erőforrásszint lehetőséget, majd válassza ki azt az erőforrást, amelyhez tevékenységek vannak hozzárendelve. Több erőforrás kijelöléséhez használja a CTRL billentyűt.
Ha a kijelölt erőforrás több erőforrással rendelkező tevékenységeken dolgozik, a többi hozzárendelés nem lesz áthelyezve.
-
Minden simítása: Ezzel simítja a projektterv összes tevékenységének összes erőforrását.
-
Simítási beállítások Ezzel módosíthatja a Project által a simításhoz használt beállításokat. Lásd a cikk Simítási beállítások módosítása című szakaszát.
-
Simítás törlése: Ezzel visszavonhatja az előző simítás hatásait.
-
Következő túlterhelés Ezzel a művelettel a következő, túlterhelt erőforrásokkal rendelkező tevékenységre ugorhat. Ezzel könnyebben áttekintheti a simítás hatását az egyes tevékenységekre.
Simítási beállítások módosítása
A simítás módosításával finomhangolhatja, hogy a Project hogyan határozza meg a simított tevékenységeket, és milyen mértékben.
-
Az Erőforrások lap Szint csoportjában válassza a Simítási beállítások lehetőséget.
-
Az Erőforrás-simítás párbeszédpanel Simítási számítások területén válassza ki a simítás módját.
-
Automatikus Automatikus simítás választása esetén törölje a jelet a Simítási értékek törlése simítás előtt jelölőnégyzetből. Ha ez a jelölőnégyzet nincs bejelölve, a Project csak az új és a simításon meg nem átesett feladatokat simítja. Ez a jelölőnégyzet alapértelmezés szerint be van jelölve, azonban ha bejelölve hagyja az automatikus simításhoz, az jelentősen lelassíthatja az ütemezett munkát, mert az összes tevékenység simítva lesz.
A Túlterhelések keresése mezőben válasszon ki egy időtartamot vagy egy alapot annak az érzékenységnek a kiválasztásához, amellyel a simítás felismeri a túlterheléseket. A Napok az alapértelmezett beállítás. Ez a beállítás határozza meg azt a pontot, ahol a simítás közbelép: egy percen, egy napon, egy héten vagy egy hónapon belüli túlterhelés esetén.
-
Csak kérésre: A manuális simítás (az alapértelmezett) csak akkor történik, ha az Összes simítás lehetőséget választja. Az automatikus simítás azonnal elindul, amikor módosít egy tevékenységet vagy erőforrást. Az automatikus simítást akkor használja, ha át szeretné ütemezni a tevékenységeket minden alkalommal, amikor az erőforrásokhoz a kapacitásuknál több munkát rendel.
-
-
A Simítási tartomány területen adja meg, hogy az egész projektet simítani szeretné, vagy csak egy bizonyos időintervallumon belülre eső tevékenységeket.
-
A Simítási sorrend mezőben jelölje ki a kívánt simítási sorrendet:
-
A Csak azonosító beállítással más szempontok figyelembe vétele előtt elsődlegesen a tevékenységek azonosítója alapján, növekvő sorrendben történik a simítás.
-
A Normál beállítással a program elsőként a megelőző függőségeit, a tartalékidő, a dátumokat, a prioritásokat és a kényszerítéseket vizsgálja, és felméri, hogy hogyan célszerű simítani a tevékenységeket. (Ez az alapértelmezett beállítás.)
-
A Prioritás, szokásos beállítás alkalmazásával a program a tevékenységek prioritásait ellenőrzi elsőként, és csak utána tér át a szokásos feltételekre.
-
-
A projekt befejezési ideje késleltetésének meggátolásához jelölje be a Simítás csak az elérhető tartalékidőn belül: jelölőnégyzetet.
Megjegyzés: Ha bejelöli ezt a jelölőnégyzetet, hibaüzeneteket kaphat, amelyek felhívják a figyelmét, hogy a Project nem tudja simítani a teljes ütemtervet. Előfordulhat, hogy a Project nem simítja az ütemtervet, mert ritkán van ahhoz elegendő tartalékidő egy-egy ütemtervben, hogy a program azok teljes felhasználása nélkül átütemezze a feladatokat.
-
Ha azt szeretné, hogy a simítás igazodjon ahhoz, ha egy erőforrás egy tevékenységen más, ugyanazon a tevékenységen dolgozó erőforrásoktól függetlenül dolgozik, jelölje be a Tevékenység egyéni hozzárendelései is módosulhatnak simításkor: jelölőnégyzetet.
-
Ha azt szeretné, hogy a simítás megszakítsa a tevékenységeket a tevékenységek vagy hozzárendelések hátralévő munkájának kettéválasztásával, jelölje be A hátralévő munka megszakítható simításkor: jelölőnégyzetet. Ha egy erőforrás olyan tevékenységekhez van rendelve, amelyek mind meghaladják az erőforrás ütemezési kapacitását, ha az erőforrás ütemterve engedi, felosztható és elvégezhető egy befejezetlen tevékenység.
-
A tervezett erőforrások belefoglalásához jelölje be a Tervezett foglalású tevékenységek simítása jelölőnégyzetet.
-
Ha engedélyezni szeretné, hogy a simítás módosítsa a manuálisan ütemezett tevékenységeket, jelölje be a Kézi ütemezésű tevékenységek simítása jelölőnégyzetet.
-
Ha a simítás előtt törölni szeretné az előző simítási eredményeket, válassza a Simítás törlése lehetőséget.
-
Ha manuálisan simítást szeretne, válassza az Összes simítás lehetőséget. Ha automatikusan simítást végzett, kattintson az OK gombra.
Megjegyzés: Ha egy befejezési dátumból kiindulva ütemezett projekt tevékenységeit simítja, a program a tevékenység vagy feladat végétől negatív késési értékeket alkalmaz, aminek következtében a tevékenység vagy feladat befejezési dátuma korábbra esik.
A tevékenységek prioritásának beállítása
A tevékenységprioritások beállításával megadhatja egy tevékenység fontosságát és rendelkezésre állását a simításhoz. A megadott prioritásérték egy 1 és 1000 közötti szubjektív érték, amely lehetővé teszi a simítási folyamat feletti vezérlés mértékét. Ha például nem szeretné, hogy a Project simításra hozzon létre egy adott tevékenységet, állítsa a prioritási szintjét 1000-es értékre. Alapértelmezés szerint a prioritásértékek beállítása 500, vagyis közepes szintű szabályozás. Az alacsonyabb prioritású tevékenységek késnek vagy felosztódnak a magasabb prioritású tevékenységek előtt.
-
A Tevékenység neve mezőben kattintson duplán annak a tevékenységnek a nevére, amelynek prioritását módosítani szeretné, majd válassza a Tevékenység adatai lehetőséget.
-
Az Általános lapon írja be vagy válassza ki a prioritást a Prioritás mezőbe.
A projekt prioritásainak megadása
A projekt prioritásának beállításával beállíthatja egy teljes projekt rendelkezésre állását a simításhoz. Ha például erőforrásokat oszt meg egy erőforráskészletként szolgáló másik projekttel, és nem szeretné simíteni a tevékenységeket az egyik megosztott fájlban, állítsa a megosztott fájl prioritási szintjét 1000-ra.
-
A Projekt lap Tulajdonságok csoportjában válassza a Projekt adatai lehetőséget.
-
Írjon be vagy válasszon egy prioritást a Prioritás mezőben.
Néhány tipp, amelyet a simítás során használhat
|
Tipp: |
Elvégezhető műveletek |
|---|---|
|
Túlterhelt erőforrások áttekintése |
A túlterhelt erőforrások piros színnel vannak megjelölve az erőforrásnézetekben, beleértve a Csapat Planner. A Gantt-diagramon a túlterhelt erőforrásokat a Jelzők oszlop piros ábrája jelzi. |
|
Simítás eltávolítása minden simításkor |
Minden alkalommal, amikor simított egy projektet, a simítás korábbi hatásai törlődnek. Ennek módosításához válassza az Erőforrás > simítási beállítások lehetőséget. |
|
Simítás törlése |
Ha közvetlenül a többi művelet végrehajtása előtt szeretné törölni a simítást, válassza a Szint visszavonása lehetőséget. Ha nem vonja vissza a simítást, a Simítás törlése lehetőséget is választhatja az előző simítási eredmények törléséhez. |
|
A simított tevékenységek megtekintése |
A tevékenységek simítással végzett módosításainak megtekintéséhez használja a Simítási Gantt nézetet. Válassza a Nézetek > Egyéb nézetek > További nézetek lehetőséget. |
|
Szint adott időszakon belül |
Válassza az Erőforrás -> Simítási beállítások lehetőséget, majd adjon meg egy Kezdő és egy Dátum értéket. |
|
Manuálisan ütemezett tevékenységek simításának mellőzés |
Általában minden tevékenységtípus simításra kerül. Ennek módosításához válassza az Erőforrás > simítási beállítások lehetőséget. |
|
Simítás a projekt befejezési dátumának módosítása nélkül |
Válassza az Erőforrás > Simítási beállítások lehetőséget, majd válassza a Csak a rendelkezésre álló tartalékidőn belüli szint jelölőnégyzetet. Megjegyzés: Ha bejelöli ezt a jelölőnégyzetet, hibaüzenet jelenhet meg arról, hogy a Project nem tudja simíteni a teljes projektet. Előfordulhat, hogy nincs elegendő tartalékidő az ütemtervben a hozzárendelések áthelyezéséhez a projekt befejezési dátumának módosítása nélkül. |
|
Túlterhelések manuális feloldása |
Ha nem szeretne simítást végezni, próbálkozzon más módszerekkel a túlterhelések eltávolítására.
|










