Az e-mailek meghallgatásának számos oka lehet, például a lektorálás, a többfeladatos munkavégzés vagy a nagyobb megértés és tanulás. Az Outlook lehetővé teszi a beszédfelismerést azáltal, hogy az eszköz szövegfelolvasó (TTS) funkcióját használja az írott szövegek kimondott szavakként való lejátszására.
Az Outlookban több eszköz is rendelkezésre áll az e-mailek figyelésére:
-
A Felolvasás funkció az e-mailek egészét vagy egy részét felolvassa.
-
A Felolvasás csak a kijelölt szöveget olvassa fel. A Felolvasás funkció csak Windows rendszeren érhető el. A Felolvasás funkcióról további információt a Szövegfelolvasás funkció használata szöveg felolvasásához című témakörben talál.
-
A Beszéd a MacOS beépített akadálymentességi funkciója. Amikor beállítja a Beszédfelismerési beállításokat a Mac rendszerbeállításaiban, kijelölheti a szöveget, és felolvastathatja egy ön által megadott billentyűzetkombinációval.
A Felolvasás be- és kikapcsolása az Outlookban
-
Válassza a Fájl > Beállításai > Kisegítő lehetőségek lehetőséget.
-
Az Alkalmazásmegjelenítési beállítások területen jelölje be a Felolvasás megjelenítése jelölőnégyzetet, vagy törölje a jelölését.
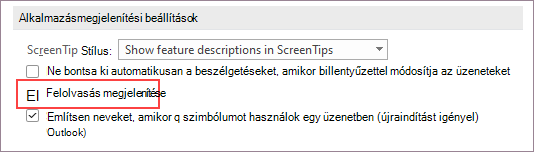
Az Outlook felolvastathatja Önnek az üzeneteket
A Kezdőlap lapon válassza a Felolvasás lehetőséget. A Felolvasás vezérlők a jobb felső sarokban jelennek meg, és alapértelmezés szerint lejátssza őket.
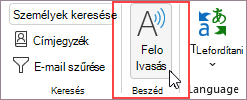
-
A Felolvasás szüneteltetéséhez válassza a Szüneteltetés lehetőséget.
-
Ha egyik bekezdésről a másikra szeretne váltani, válassza az Előző vagy a Tovább lehetőséget.
-
A Felolvasás lehetőségből való kilépéshez válassza a Leállítás (x) lehetőséget.
A Felolvasás bekapcsolása egy megnyitott e-mailben
Az Üzenet lap Modern szakaszában válassza a Felolvasás lehetőséget.
A Felolvasás beállításainak módosítása
Válassza a fogaskerék ikont a jobb felső sarokban található vezérlőkben.
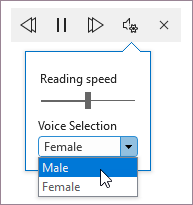
-
Az Olvasási sebesség csúszkával módosíthatja az olvasási sebességet.
-
A Hangkijelölés területen válassza ki a kívánt hangot.
Billentyűparancsok
A Windowsban az alábbi billentyűparancsokkal egyszerűen szabályozhatja a Felolvasás funkciót:
|
CTRL + Alt + Szóköz |
Felolvasás indítása |
|
CTRL + Szóköz |
Felolvasás lejátszása vagy szüneteltetése |
|
CTRL + Balra nyíl |
Ugrás az előző bekezdés elejére |
|
CTRL + Jobbra nyíl |
Ugrás előre a következő bekezdés elejére |
|
Alt + balra nyíl |
Olvasási sebesség csökkentése |
|
Alt + jobbra nyíl |
Olvasási sebesség növelése |
Olvasási sebesség növelése
Dokumentumok meghallgatása a Felolvasás funkcióval
A Felolvasás a Word, az Outlook, a PowerPoint és a OneNote beépített funkciója. A Felolvasás csak a kijelölt szöveget olvassa fel hangosan. A Felolvasás funkció a kurzor helyétől kezdve a teljes dokumentumot felolvassa, például egy hangoskönyvet.
A Felolvasás funkció használata:
-
Jelöljön ki egy szót vagy szövegblokkot a dokumentumban.
-
A gyorselérési eszköztáron válassza a Kijelölt szöveg felolvasása ikont.
Tipp: A Felolvasás ikon gyorselérési eszköztárhoz való hozzáadásáról a Szövegfelolvasás funkció használata szövegfelolvasáshoz című súgócikkben talál útmutatást.
Támogatott nyelvek
A Felolvasás funkció a dokumentum nyelvi ellenőrző nyelvkészletét használja. A nyelv módosításához olvassa el a Szövegfelolvasás javítása helytelen nyelven című súgócikket.
Hangok
A platformtól függően a szövegfelolvasás (TTS) az eszközbe vagy egy Microsoft-szolgáltatásba beépített szoftvereket használ. Az elérhető hangok különböznek a TTS-szolgáltatásoktól. Ha Modern olvasó használ, további információt a Hangok letöltése Modern olvasó, Olvasási mód és Felolvasás című témakörben talál.
Csapatunk azon dolgozik, hogy természetesebbé tegye a hangjelzéseket, ezért folyamatosan keressük a fejlesztéseket.
Hibaelhárítás
Ha nem látja a Felolvasás elérhető lehetőséget, győződjön meg arról, hogy be van jelentkezve a Microsoft 365-fiókjába, majd próbálja meg újraindítani az Outlookot, vagy kijelentkezni, majd újra bejelentkezni.
Adatvédelem
A Felolvasás funkció nem tárolja a tartalmat és a hangadatokat. A Microsoft csak arra használja fel az Ön tartalmát, hogy hangeredményeket biztosítson Önnek. A tartalomelemző szolgáltatásokról további információt a Kapcsolt szolgáltatások az Office-ban című témakörben talál.
A Kimondott tartalom paranccsal meghallgathatja az e-mailekben, webhelyeken, Word dokumentumokban stb. lévő szöveget. A Beszélt tartalom be- vagy kikapcsolásához kövesse az alábbi lépéseket.
-
Válassza az Apple emblémát.
-
Válassza a Rendszerbeállítások > Kisegítő lehetőségek > a Kimondott tartalom lehetőséget.
-
Módosítsa ott a beállításokat a beállításoknak megfelelően.
A Felolvasás be- és kikapcsolása a Outlook
A Felolvasás bekapcsolása
-
Válassza a Nézet lehetőséget.
-
Kattintson a jobb gombbal Modern olvasó > válassza a Felolvasás lehetőséget.
A Felolvasás funkció használata az összes e-mailhez vagy egyetlen e-mailhez
A Felolvasás funkció a kurzor helyétől kezdve a teljes webhelyet felolvassa, például egy hangoskönyvet. Ha bekapcsolja a Felolvasás funkciót, az egyes e-mailek feladója, tárgya, dátuma és időpontja mindaddig el lesz olvasva, amíg ki nem választ egy adott e-mailt.
A Felolvasás kikapcsolása
-
Válassza a Nézet lehetőséget.
-
Kattintson a jobb gombbal Modern olvasó > válassza a Felolvasás bezárása lehetőséget.
Felolvasás szüneteltetése és navigálás
Ha be van kapcsolva a Felolvasás funkció, a szüneteltetés és a navigációs vezérlők a webhely tetején, középen jelennek meg.
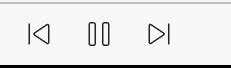
A dokumentum felolvasását a Modern olvasó alatti legördülő menüben is megtekintheti.
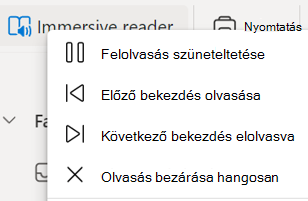
-
A Felolvasás szüneteltetéséhez válassza a Felolvasás szüneteltetése lehetőséget.
-
Ha egyik bekezdésről a másikra szeretne váltani, válassza az Előző bekezdés felolvasása vagy a Következő bekezdésfelolvasása lehetőséget.
-
A Felolvasás lehetőségből való kilépéshez válassza a Felolvasás bezárása lehetőséget.
Megjegyzés: A Webes Outlookban nincsenek billentyűparancsok a Felolvasás funkcióhoz. A Felolvasás hangjának beállítása
Hangsebesség és a hang típusának beállítása
Hang sebessége
1. Válassza a Hangbeállítások lehetőséget.
2. A Sebesség csoportban állítsa be a csúszkát a Lassú és a Gyors között.
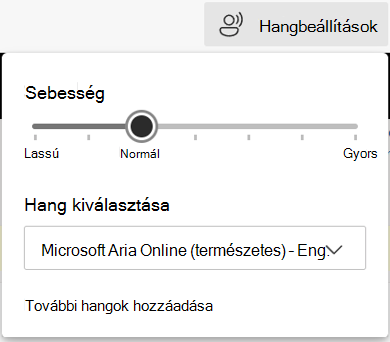
Hang választása
1. Válassza a Hangbeállítások lehetőséget.
2. A Sebesség csoportban válasszon egy hangot a hang, a nyelv és az ország neve alapján.
Megjegyzés: További hangok hozzáadásáról további információt a Hangok letöltése Modern olvasó, Olvasási mód és Felolvasás című témakörben talál.
Támogatott nyelvek
A Felolvasás funkció a dokumentum nyelvi ellenőrző nyelvkészletét használja. A nyelv módosításához olvassa el a Szövegfelolvasás javítása helytelen nyelven című súgócikket.
Hangok
A platformtól függően a szövegfelolvasás (TTS) az eszközbe vagy egy Microsoft-szolgáltatásba beépített szoftvereket használ. Az elérhető hangok különböznek a TTS-szolgáltatásoktól. Ha Modern olvasó használ, további információt a Hangok letöltése Modern olvasó, Olvasási mód és Felolvasás című témakörben talál.
Csapatunk azon dolgozik, hogy természetesebbé tegye a hangjelzéseket, ezért folyamatosan keressük a fejlesztéseket.
Hibaelhárítás
Ha nem látja a Felolvasás elérhető lehetőséget, győződjön meg arról, hogy be van jelentkezve a Microsoft 365-fiókjába, majd próbálja meg újraindítani az Outlookot, vagy kijelentkezni, majd újra bejelentkezni.
Adatvédelem
A Felolvasás funkció nem tárolja a tartalmat és a hangadatokat. A Microsoft csak arra használja fel az Ön tartalmát, hogy hangeredményeket biztosítson Önnek. A tartalomelemző szolgáltatásokról további információt a Kapcsolt szolgáltatások az Office-ban című témakörben talál.
Az E-mailek lejátszása – első lépések
-
Válassza ki a fiókképét az oldalsó menü megnyitásához.
-
Koppintson a Lejátszás gombra.
-
Végezze el a beállítási utasításokat.
-
Hangsegítség használata Cortanától.
A Cortana használata
-
Ha Cortanát az E-mailek lejátszása paranccsal szeretné használni, mondja ki a "Hey Cortana" parancsot.
-
Mondja ki az alábbi műveletek egyikét.
-
Kihagyás
-
Zászló
-
Archiválás
-
Törlés
Az e-mailek lejátszásának személyre szabása
Válassza a Fiók > Az e-mailek lejátszása lehetőséget.
Válassza az alábbi lehetőségek egyikét.
-
Pöccintési beállítások testreszabása
-
E-mailek olvasatlanként tartása
-
Cortana hangjának kiválasztása
-
Kérje meg Sirit, hogy játssza le az e-mailjeit










