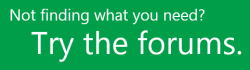A Project telepítése
Mielőtt elkezdené Győződjön meg arról, hogy a számítógép megfelel a rendszerkövetelményeknek.
Az alábbi lépések a Project Online előfizetéses verzióira, valamint a Project 2021, 2019 vagy 2016 nem előfizetéses verzióira vonatkozik. Project különálló alkalmazásként vásárolható meg, így ha még nem rendelkezik vele, vásárolja meg vagy próbálja ki a Projectet.
Project Online Professional vagy Project Online prémium verzió:
Ha rendelkezik előfizetéssel valamelyik felhőalapú Project-megoldásra, nem jelenik meg a telepítés lehetősége, amíg nem rendelkezik hozzárendelt licenccel. Ha Ön a Microsoft 365 licencek kiosztásáért felelős rendszergazda, olvassa el a Licencek kiosztása felhasználóknak című cikket.
Megjegyzés: A(z) Project Online alapverzió csomagjában nem szerepel a(z) Project asztali verziója, így telepítésre sincs szükség.
Project Standard vagy Project Professional:
Ha Ön ilyen, előfizetés nélküli verziót használ, a vásárlásnál kapnia kellett egy termékkulcsot. A(z) Project első alkalommal történő telepítése előtt jelentkezzen be meglévő vagy új Microsoft-fiókjával, és adja meg a termékkulcsot* az office.com/setup weblapon. A kulcs beváltásával fiókját a(z) Project apphoz társítja, és ezt csak egyszer kell megtennie.
Megjegyzés: A Project egyes verziói nem rendelkeznek társított Microsoft-fiókkal, munkahelyi vagy iskolai fiókkal, vagy más módon kell beváltania a termékkulcsot. Ellenőrizze, hogy milyen módon szerezte be a(z) Project Professional 2021, a Project Professional 2019, a(z) Project Standard 2021, vagy a Project Standard 2019 alkalmazást:
Microsoft munkahelyi kedvezményprogram (korábbi nevén Otthoni használat program): Ha szervezete Microsoft munkahelyi kedvezményprogram programján keresztül, személyes célra szerezte be a(z) Project alkalmazást, és rendelkezik termékkulccsal, olvassa el Az Office telepítése a munkahelyi kedvezményprogramon keresztül című cikket. (Ugyanezek a(z) Microsoft 365-telepítési lépések érvényesek a(z) Project munkahelyi kedvezményprogramon keresztül vásárolt különálló verziójára is).
Mennyiségi licencű verziók: Az informatikai részlegek különböző módokon telepíthetik a mennyiségi licenccel használt Project-kiadásokat szervezetükben. A telepítéshez kérje a rendszergazda segítségét.
Külső értékesítő: Külső értékesítőtől vásárolta a(z) Project-alkalmazást, és problémákat tapasztal a termékkulccsal kapcsolatban.
Tipp: Ha Ön kisvállalati tulajdonos, és további információt szeretne kapni a Microsoft 365 beállításáról, tekintse meg a Kisvállalati súgó és tanulás című témakört.
1. lépés: Bejelentkezés a(z) Project letöltéséhez
-
Keresse fel a www.office.com weblapot, és ha még nincs bejelentkezve, válassza a Bejelentkezés hivatkozást.
-
A bejelentkezéshez az ezzel a(z) Project-verzióval társított fiókot használja. Ez a fiók lehet egy(nem előfizetéses verziókkal használt) Microsoft-fiók, illetve (előfizetéses verziókhoz használt) munkahelyi vagy iskolai fiók.
Elfelejtette a fiókadatait? Olvassa el az Elfelejtettem az Office-fiókom felhasználónevét vagy jelszavát című témakört.
-
Bejelentkezés után kövesse az Ön előfizetéses, illetve nem előfizetése Project verzióihoz tartozó alábbi lépéseket.
Project (Normál vagy Professional)
Nem előfizetéses verzió

-
A(z) Microsoft 365 kezdőlapján válassza az Office telepítése lehetőséget.
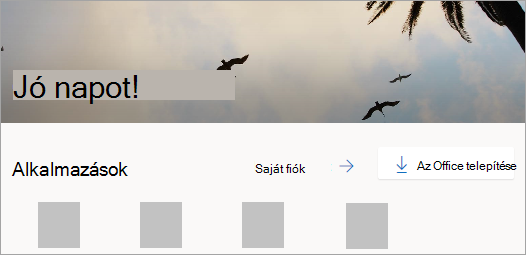
-
Ha több Microsoft 365-termékkel is rendelkezik, előfordulhat, hogy végig kell görgetnie a saját tulajdonú termékek listáját, vagy ha van Microsoft 365-előfizetése, akkor a fejlécben válassza a Szolgáltatások és előfizetések elemet, ami felsorolja az összes Microsoft-termékét.
Keresse ki a(z) Project telepíteni kívánt verzióját, és válassza a Telepítés lehetőséget.
Tipp: Ha egy másik nyelven telepítené a(z) Project alkalmazást, vagy ha a 64 bites verziót szeretné telepíteni, válassza az Egyéb lehetőségek hivatkozást. Válassza ki a kívánt nyelvet és bitverziót, majd kattintson a Telepítés gombra.
Project Online (Prémium vagy Professional)
Előfizetéses verzió

-
Válassza a(z) Microsoft 365 kezdőlapján az Office-alkalmazások telepítése > További telepítési beállítások lehetőséget. (Ha más kezdőlapot állított be, keresse fel a következő címet: admin.microsoft.com/OLS/MySoftware.aspx.)
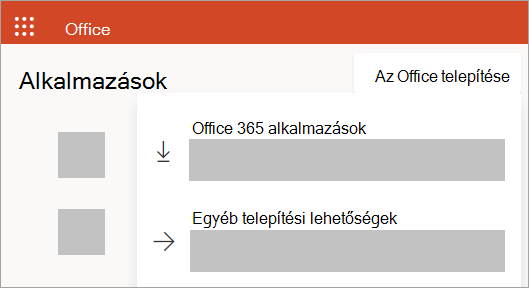
-
A szoftver alatt válassza ki a Project menüpontot. Válassza ki a nyelvet és a kívánt bites verziót, majd válassza a Telepítés gombot. (A következő telepítéséhez: 64 bitesverziója, válassza a Speciális, válassza ki a 64 bites, és válassza a Telepítés gombot.)
-
Tipp: Ha nem szerepel a Project csoportban a szoftver navigációs címsor bal oldalán a lap, akkor Ön valószínűleg nem rendelkezik licenccel. Jelölje be, ha rendelkezik licenccel , és ha nem, kérje meg a rendszergazdát, hogy osszon ki egyet Önnek.
Ekkor el kell indulnia a(z) Project letöltésének. Haladjon végig a telepítési folyamaton a 2. lépésben szereplő útmutatás alapján.
-
2. lépés: A(z) Project telepítése
-
A használt böngészőtől függően kattintson a Futtatás (a Microsoft Edge-ben vagy az Internet Explorerben), a Telepítés (a Chrome-ban) vagy a Fájl mentése (a Firefoxban) gombra.
Ha a Felhasználói Fiók Felügyelete parancsjel jelenik meg, amely azt kérdezi, hogy Engedélyezi, hogy ez az alkalmazás módosításokat hajtson végre az eszközön? ,kattintson az Igen gombra.
Megkezdődik a telepítés.
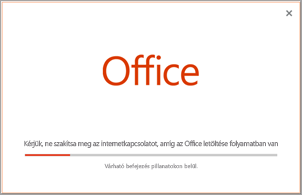
-
A telepítés akkor fejeződik be, amikor megjelenik a „Minden elkészült! A(z) Project telepítése befejeződött” üzenet, illetve elindul egy animáció, amely bemutatja, hogy hol találhatók a(z) Project-alkalmazások a számítógépén.
A(z) Project megkereséséhez kövesse az ablakban megjelenő instrukciókat, például a Windows verziójától függően, jelölje be a Start gombot, majd az alkalmazások listáját görgesse amíg a(z) Project alkalmazáshoz nem ér.
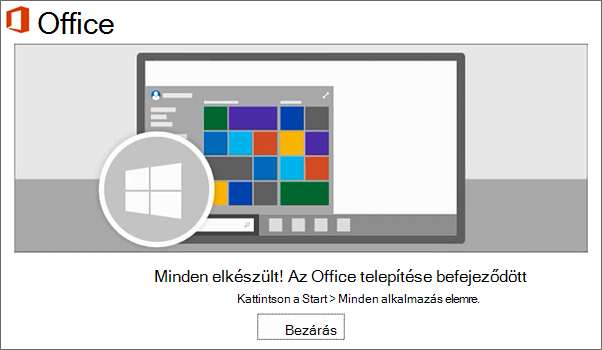
További segítségre van szüksége?
Ha nem talált választ minden kérdésére, keresse meg a kívánt tartalmat a support.office.com webhelyen, vagy böngéssze végig a Project súgóközpontjában felsorolt témaköröket.
Hasznos lehet az is, ha kérdését vagy problémáját közzéteszi egy vitafórumban. A Projectről szóló vitafórumok általában igen aktívak, ezért nagyon jól használhatók olyan felhasználók keresésére, akik esetleg már megoldottak hasonló problémákat, illetve ugyanebben a helyzetben voltak.