A Project- vagy Ütemterv-alkalmazások használata a Teamsben
A Project és az Ütemterv alkalmazással nyomon követheti feladatait és projektjeit a fájlok, csevegések és a Microsoft Teams-csatorna többi részének kontextusában. A teamsben a Project munkaszervezéshez és az ütemtervek segítségével projekteket és ütemterveket adhat hozzá csatornalapként a Teamsben, és bárki, aki hozzáfér az adott Teams-csatornához, hozzáférhet a laphoz. Ezután a Teamsben vagy a weben dolgozhat a projekten vagy az ütemterven, tudva, hogy a Teams szinkronban lesz a Project munkaszervezéshez és az ütemtervvel.
Az alábbiakról tájékozódhat:
Megjegyzés: A szervezet minden olyan tagja, aki Office 365 megtekintheti a velük megosztott projekteket és ütemterveket. Kapcsolatok Project-licenccel is szerkesztheti a projekteket és az ütemterveket. További információért forduljon a Office 365 rendszergazdájához, vagy tekintse meg a projecthez és az ütemtervhez való felhasználói hozzáférést
Projekt vagy ütemterv lap hozzáadása Teams-csatornához
Ha a Projekt vagy az Ütemterv alkalmazással ad hozzá egy lapot, hozzáadhat egy meglévő projektet vagy ütemtervet, vagy létrehozhat egy újat.
-
A Teams-csatornán válassza a Lap hozzáadása + lehetőséget.
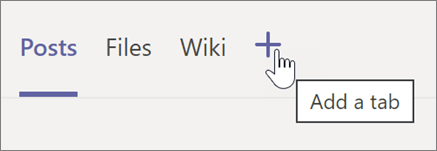
-
A Lap hozzáadása párbeszédpanelen válassza a Projekt vagy az Ütemterv lehetőséget (előfordulhat, hogy a kereséssel kell megkeresnie őket).
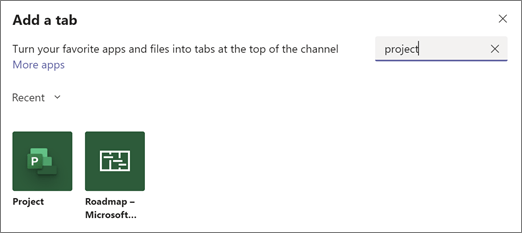
Megjegyzés: Ha keresés közben nem látja az alkalmazásokat, előfordulhat, hogy a Csevegésből vagy egy privát Teams-csatornáról keres. A Project és az Ütemterv alkalmazás nem érhető el ezekről a helyekről.
-
A Projekt vagy ütemterv párbeszédpanelen tegye a következők egyikét:
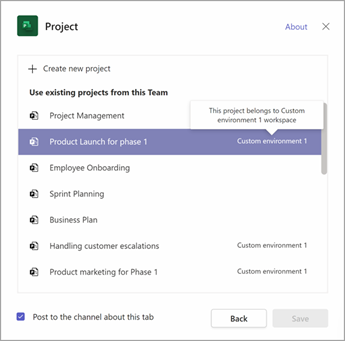
-
Ha valami újat szeretne létrehozni, válassza az Új projekt létrehozása vagy az Új ütemterv létrehozása lehetőséget, majd írja be a projekt vagy ütemterv nevét. Minden újonnan létrehozott projekt automatikusan az alapértelmezett környezetbe kerül.
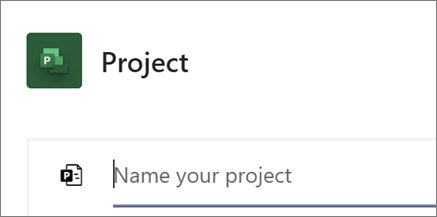
-
Meglévő projekt vagy ütemterv hozzáadásához válasszon a listából. A szögletes zárójelek között láthatja a környezetet, amelyből a projekt tárolódik.
Megjegyzés: Ha nem lát egy meglévő projektet vagy ütemtervet a listában, előfordulhat, hogy az nem lesz megosztva a csapatával. Keresse meg a project.microsoft.com és a projekt vagy ütemterv jobb felső sarkában válassza a Csoporttagok lehetőséget, hogy megtudja, milyen Microsoft 365-csoporttal van megosztva, vagy ossza meg a csoporttal társított csoporttal.
-
-
Adja meg, hogy szeretne-e a lapról bejegyzést közzétenni a csatornában, majd válassza a Mentés elemet.
A lap a többi csoportcsatorna lapja mellett lesz hozzáadva, és ott már megkezdheti a munkát.
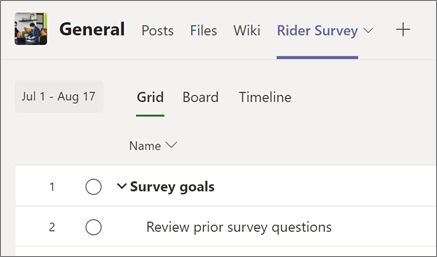
Ismételje meg ezt az eljárást, ha annyi projektet vagy ütemtervet szeretne hozzáadni a csatornához, amennyit csak szeretne.
Megjegyzések:
-
Ugyanazt a projektet vagy ütemtervet több lapra is felveheti. Ez nem hoz létre másolatot.
-
A csapat vendégfelhasználói nem adhatnak hozzá Projekt vagy Ütemterv lapot a Teams-csatornához.
A projekten végzett munka a Teamsben
A Project alkalmazásban szinte mindent elvégezhet, amit Project munkaszervezéshez. Íme néhány forrás az első lépésekhez:
Egy dolog, amit nem lehet elvégezni a Project alkalmazásban a Teamsben, az egy projekt másolása. A projekt másolásához a Project munkaszervezéshez webhelyre kell lépnie (a Projekt lapon válassza az Ugrás a webhelyre lehetőséget).
Az ütemterv módosítása a Teamsben
Az Ütemterv alkalmazásban minden műveletet elvégezhet az Ütemterv webes verziójában. Ha többet szeretne megtudni az Ütemterv használatáról, tekintse meg az Üdvözöljük az ütemtervben című szakaszt, vagy ismerkedjen meg az alábbi műveletekkel:
Projekt vagy ütemterv lap eltávolítása
Ha végzett a Teams Projekt vagy Ütemterv lapjának használatával, eltávolíthatja azt a csapatcsatornából, de megtarthatja a mögöttes projektet vagy ütemtervet.
-
A csapatcsatornában válassza ki az eltávolítani kívánt Projekt vagy Ütemterv lapot, válassza a lap neve melletti nyilat, majd az Eltávolítás lehetőséget.
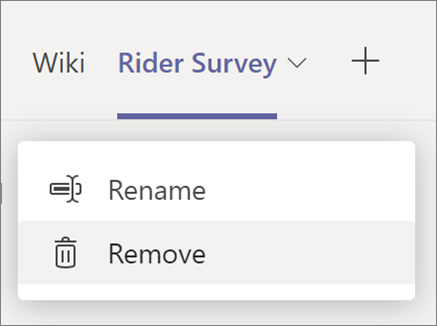
-
Az Eltávolítás párbeszédpanelen válassza az Eltávolítás lehetőséget.
Ha azt követően szeretné elérni a projektet vagy az ütemtervet, hogy a lap el lett távolítva a Teams-csatornából, hozzáadhatja lapként, vagy megkeresheti a project.microsoft.com.
Projekt vagy ütemterv törlése
Ha teljes egészében törölni szeretné a Teams Projekt vagy Ütemterv lapjának és a mögöttes projektnek vagy ütemtervnek a törlését, kövesse az alábbi lépéseket.
Projekt törlése
-
A csapatcsatornában válassza a törölni kívánt projekt Projekt lapját.
-
A jobb felső sarokban válassza a Beállítások lehetőséget.
-
Válassza a három pontot (...), majd a Projekt törlése lehetőséget.
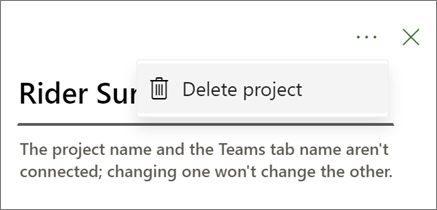
-
A párbeszédpanelen válassza a Törlés lehetőséget.
Ütemterv törlése
-
A csapatcsatornában válassza a törölni kívánt ütemterv Ütemterv lapját.
-
A jobb felső sarokban válassza a Beállítások lehetőséget.
-
A panel alján válassza az Ütemterv törlése lehetőséget.
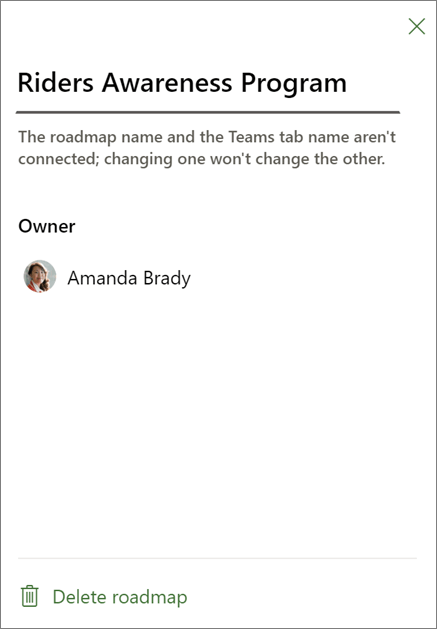
-
A párbeszédpanelen válassza a Törlés lehetőséget.
Projekt vagy ütemterv megnyitása a weben
A Teamsben létrehozott vagy a Teams-csatornához hozzáadott összes projekt és ütemterv megtalálható a weben is. Kétféleképpen keresheti meg őket:
-
A Teams projekt vagy ütemterv lapján: A Teamsben válassza ki a csapatát és a csatornáját, majd válassza ki a kívánt projektet vagy ütemtervet. A lapoktól jobbra válassza a Tovább a webhelyre ikont.
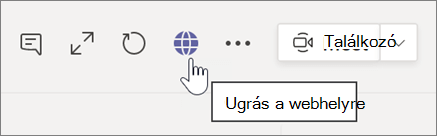
-
A Project kezdőlapján a weben: Nyissa meg a project.microsoft.com, és név szerint keresse meg a projektet vagy az ütemtervet a Legutóbbiak, Velem megosztva vagy Az általam létrehozott területen. Ha először nem látja, válassza a Továbbiak megjelenítése lehetőséget. Válassza ki a projekt vagy az ütemterv nevét a megnyitásához.
Teams-beszélgetések hozzáadása projekttevékenységekhez
A Project Teams alkalmazás felhasználói teamses beszélgetéseket folytathatnak bizonyos tevékenységekről. A "beszélgetési ablaktábla" megnyitásához használja a beszélgetés ikonját a munkaablakban. Másik lehetőségként megnyithat egy beszélgetést a "Beszélgetés megtekintése" gombbal.
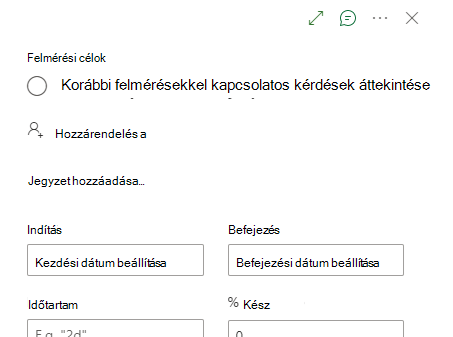
Kezdje el a beszélgetést úgy, hogy beír valamit, és elküldi. A beszélgetésben szereplő összes korábbi üzenet megjelenik a beszélgetési panelen.
Tipp: Említsen meg egy adott személyt a @használatával. Ez értesíti őket az üzenetről.
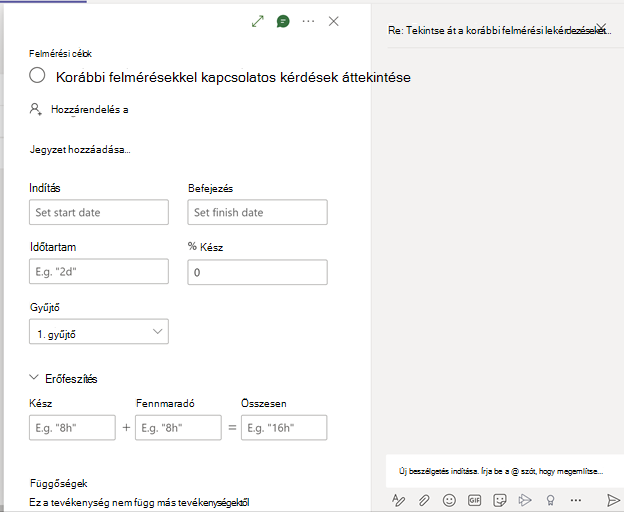
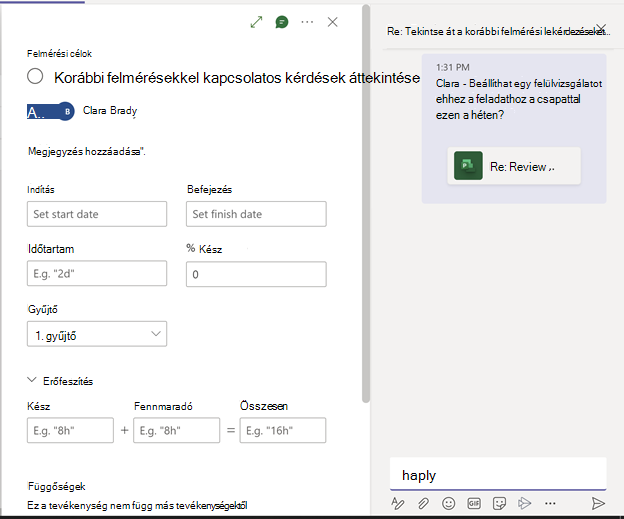
Minden olyan feladat, amely már rendelkezik beszélgetéssel, ikonjelölőt fog jelenni a Gyors megjelenés oszlopban.
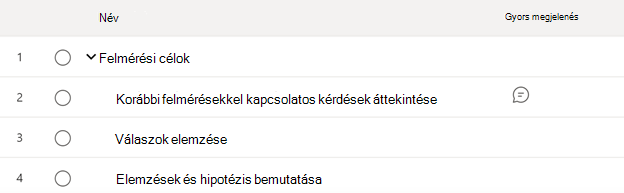
A funkció használatakor az alábbi szempontokat kell szem előtt tartani:
-
Minden tevékenységhez csak egy beszélgetés társítható.
-
A felhasználók csak a Project Teams alkalmazásban indíthatják el, válaszolhatják meg és tekinthetik meg a Tevékenységek Teams-beszélgetéseit. A felhasználónak Teams-licenccel is rendelkeznie kell.
-
A feladathoz társított beszélgetést abban a Teams-csatornában tárolja a rendszer, ahol a beszélgetést kezdeményezték. A felhasználók megtekinthetik a beszélgetést a Project Teams alkalmazásban és a csatorna "Bejegyzések" lapján.
-
Ha töröl egy csatornát, a tevékenységhez és a csatornához társított összes beszélgetés is törlődik.
-
Ha egy projekt több csatornára van rögzítve, a tevékenységhez társított beszélgetések abban a csatornában maradnak, ahol a beszélgetést kezdeményezték. A beszélgetések csak egy csatornán tárolhatók.
-
Ha nem látja ezt a funkciót, annak az az oka, hogy a CDS régebbi verzióját használja. A CDS 1.0.14.98-ra vagy újabb verziójára való frissítéséhez forduljon a rendszergazdához.
Megjegyzés: Ez a funkció jelenleg nem alapértelmezett szervezetekhez tartozó projektekhez is elérhető.
Hibaelhárítási útmutató a Projecthez a Teamsben
Nem találom azt a projektet, amelyet fel szeretnék venni a Teams-integrációhoz elérhető projektek listájára.
-
A projekt megnyitása után próbálkozzon újra, és ellenőrizze, hogy rendelkezik-e a szükséges hozzáféréssel a szükséges projekthez a Project.microsoft.com.
Nem tudom megnyitni a projektet, és "Korlátozott hozzáférés" hibaüzenet jelenik meg a lap elérésekor.
-
Ha igen, győződjön meg arról, hogy rendelkezik a projekt eléréséhez szükséges engedélyekkel. Ez a hiba általában azt jelzi, hogy az engedélyek jelenlegi szintje nem teszi lehetővé a projekt elérését. A probléma megoldásához azt javaslom, hogy forduljon a projekt rendszergazdájához vagy az engedélyek kezeléséért felelős személyhez. Áttekinthetik a hozzáférési jogosultságokat, és ennek megfelelően módosíthatják őket, hogy biztosan sikeresen elérhesse a projektet.










