Szervez nagy értekezleteket, vagy tart bennük anyagokat? A véletlenszerű zaj és a vizuális zavaró tényezők elkerülése érdekében letilthatja a résztvevők mics-eit és kameráit. Ezután, ha azt szeretné, hogy valaki beszéljen vagy láthassa, engedélyezheti, hogy visszakapcsolja a mikrofonját vagy a kameráját.
Megjegyzés: Jelenleg azok a résztvevők, akik az értekezlet részleteiben megadott telefonszámot használva jelentkeznek be egy értekezletbe, nem tudják bekapcsolni a mikrofont és a kamerát.
Az értekezlet résztvevőinek "résztvevőkként" való besorolásáról további információt a Szerepkörök Teams-értekezletekben című témakörben talál.
A mikrofon és a kamera használatának megakadályozása
Az értekezlet előtt
Az értekezlet ütemezése és a meghívó elküldése után az értekezlet szervezője letilthatja a micseket és a kamerákat, hogy a résztvevők ne használhassák őket az értekezlet során. Minden résztvevő (de az előadók nem) mikrofonnal és kamerával csatlakozik az értekezlethez.
-
Nyissa meg a Naptárt , és kattintson duplán az értekezletre.
-
Válassza az Értekezlet beállításai lehetőséget a képernyő tetején.

-
Kapcsolja ki a Mikrofon engedélyezése a résztvevőknek? vagy a Kamera engedélyezése a résztvevőknek? kapcsolót, és válassza a Mentés lehetőséget.
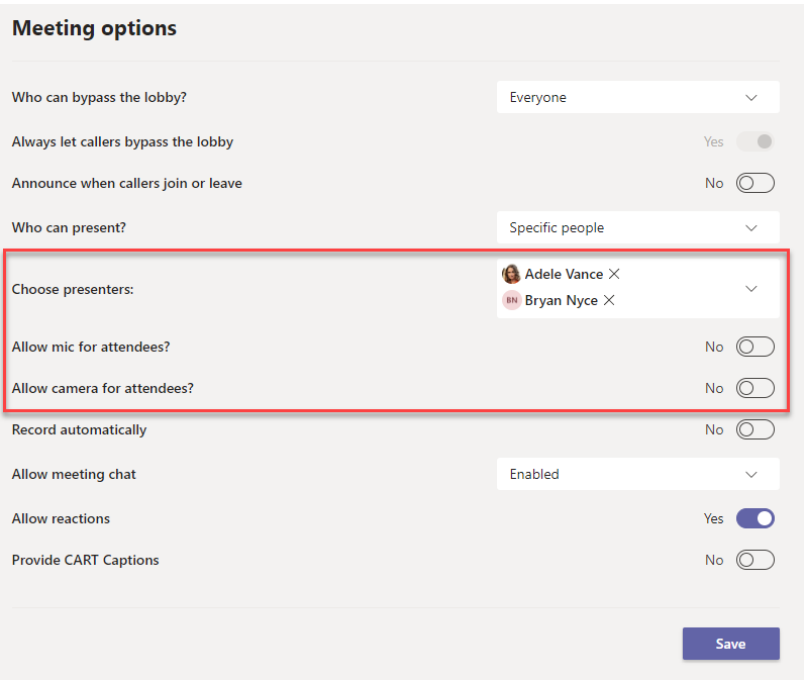
Az értekezlet alatt
A szervező és az előadók az értekezlet során bármikor letilthatják az összes résztvevő vagy személy mikrofonját vagy kameráját.
Megjegyzés: Ez a lehetőség jelenleg nem érhető el azoknak a szervezőknek és előadóknak, akik a Teams-terem eszközeiről csatlakoznak az értekezlethez.
Az összes résztvevő mics vagy kamera letiltása
-
Válassza a További beállítások

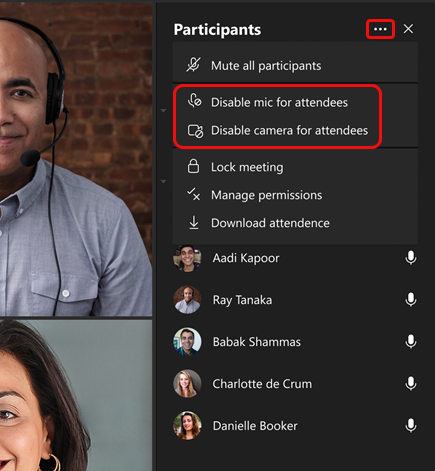
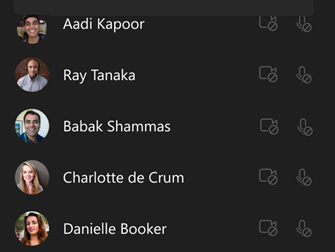
Tipp: Ha csak el szeretné némítani a résztvevőket a mics letiltása nélkül, válassza az Összes résztvevő elnémítása lehetőséget.
Ha később mindenki mikrofonját vagy kameráját engedélyezni szeretné, válassza ismét a További beállítások 
Egy személy mikrofonjának vagy kamerájának letiltása
-
Válassza a További beállítások

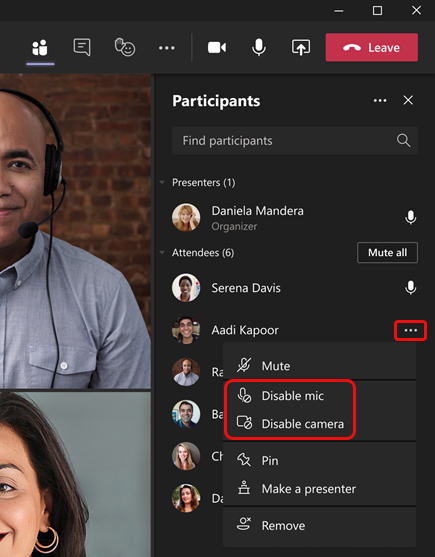
Tipp: A résztvevők a kezük felemelésével jelezhetik, hogy beszélni akarnak.
A videó visszahangosításának vagy megosztásának engedélyezése
-
Válassza a További beállítások

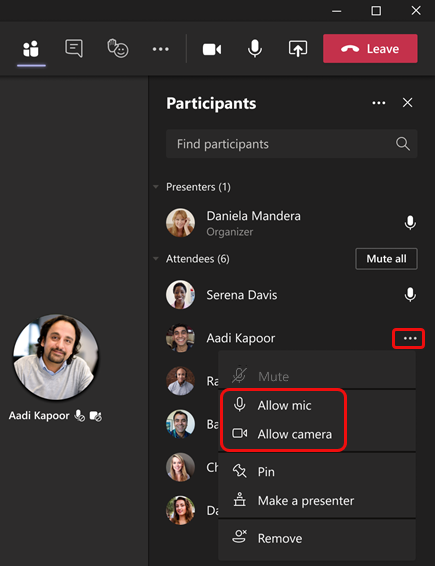
Ez a személy most már visszahangosíthatja magát, vagy videoképet oszthat meg.
Megjegyzés: Ez a funkció jelenleg nem érhető el a Teams-helyiség eszközein.
A mikrofon és a kamera használatának megakadályozása
Az értekezlet előtt
Az értekezlet ütemezése és a meghívó elküldése után az értekezlet szervezője letilthatja a micseket és a kamerákat, hogy a résztvevők ne használhassák őket az értekezlet során. Minden résztvevő (de az előadók nem) mikrofonnal és kamerával csatlakozik az értekezlethez.
-
A Teams naptárában nyissa meg az értekezlet eseményét, és válassza az Értekezlet beállításai lehetőséget.
-
Kapcsolja ki a Mikrofon engedélyezése a résztvevőknek? vagy a Kamera engedélyezése a résztvevőknek? kapcsolót, és válassza a Mentés lehetőséget.
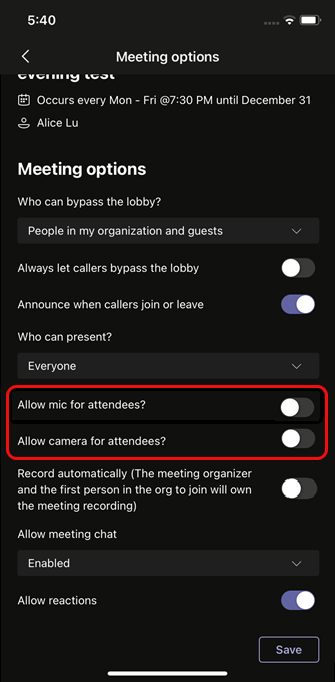
Az értekezlet alatt
A szervező és az előadók az értekezlet során bármikor letilthatják az összes résztvevő vagy személy mikrofonját vagy kameráját.
Az összes résztvevő mics vagy kamera letiltása
-
Lépjen a résztvevők listájára, válassza a Hang és videó kezelése lehetőséget, majd kapcsolja ki a Résztvevők visszahangosításának engedélyezése vagy A résztvevők megoszthatnak videoképet kapcsolót.
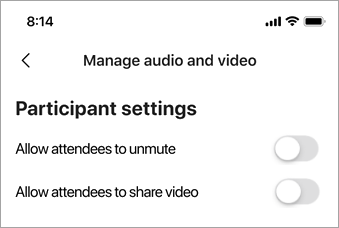
A résztvevők mics és a kamerák halványan jelennek meg.
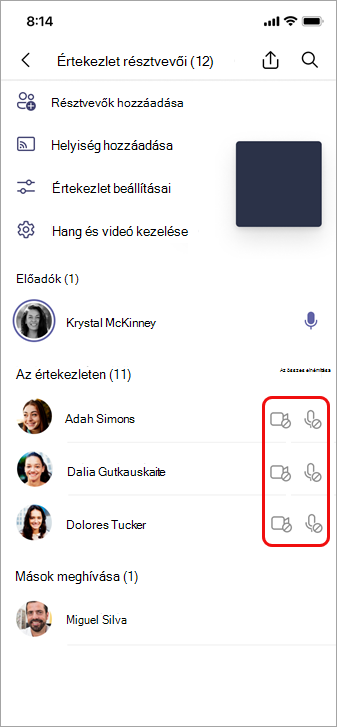
Tipp: Ha csak el szeretné némítani a résztvevőket a micsek letiltása nélkül, lépjen a résztvevők listájára, és válassza az Összes elnémítása lehetőséget az Értekezleten elem mellett.
Egy személy mikrofonjának vagy kamerájának letiltása
-
Jelölje ki és tartsa lenyomva a személy nevét a főképernyőn vagy a résztvevők listájában, majd válassza a Mikrofon letiltása vagy a Kamera letiltása lehetőséget.
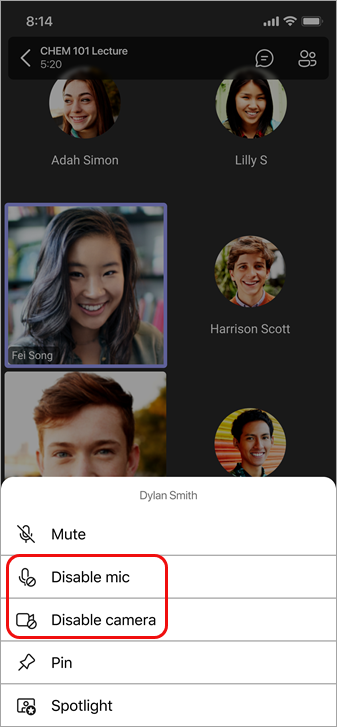
Tipp: A résztvevők a kezük felemelésével jelezhetik, hogy beszélni akarnak.
A videó visszahangosításának vagy megosztásának engedélyezése
-
Jelölje ki és tartsa lenyomva a személy nevét a főképernyőn vagy a résztvevők listájában, majd válassza a Mikrofon engedélyezése vagy a Kamera engedélyezése lehetőséget.
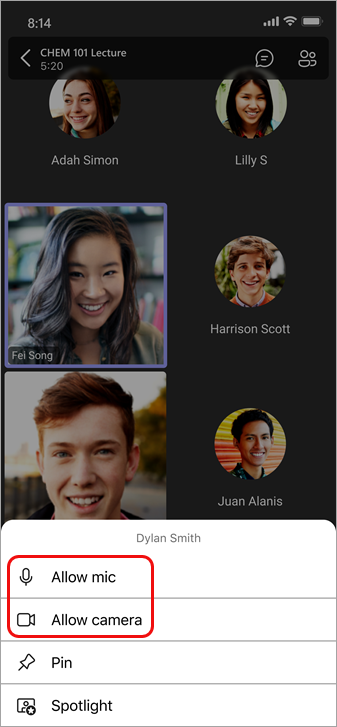
Az illető most már használhatja a mikrofonját vagy a kameráját.










