Ez a súgócikk bemutatja, hogyan oszthat meg információkat a Saját webhelyen és a profilon keresztül, és néhány lépéssel segít a megosztott információk mennyiségének kezelésében.
Megjegyzés: Ha ezek az információk nem felelnek meg a látottaknak, előfordulhat, hogy a szolgáltatásfrissítés után Microsoft 365 használ. Próbálja meg megtekinteni a profilt, és állítsa be , hogy megtalálja az Önre vonatkozó információkat.
Kapcsolódó műveletek
Áttekintés
A saját adatainak megosztása segíthet a másokkal való kapcsolatépítésben és a szakmai hálózat kiépítésében. Fontos azonban, hogy tisztában legyen a megosztott információtípusokkal, és hogy milyen széles körben osztja meg azokat. Előfordulhat például, hogy a szervezet minden tagja helyett csak a munkacsoportjával vagy a felettesével szeretné megosztani a személyes adatokat, például a mobiltelefonszámát.
Emellett azt is ellenőriznie kell, hogy a szervezet rendelkezik-e az információk megosztására vonatkozó szabályzatokkal. Előfordulhat például, hogy a szervezet házirendekkel rendelkezik arról, hogy milyen típusú információkat érdemes és nem szabad online tárolni, vagy bizonyos típusú tartalmakhoz jóváhagyási folyamatot igényelhet.
Az alábbiakban néhány fontos módszert talál arra, hogyan oszthatja meg az információkat a saját webhelyen keresztül:
-
A saját webhelyen lévő tartalom, beleértve a dokumentumokat, listákat és blogokat
-
Lapokra és dokumentumokra vonatkozó címkék és jegyzetek
-
Az Ön által jóváhagyott javasolt kulcsszavak és munkatársak, amelyekkel gyorsan frissítheti saját webhelyét, hogy kapcsolatba léphessenek másokkal
-
Személyes adatok, például kapcsolattartási adatok, érdeklődési körök, felelősségek, munkatársak és e-mail-listatagságok a profiljában, valamint a profiladatokon végrehajtott frissítések
Vegye figyelembe, hogy szervezete testre szabhatja saját webhelyét, például szabályozhatja, hogy milyen típusú információkat adhat hozzá vagy szabhat testre. A szervezet más adatforrásokból, például emberi erőforrások adatbázisából is hozzáadhat információkat a saját helyéhez.
A saját webhelyen lévő tartalom megosztásának és hozzáférésének kezelése
A saját webhelyhez már három lehetőség áll rendelkezésre a dokumentumok megosztásához:
-
Megosztott dokumentumok: Ezzel a tárral tárolhatja a több emberrel megosztani kívánt dokumentumokat. A saját webhely beállításától függően szerkesztheti a tár engedélyeit, valamint adott mappákat és elemeket.
-
Privát dokumentumok Ezt a tárat olyan dokumentumokhoz használhatja, amelyeket nem szeretne másokkal megosztani. A dokumentumok ebben a tárban való tárolása hasznos lehet, például ha gyakran kell hozzáférnie egy dokumentumhoz különböző számítógépekről, de nem szeretné megosztani a dokumentumot a munkatársaival.
A saját webhely beállításától függően más tartalmakat, például más tárakat, listákat és blogwebhelyeket is hozzáadhat az ötletek megosztásához.
Az ilyen elemek engedélyeit ugyanúgy kezelheti, mint ahogyan a felhasználók más webhelyeken lévő tartalmakra vonatkozó engedélyeket kezelnek. Az engedélyek testre szabhatók a webhely szintjén, valamint listákhoz, tárakhoz, mappákhoz, adott dokumentumokhoz és listaelemekhez.
A profil Tartalom lapján a felhasználók megtekinthetik az Ön által más SharePoint-webhelyeken készített nyilvános dokumentumokat is, amelyeknek Ön a tagja, ha engedéllyel rendelkeznek a tartalom megtekintéséhez.
Szervezete további szabályzatokkal rendelkezhet arról, hogy milyen típusú dokumentumokat tárolhat a saját webhelyén.
A munkatársak felvételének és a tevékenységek követésének ismertetése
Követheti a munkatársak tevékenységeit, így láthatja, hogy mikor címkéznek meg egy érdekes cikket, feljegyeznek egy jegyzetet valakinek a jegyzettábláján, vagy módosíthatják a beosztásokat. Tevékenységeik fordított időrendi sorrendben jelennek meg a hírcsatornában. Ezzel szemben a szervezet tagjai felvehetik Önt munkatársként, és követhetik a tevékenységeit a hírcsatornáikban.
Kapcsolatok felveheti Önt munkatársakként, és követheti a tevékenységeit, akár munkatársként adja hozzá őket, akár nem, és fordítva. Ha érdeklik az adott személy tevékenységei, felveheti őket munkatársként, hogy követni tudja a tevékenységeit is. Egyes tevékenységek, például egy más által érdeklődési körként felsorolt kulcsszó alkalmazása, bárki hírcsatornájában megjelenhetnek, aki jogosult a Saját webhely megtekintésére.
Attól függően, hogy a rendszergazda hogyan állította be a Saját webhelyet, a profil Beállítások szakaszának szerkesztésével módosíthatja, hogy mely tevékenységek láthatók a Hírcsatornában. Megadhatja például, hogy értesítést kapjon-e a hírcsatornában, amikor egy munkatárs csapatokat módosít, vagy megjegyzést ír valaki profillapjára. A beállítások nem módosítják, hogy a felhasználók mely tevékenységeit láthatják a hírcsatornájukban.
A Saját webhelyek beállításától függően e-mailben értesítést kaphat, ha valaki felveszi Önt munkatársként. Az üzenet tájékoztatja, hogy valaki felvette Önt munkatársként, és követi az Ön tevékenységeit, de nem ad lehetőséget arra, hogy elutasítsa, hogy az adott személy felveheti-e Önt munkatársként.
Ha nem szeretne értesítést kapni, amikor valaki felveszi Önt munkatársként, kövesse az alábbi eljárást:
-
Hajtsa végre a megfelelő műveletet:
-
Ha már megtekinti valaki profilját vagy a Saját webhely egyik lapját, kattintson a Saját profil elemre.

-
Ha más típusú lapot tekint meg a SharePoint-webhelyen, kattintson a nevére a jobb felső sarokban
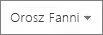
-
-
Kattintson a Saját profil szerkesztése gombra.
-
A Beállítások szakaszban, az Email Értesítések mellett törölje az Értesítés, ha valaki munkatársként felvesz engem jelölőnégyzetből.
Címkék, minősítések, jegyzetek és állapotüzenetek használata
A címkék, jegyzetek és állapotüzenetek segítségével információkat fedezhet fel, és kapcsolatba léphet a szervezet más tagjaival.
Címkék
Ha a rendszergazda engedélyezte a közösségi címkézést, címkézheti a tartalmat, hogy könnyen megjegyezhesse, besorolhassa vagy megoszthassa másokkal. A SharePoint-webhelyek lapjait és dokumentumait, valamint más intranetes és internetes lapokat is címkézhet. Címke alkalmazásakor megadhatja, hogy nyilvános vagy privát-e.
Annak érdekében, hogy a felhasználók könnyebben felfedezhessék a fontos tartalmakat, különböző módokon tekintheti meg, ha valaki nyilvános címkét alkalmazott a tartalomra, és engedélyt ad másoknak a tartalom megtekintésére:
-
Frissítéseket kaphat a Hírcsatornában, ha valamelyik munkatársa címkét alkalmaz a megtekintésre jogosult tartalmakra. A munkatársai azt is láthatják, hogy mikor alkalmaz címkéket azokra a tartalmakra, amelyek megtekintéséhez engedéllyel rendelkeznek.
-
Ha hozzáadott kulcsszavakat a profilJa Érdeklődési körök szakaszához, láthatja, hogy a felhasználók mikor használják címkeként ezt a kulcsszót, feltéve, hogy önnek van engedélye arra, hogy megtekintse az általuk címkével ellátott tartalmat. Ha például érdeklődési körként követi a "fényképezést", és valaki a "fényképezés" kifejezést használja egy nyilvános címkében, a Hírcsatornában értesítést kap.
-
Ezzel szemben mások is láthatják, ha olyan kulcsszót használ, amelyet érdeklődési körként adtak hozzá. Ha a felhasználók érdeklődési körként követnek egy kulcsszót, nem kell munkatársaknak lenniük ahhoz, hogy értesítést kapjanak, amikor valaki címkével osztja meg az adott kulcsszót, vagy közös érdeklődési körrel rendelkezik.
-
A profil Legutóbbi tevékenységek szakasza akkor jelenik meg, ha nemrég címkézett meg tartalmat, ha a megtekintő jogosult a tartalom megtekintésére. Ha a felhasználók rendelkeznek engedéllyel a profil megtekintéséhez, akkor láthatják a Legutóbbi tevékenységek szakaszt, függetlenül attól, hogy követik-e Önt munkatársként.
A címkék címkék gyűjteményében is megjelennek, más néven címkefelhőben, amelyet a felhasználók megtekinthetnek a profiljában. Kapcsolatok a címkével kapcsolatos további információkat, valamint a címkével kapcsolatos legutóbbi tevékenységeket is megtekintheti, például ha valaki alkalmazta a címkét. Az alkalmazott címkék a szervezet által központilag kezelt vállalati kulcsszavakkal is használhatók. További információért tekintse meg azt a személyt, aki a szervezet kifejezéskészleteit és vállalati kulcsszavait kezeli.
A címkéket megjelölheti nyilvánosként vagy privátként. Ha nyilvános címkeként hoz létre egy címkét, majd megjelöli magánjellegűként, vagy később törli, az nem lesz hatással arra a frissítésre, amelyet a felhasználók a címke első létrehozásakor kapnak a hírcsatornájukban. A címkével kapcsolatos kezdeti frissítés megmarad a személyek hírcsatornáiban. Ha magánjellegűként jelöl meg egy címkét, a címke által megjelölt URL-cím vagy dokumentum többé nem érhető el a felhasználók számára. A felhasználók azonban továbbra is láthatják a magánjellegűként megjelölt címke szövegét.
Értékelések
Ha a minősítési funkció engedélyezve van egy tárban, a tartalom elérésére engedéllyel rendelkező személyek csillagrendszerrel értékelhetik azt. A tár beállításától függően a szerző és a tartalom megtekintéséhez engedéllyel rendelkező személyek a dokumentum minősítéseinek teljes számát fogják látni, a minősítést alkalmazó személy adatait azonban nem (például a felhasználónevek nem jelennek meg a minősítések mellett). A Microsoft SharePoint Server azonban tárolja a felhasználóneveket, és a sharepoint-kompatibilis programok és megoldások hozzáférhetnek a felhasználónevekhez.
Ha a felhasználók felveszik Önt munkatársként, akkor a tartalom értékelésekor értesítést kapnak a hírcsatornájukban, feltéve, hogy rendelkeznek a tartalom megtekintéséhez szükséges engedéllyel. Láthatnak egy hivatkozást az Ön által értékelt tartalomra és a rá alkalmazott minősítésre. A profil Legutóbbi tevékenységek szakaszában is megjelenik egy frissítés, amelyet bárki megtekinthet, aki jogosult a Saját webhely és az Ön által értékelt tartalom megtekintésére.
Megjegyzések
Jegyzeteket írhat a dokumentumokról és lapokról, amelyeket a felhasználók akkor tekinthetnek meg, amikor felkeresik azokat a dokumentumokat és lapokat, amelyekre a jegyzeteket alkalmazták. Jegyzeteket is írhat mások profiljaihoz, valamint saját profiljához is.
Kapcsolatok, akik munkatársként követik az Ön tevékenységeit, értesítést kapnak a hírcsatornájukban az Ön által írt jegyzetekről. A profil Legutóbbi tevékenységek szakasza a legutóbb különböző tartalmakra írt jegyzeteket jeleníti meg, ha a megtekintő hozzáfér a tartalomhoz.
A közzétett jegyzetek mindenki számára láthatók lesznek. A jegyzeteket a létrehozása után szerkesztheti vagy törölheti, de ez nincs hatással arra a frissítésre, amelyet a felhasználók a hírcsatornájukban kapnak, vagy amely a legutóbbi tevékenységekben jelenik meg a jegyzet első létrehozásakor.
Állapotüzenetek
Gondolatait megoszthatja egy rövid állapotüzenetben, amely a neve és a képe mellett jelenik meg, amikor a felhasználók felkeresik a profilját.
Kapcsolatok, aki munkatársként követi az Ön tevékenységeit, az állapotüzenet módosításakor értesítést kap a hírcsatornájában. Frissítések állapotüzenet a profil Legutóbbi tevékenységek szakaszában is megjelenik. Szerkesztheti vagy törölheti az állapotüzeneteket, de ez nincs hatással a felhasználók által a hírcsatornákban kapott vagy a Legutóbbi tevékenységek között megjelenő eredeti frissítésre.
A munkatársakra és kulcsszavakra vonatkozó javaslatok ismertetése
Attól függően, hogy a saját webhelye hogyan van beállítva, és mely programok vannak telepítve, javaslatokat kaphat munkatársainak és kulcsszavaira, amelyekkel gyorsabban kapcsolatba léphet a személyekkel és az információkkal.
Ezek a javaslatok a SharePoint-kompatibilis programok, például a Microsoft Outlook 2010 használata alapján is használhatók.
Az Outlook 2010 SharePoint Server munkatársi bővítmény funkciója például megvizsgálja az elküldött e-mail mappát, hogy megkeresse a megadott neveket és kulcsszavakat, valamint a nevek és kulcsszavak gyakoriságát. A lista rendszeres időközönként frissül, és a számítógép merevlemezén lesz tárolva.
A lehetséges munkatársak listáját a profil Munkatársak hozzáadása lapján tekintheti meg, ahol jóváhagyhatja vagy elutasíthatja a munkatársakat.
A profil szerkesztésekor láthatja a javasolt kulcsszavak listáját, és jóváhagyhatja vagy elutasíthatja a kulcsszavakat. A jóváhagyott kulcsszavakat a rendszer hozzáadja a profilja "Szakterületem" vagy "Érdeklődési körök " szakaszához.
Annak kezelése, hogy a rendszer elemzi-e az elküldött e-maileket a munkatársakra és a kulcsszavakra vonatkozó javaslatok alapján
Bizonyos levelezőprogramok beállításainak kezelésével kikapcsolhatja az e-mailek elemzését. Például az alábbi eljárással kapcsolhatja ki az e-mail elemzést Outlook 2010. Ha egy másik programot használ, amely képes elemezni az elküldött e-maileket a munkatársakra és a kulcsszavakra vonatkozó javaslatokhoz, tekintse meg a súgót a programban.
-
A Outlook 2010 kattintson a Fájl menüre, majd a Beállítások parancsra.
-
Kattintson a Speciális gombra, és görgessen az Egyéb szakaszhoz.
-
Törölje az Elküldött e-mailek elemzésének engedélyezése jelölőnégyzet jelölését, hogy azonosítsa a gyakran használt e-maileket és témákat, és töltse fel ezeket az adatokat az alapértelmezett SharePoint Server-jelölőnégyzetbe .
-
Kattintson az OK gombra.
Annak kezelése, hogy a SharePoint Server javaslatokat küldjön-e a munkatársaknak és kulcsszavaknak e-mailben
A saját webhely beállításától függően e-mailben javaslatokat kaphat a munkatársaknak és a hozzáadandó kulcsszavaknak. Ezeket az e-maileket a SharePoint Server alábbi eljárásával tilthatja le.
-
Hajtsa végre a megfelelő műveletet:
-
Ha már megtekinti valaki profilját vagy a Saját webhely egyik lapját, kattintson a Saját profil elemre.

-
Ha más típusú lapot tekint meg a SharePoint-webhelyen, kattintson a nevére a jobb felső sarokban
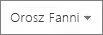
-
-
Kattintson a Saját profil szerkesztése gombra.
-
Görgessen a Beállítások szakaszhoz, és az Email értesítések mellett törölje a Jelet a Javaslatok küldése új munkatársaknak és kulcsszavak jelölőnégyzetből.
A profil egyes adataihoz való hozzáférés kezelése
A profil beállításától függően adatvédelmi kategóriákkal megadhatja, hogy csak bizonyos személyek tekinthessék meg a profilja, a webhely- és terjesztésilista-tagságok, valamint a munkatársak listájának bizonyos részleteit. Előfordulhat például, hogy azt szeretné, hogy mindenki, aki megtekinti a profilját, az összes olyan webhelyet megtekintse, amelynek Ön a tagja.
Megjegyzés: A rendszergazda testre szabhatja vagy korlátozhatja, hogy alkalmazhatja-e az adatvédelmi kategóriákat a profil, a tagságok és a munkatársak listájának részleteire.
Előfordulhat, hogy a profiljában szereplő adatok a rendszergazda által megadott adatokat tartalmaznak, de szerkesztheti, hogy ki látja a személyes adatokat, például a személyes telefonszámát.
A profil Tagságok lapja tartalmazza azon webhelyek és terjesztési listák listáját, amelyekhez Ön tartozik. A saját webhely beállításától függően minden tagságra alkalmazhatja az adatvédelmi kategóriát.
A munkatársai általában a csapat tagjait, valamint azokat a személyeket is magukban foglalják, akiknek a tevékenységeit követni szeretné. A munkatársakat csoportokba rendezheti, de csak az alábbi adatvédelmi kategóriák alkalmazásával kezelheti, hogy ki látja a munkatársait:
-
Mindenki
-
Saját munkatársak
-
Saját csapat
-
Saját felettes
-
Csak én:
Adatvédelmi kategóriák alkalmazása a profiladatokra, a tagságokra és a munkatársak listájára
A profiladatok, tagságok és munkatársak listájának adatvédelmi kategóriáit módosíthatja a profiljában.
-
Hajtsa végre a megfelelő műveletet:
-
Ha már megtekinti valaki profilját vagy a Saját webhely egyik lapját, kattintson a Saját profil elemre.

-
Ha más típusú lapot tekint meg a SharePoint-webhelyen, kattintson a nevére a jobb felső sarokban
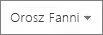
-
-
A profil egyes adatainak szerkesztéséhez a kép alatt kattintson a Saját profil szerkesztése elemre.
-
A tagságok szerkesztéséhez kattintson a Tagságok elemre. Jelölje be a módosítani kívánt tagságok melletti jelölőnégyzetet, majd kattintson a Tagságok szerkesztése gombra.
-
A munkatársak listájának szerkesztéséhez kattintson a Munkatársak elemre, jelölje be azoknak a munkatársaknak a jelölőnégyzetét, akiknek a beállításait módosítani szeretné, majd kattintson a Munkatársak szerkesztése gombra.
-
Végezze el a kívánt módosításokat, majd kattintson az OK gombra.
Munkatárs hozzáadása a csapathoz
A Saját csoport adatvédelmi beállítását alkalmazhatja a profiljában, a tagságaiban vagy a munkatársai listájában szereplő egyes részletekre, ha meg szeretné tudni adni, hogy ki tekintheti meg őket. Megoszthat például egy elemet csak a csapatával, ahelyett, hogy az összes munkatársával vagy mindenkivel megosztaná a profilját, aki hozzáféréssel rendelkezik a profiljához.
Felvehet valakit a csapatba, feltéve, hogy rendelkezik a saját webhely megtekintéséhez szükséges engedélyekkel, akár közvetlenül az Ön részlegén, akár olyan személyről van szó, akivel szorosan együttműködik egy másik részlegen.
-
Hajtsa végre a megfelelő műveletet:
-
Ha már megtekinti valaki profilját vagy a Saját webhely egyik lapját, kattintson a Saját profil elemre.

-
Ha más típusú lapot tekint meg a SharePoint-webhelyen, kattintson a nevére a jobb felső sarokban
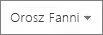
-
-
Kattintson a Munkatársak elemre, jelölje ki azt a munkatársat, akit fel szeretne venni a csapatba, majd kattintson a Munkatársak szerkesztése elemre. Igény szerint több munkatársat is kijelölhet.
-
A Hozzáadás csoporthoz szakaszban kattintson az Igen gombra a Hozzáadás a csapatomhoz csoportban.
-
Kattintson az OK gombra.
Tipp: Amikor új személyeket ad hozzá munkatársakként, a Hozzáadás a saját csapathoz beállítással veheti fel őket a csapatba.










