Fontos:
A OneDrive Vállalati verzió régi, a SharePoint Online-nal biztosított szinkronizálási appjának támogatása véget ért. Ha a 
Az alábbi lépésekkel szinkronizálhatja a Microsoft SharePoint-tárakat, amelyekkel online elérheti fájljait, és elegendő hely áll rendelkezésre a megfelelő fájlok szinkronizálásához.
Megjegyzések:
-
Ez a cikk azoknak a felhasználóknak szól, akik Office 365 -ös munkahelyi vagy iskolai fiókkal rendelkeznek, és az SharePoint és a OneDrive Munkahelyi vagy iskolai verzió legújabb verziójára hivatkoznak. Ha nem Office 365-fiókkal jelentkezik be, olvassa el a OneDrive szinkronizálási problémáinak elhárításacímű témakört.
-
Az alábbi képeken szereplő „Contoso” egy fiktív név, amelyet a Microsoft a példákban szereplő cégek neveként használ. Önnél a saját szervezete neve látható.
-
Jelentkezzen be az Office 365-be munkahelyi vagy iskolai fiókjával.
-
Tallózással keresse meg a SharePoint a Microsoft 365-ban.
-
Jelölje ki azt a dokumentummappát vagy tárat, amelyet szinkronizálni próbál.
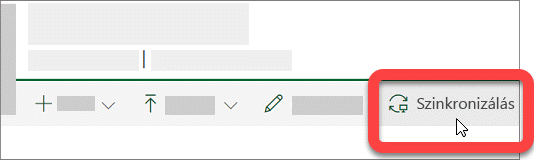
Ha nem látja a szinkronizálási parancsot, vagy ha egy olyan képernyőt lát, amelyen a „Melyik tárat szeretné szinkronizálni?” üzenet látható, akkor a webhely nincs szinkronizálásra konfigurálva, és Önnek a webhely tulajdonosához kell fordulnia.
Megjegyzés: A lap vagy a webhely tulajdonosa a következő beállításnál módosíthatja ezt: Tár beállításai > Speciális beállítások > Kapcsolat nélküli ügyfél elérhetősége.
Ha nem tudja elérni a SharePoint, forduljon a webhely tulajdonosához vagy a hálózati rendszergazdához.
aOneDrive és a Windows rendszeresen frissül, és a PC naprakészen tartásával segíthetSharePoint szinkronizálási problémák megoldásában.
-
Töltse le a legújabb Windows-frissítéseket a SharePoint kinyeréséhez a Microsoft 365-ban. A Windows 10 Fall Creators Update engedélyezi az igény szerinti fájlokat , amelyek segíthetnek a szinkronizálási problémák megoldásában. További információ a OneDrive Igény szerinti fájlok funkciójáról.
-
Töltse le a OneDrive legújabb verzióját, és telepítse a programot.
Megjegyzések:
-
Ha már letöltötte a legújabb verziót, a telepítés automatikusan lezajlik.
-
A legújabb verzióról további információt a kibocsátási megjegyzések között talál.
-
-
Nyomja le a

Megjegyzés: Ha a „OneDrive Munkahelyi vagy iskolai verzió” is látható, ne azt válassza, mert az lehet, hogy egy, a számítógépen még mindig megtalálható régebbi verzió.
-
Amikor elindul OneDrive a telepítő, lépjen be a SharePoint munkahelyi vagy iskolai fiókjába, és a fiók beállításához válassza a Bejelentkezés lehetőséget.
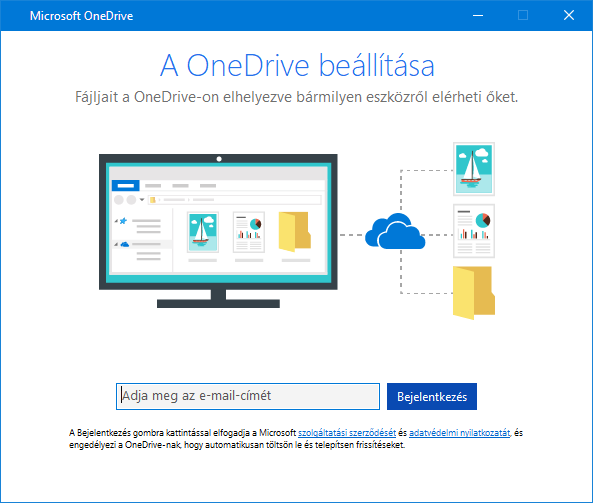
Nem veszítheti el a fájlokat vagy az adatot, ha letiltja, eltávolítja vagy leválasztjaOneDrive munkahelyi vagy scon a számítógépén. A SharePointba online bejelentkezve mindig elérheti őket.
-
Kattintson a jobb gombbal a OneDrive kék felhőikonjára az értesítési területen, a tálca jobb szélén.

Megjegyzés: Lehetséges, hogy a OneDrive ikon megjelenítéséhez a Rejtett ikonok megjelenítése nyílra kell kattintania az értesítési terület mellett, vagy azt is megteheti, hogy lenyomja a


-
Válassza a

-
Kattintson a szinkronizálás leállítása elemre a nem megfelelő helyre.
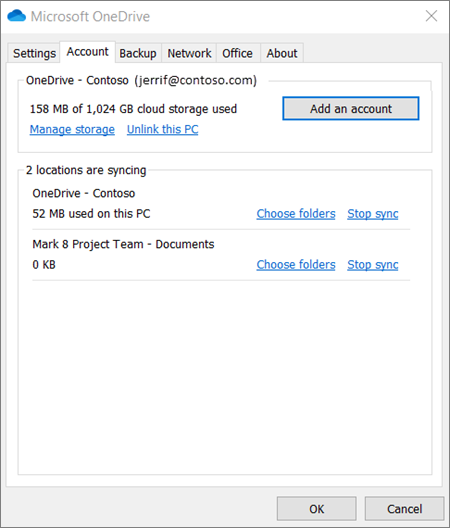
-
Végezze el a SharePoint-fájlok szinkronizálása az új OneDrive szinkronizálási ügyfélalkalmazással című cikk lépéseit.
A számítógépén lévőOneDrive letiltásával, eltávolításával vagy leválasztásával nem veszítheti el a fájlokat vagy SharePoint adatait. A OneDrive Munkahelyi vagy iskolai verziós fiókjába bejelentkezve mindig elérheti őket.
-
Kattintson a jobb gombbal a OneDrive kék felhőikonjára az értesítési területen, a tálca jobb szélén.

Megjegyzés: Lehetséges, hogy a OneDrive ikon megjelenítéséhez a Rejtett ikonok megjelenítése nyílra kell kattintania az értesítési terület mellett, vagy azt is megteheti, hogy lenyomja a


-
Jelölje ki

-
Kövesse az Üdvözli a OneDrive varázsló lépéseit a OneDrive beállításához.
További információt Az új OneDrive szinkronizálási ügyfélalkalmazás használatbavétele a Windowsban című témakörben talál.
Ha a szinkronizálás ikon hosszú időre elakad, a probléma elhárítható a fájlok szinkronizálási mappából történő áthelyezésével.
-
Kattintson a jobb gombbal a OneDrive kék felhőikonjára az értesítési területen, a tálca jobb szélén.

Megjegyzés: Lehetséges, hogy a OneDrive ikon megjelenítéséhez a Rejtett ikonok megjelenítése nyílra kell kattintania az értesítési terület mellett, vagy azt is megteheti, hogy lenyomja a


-
Válassza a

-
Jelöljön ki egy fájlt az egyik szinkronizálási mappában, és helyezze át egy OneDrive-on kívüli mappába (például C:\felhasználók\).
-
Válassza ismét a(z)

-
A szinkronizálás befejezése után visszahelyezheti a fájlt az eredeti mappájába.
A kényszereknek három típusa vanSharePoint fájlokkal és fájlnevekkel:
-
Győződjön meg arról, hogy a szinkronizálni kívánt fájlok egyike sem nagyobb, mint 15 GB. Ha hibaüzenet jelenik meg (például „Ez a fájl túl nagy a feltöltéshez” vagy „A OneDrive-ra való feltöltéshez csökkentse a fájl méretét”), próbálkozzon azzal, hogy tömörítéssel csökkenti a fájl méretét. A képek fájlméretét is csökkentheti.
-
Gondoskodjon arról, hogy a fájlnevet is tartalmazó teljes elérési út 400-nál kevesebb karakterből álljon. Példa az elérési útra:
C:\Users\<UserName>\Pictures\Saved\2017\December\Holiday\NewYears\Family…
A probléma megoldásához rövidítse le a fájl nevét vagy a SharePoint almappáinak nevét, vagy jelöljön ki egy olyan almappát, amely közelebb van a legfelső szintű mappához. -
Győződjön meg arról, hogy a fájlnév nem tartalmaz tiltott karaktereket (például <, >, :, ", |, ?, *, /, \), illetve a mappában sem található nem támogatott fájltípus. További információ a fájlok és mappák szinkronizálására vonatkozó korlátozásokról.
Ha problémákat tapasztal az Office-fájlok szinkronizálásakor, előfordulhat, hogy az Office upload cache rendszer zavarjaSharePoint szinkronizálást. Próbálkozzon azzal, hogy kikapcsolja a vonatkozó beállítást a OneDrive beállításai között.
-
Kattintson a jobb gombbal a OneDrive kék felhőikonjára az értesítési területen, a tálca jobb szélén.

Megjegyzés: Lehetséges, hogy a OneDrive ikon megjelenítéséhez a Rejtett ikonok megjelenítése nyílra kell kattintania az értesítési terület mellett, vagy azt is megteheti, hogy lenyomja a


-
Válassza a

-
Kattintson az Office fülre, majd törölje a jelet A megnyitott Office-fájlok szinkronizálása az Office 2016-tal jelölőnégyzetből.
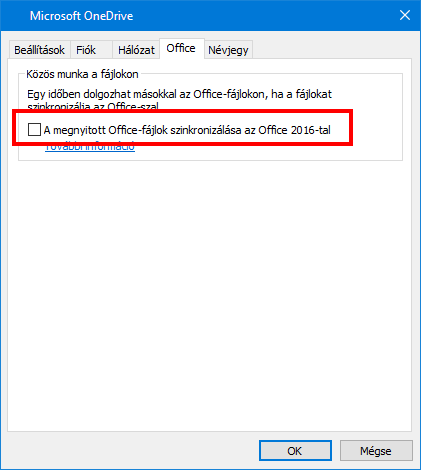
Megjegyzés: Ha kikapcsolja az Office -2016 használatát a megnyitott Office-fájlok szinkronizálásához , az Ön és a többi felhasználó által az SharePoint Office-fájlokba végzett módosítások már nem lesznek automatikusan egyesítve.
Az Office javításával vagy újratelepítésével időnként megoldhatja az Office és a SharePoint közötti szinkronizálási ütközéseket. További információt Az Office 365 vagy az Office 2016 letöltése és telepítése vagy újratelepítése PC-n vagy Mac gépen című témakörben talál.
Ha továbbra is problémákat tapasztal a szinkronizáláskor, visszaállíthatja a OneDrive t.
Megjegyzések:
-
Alaphelyzetbe állítás OneDrive újra szinkronizálja az összes OneDrive-fájlt, és visszaállítja az alapértelmezett beállításokat, többek között azt, hogy szelektíven szinkronizálta-e a fájlokat.
-
Ha számítógépén letiltja vagy eltávolítja a OneDrive-ot, nem kell tartania a fájlok vagy az adatok elvesztésétől.
-
Nyomja le a Windows billentyűt

-
A Futtatás ablakban írja be a következőt: % LocalAppData% \Microsoft\OneDrive\onedrive.exe/reset
-
Válassza az OK gombot.
-
Egy vagy két perc elteltével az OneDrive újraindítja a telepítőt, és elindítja a telepítést. További információt a fájlok szinkronizálása a OneDrive szinkronizálási ügyfélalkalmazás segítségével a Windowsbancímű témakörben talál.
Tippek
Az alábbi tippeket és tippeket követve kihasználhatja a legtöbbet aSharePoint ból, és a szinkronizálást problémamentesen kezelheti.
A OneDriveIgény szerinti fájlok funkciója segítségével letöltés és az eszközön található tárhely elhasználása nélkül is elérheti a OneDrive-on található fájlokat. További információ a OneDrive Igény szerinti fájlok funkciójáról.
A letöltött fájlok mennyiségét úgy is csökkentheti, hogy kiválasztja, hogy mely OneDrive-mappákat szeretné a számítógépre szinkronizálni.
Megjegyzés: Ha számítógépén letiltja vagy eltávolítja a OneDrive-ot, nem kell tartania a fájlok vagy az adatok elvesztésétől.
Ha úgy tűnik, hogy SharePoint szinkronizálás hosszú ideig elakad, vagy az állapot "az xMB 0KB" állapotot jeleníti meg, akkor lehet, hogy sok fájlja van a SharePoint, vagy sok új fájlt kell feltöltenie. Ha több mint 100 000 fájllal rendelkezik, a szinkronizálás sokáig eltarthat.
Megjegyzés: Azt javasoljuk, hogy ha nagy fájlokat vagy sok fájlt szeretne feltölteni, akkor vegye fel a fájlokat az asztali OneDrive appba, és ne a webhely Feltöltés gombját használja.
A OneDrive-ban tárolt fájlok számának megtekintése:
-
Nyissa meg a Fájlkezelőt.
-
Kattintson a jobb gombbal a OneDrive mappára, és válassza a Tulajdonságok parancsot.
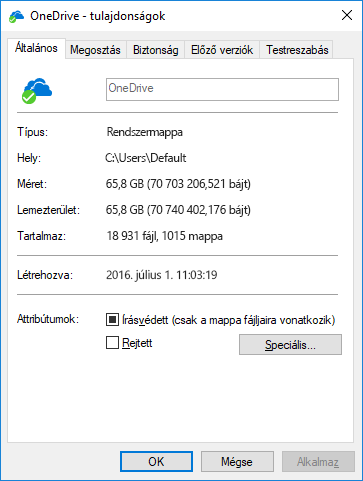
-
Ha a Tartalmaz beállítás értéke több mint 100 000, érdemes végiggondolnia, hogy mely OneDrive-mappákat szeretné szinkronizálni a számítógépre.
Ha a szinkronizálás már elkezdődött, felfüggesztheti, majd később folytathatja a folyamatot.
-
Kattintson a jobb gombbal a OneDrive kék felhőikonjára az értesítési területen, a tálca jobb szélén.

Megjegyzés: Lehetséges, hogy a OneDrive ikon megjelenítéséhez a Rejtett ikonok megjelenítése nyílra kell kattintania az értesítési terület mellett, vagy azt is megteheti, hogy lenyomja a


-
Válassza

-
Jelölje ki ismét a

További információ
A Microsoft OneDrive használatakor jelentkező egyéb szinkronizálási problémák megoldása
További segítségre van szüksége?
|
|
Kapcsolatfelvétel az ügyfélszolgálattal
Technikai támogatásért keresse fel a Kapcsolatfelvétel a Microsoft ügyfélszolgálatával lapot, írja be a problémát, és válassza aSegítség kérése lehetőséget. Ha további segítségre van szüksége, válassza a Kapcsolatfelvétel az ügyfélszolgálattal lehetőséget, hogy a legjobb támogatási lehetőséghez irányíthassuk. |
|
|
|
Rendszergazdák
|












