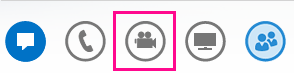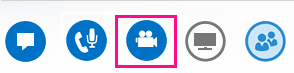A Lync alkalmazásbeli videohívások sikere érdekében állítsa be és tesztelje a kamerát, mielőtt használatba venné. Kamerára akkor van szükség, ha videohívást szeretne kezdeményezni, vagy ha egy értekezleten meg szeretné osztani videoképét; videohívások fogadásához vagy mások videoképének megtekintéséhez nincs szükség rá.
A videó beállítása a Lync alkalmazásban
-
A Lync főablakában kattintson a Beállítások

-
Ha több kamerával rendelkezik, a legördülő listában válthat közöttük.
-
A speciális beállítások (például színegyensúly, kontraszt, fényerő vagy fekete-fehér üzemmód) megadásához kattintson a Kamera beállításai gombra.
-
Amikor elkészült, kattintson az OK gombra.
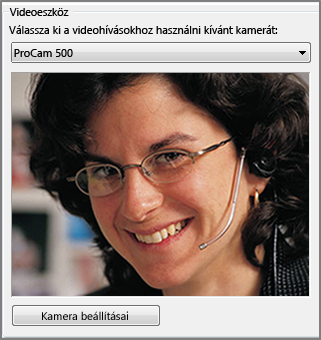
A videó hibaelhárítása a Lync alkalmazásban
Ha a Lync nem észleli a kamerát, vagy ha Ön nem látja a saját videoképét, ellenőrizze az alábbiakat:

-
Győződjön meg arról, hogy a kamerát csatlakoztatta, és az eszközhöz mellékelt utasításokat követve telepítse.
-
Ellenőrizze, hogy a számítógép egy másik programja nem használja-e a kamerát. Ha igen, zárja be azt a programot, és próbálkozzon újra.
-
Ha beépített kamerája van, és a Lync nem észleli, ellenőrizze, hogy nincs-e letiltva a számítógépen. Segítségért forduljon a technikai támogatási csoporthoz, vagy a Windows Eszközkezelő használatával ellenőrizze a kamera állapotát.
-
Kattintson a Start gombra, és írja be az Eszközkezelő szót a Keresés programokban és fájlokban mezőbe.
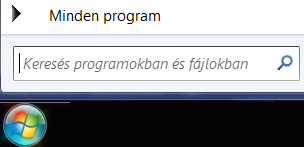
-
A találatok között kattintson az Eszközkezelő elemre.
-
A Képeszközök csoportban kattintson a jobb gombbal a Beépített kamera elemre, és válassza az Engedélyezés parancsot.
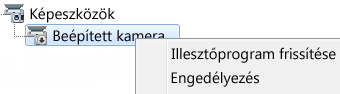
Fontos: Számítógépének beállításai eltérhetnek a fent leírtaktól. Ha nem biztos abban, hogy miként engedélyezheti a kamerát, kérje a támogatási csoport segítségét.
Hogyan állapíthatom meg, hogy meg van-e osztva a videoképem?
Videohívás kezdeményezésekor a Lync automatikusan megjeleníti a felhasználó videoképét az ablakban. Amikor azonban egy Lync alkalmazásbeli értekezletekbe kapcsolódik be, a videokép megosztása nem automatikus. A megosztáshoz a kamera ikonra kell mutatnia, és a Videokép indítása parancsot kell választania.
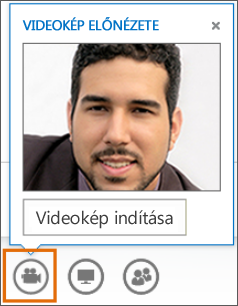
A videokép állapotát ellenőrizheti az ablak alján látható ikonokon:
|
Amikor videoképét a program nem jeleníti meg másoknak, a kamera ikon szürke. |
|
|
Amikor videoképét a program megjeleníti másoknak, a kamera ikon színt kap. |
|
|
Amikor felfüggeszti a videokép megjelenítését, a kamera ikon piros sávval át van húzva. |
|
További tudnivalókat a Videokép használata a Lync-értekezleteken című témakörben talál.