Módosíthatja egy kijelölt szöveg karakterei vagy bizonyos karakterek között a térközt. Ezenkívül egy teljes bekezdés nyújtása vagy tömörítése is lehetséges, így bármilyen méretre és kinézetre alakíthatja azt.
Karakterek közötti távolság módosítása
A Ritkított vagy Sűrített beállítás módosításával az összes kijelölt betű térköze egyformán változik. Az egalizálás csak bizonyos betűpárok között módosítja a térközt - növeli vagy csökkenti a betűktől függően.
A kijelölt karakterek egyenletes ritkítása vagy sűrítése
-
Jelölje ki a módosítani kívánt szöveget.
-
A Kezdőlap lapon kattintson a Betűtípus párbeszédpanel-megnyitó ikonra

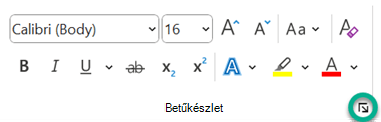
-
A Térköz mezőben válassza a Ritkított vagy a Sűrített lehetőséget, majd a Mértéke mezőben adja meg a térköz méretét.
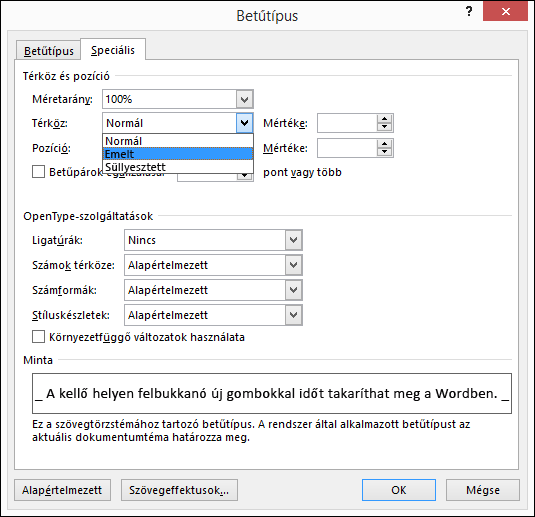
Bizonyos méret feletti karakterek egalizálása
Az egalizálás két adott karakter közötti térköz igazítását jelenti. Az ötlet az, hogy jobb megjelenést adjon azáltal, hogy csökkenti az egymáshoz jól illeszkedő karakterek közötti térközt (például "A" és "V") és növeli a nem egymáshoz nem illő karakterek közötti térközt.
-
Jelölje ki a módosítani kívánt szöveget.
-
A Kezdőlap lapon kattintson a Betűtípus párbeszédpanel-megnyitó ikonra

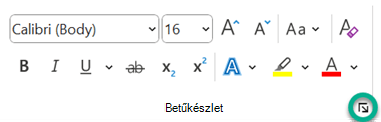
-
Jelölje be a Betűpárok egalizálása jelölőnégyzetet, és adja meg a méretet pontban a pont vagy több mezőben.
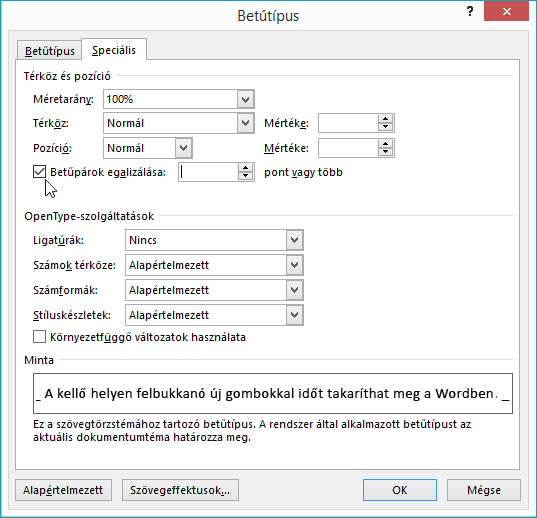
Szöveg vízszintes irányú nyújtása vagy átméretezése
Szöveg átméretezésekor a karakterek formáját módosítja százalékban. A szöveg nyújtással vagy tömörítéssel is átméretezhető.
-
Jelölje ki a nyújtani vagy tömöríteni kívánt szöveget.
-
A Kezdőlap lapon kattintson a Betűtípus párbeszédpanel-megnyitó ikonra

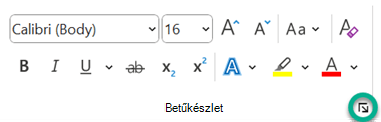
-
A Méretarány mezőben adja meg a kívánt százalékot.
A 100 fölötti százalékérték nyújtja a szöveget. A 100 alatti százalékérték tömöríti a szöveget.
A sorköz módosítása
A bekezdésen belüli szövegsorok közötti függőleges térköz növeléséhez vagy csökkentéséhez a legjobb módszer a bekezdés stílusának módosítása.
-
Keresse meg a használt stílust a Kezdőlap lap Stílusok gyűjteményében.
-
Kattintson a jobb gombbal a módosítani kívánt stílusra, és válassza a Módosítás lehetőséget.
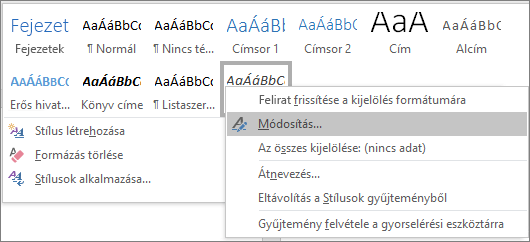
-
A párbeszédpanel közepéhez közel találhatók a sorközgombok, amelyek lehetővé teszik az egyszeres, 1,5-szeres vagy dupla sorköz kiválasztását. Válassza ki a kívánt sorközt, majd kattintson az OK gombra.
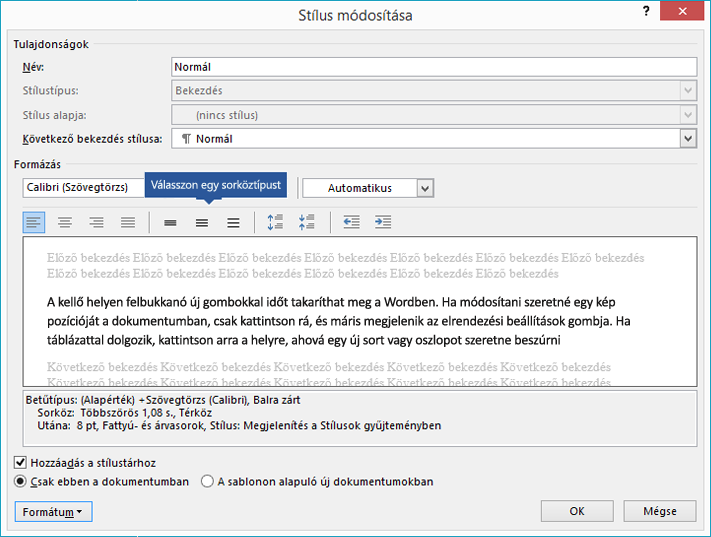
Ha pontosabb sorközt szeretne alkalmazni a stílusra, kattintson a Formátum gombra a Stílus módosítása párbeszédpanel bal alsó sarkában, és válassza a Bekezdés lehetőséget. A Sorköz legördülő menüben pontosabb sorközt jelölhet ki vagy állíthat be.
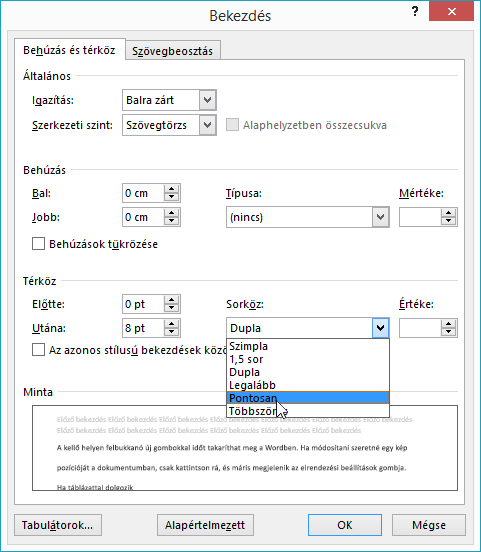
A Word stílusainak módosításával kapcsolatos további információkért lásd: Stílusok testreszabása Word.
Lásd még
-
Stílusok használata Word - egy ingyenes, 10 perces oktatóvideó.
Nem kapott választ a Worddel kapcsolatos kérdésére?
Tegye közzé a kérdését a Word Answers-közösségben.
Segítsen a Word továbbfejlesztésében
Vannak javaslatai azzal kapcsolatban, hogy miként javíthatjuk a Wordöt? Visszajelzés küldésével tudassa velünk. További információt Hogyan Visszajelzés küldése a Microsoft 365-ről? című témakörben talál.










