A Személyek modulban kapnak helyet személyes névjegyei, valamint itt tekintheti meg a szervezetéhez beállított összes címjegyzéket.
|
Ez a cikk az Outlook Web Appról szól, melyet olyan szervezetek használnak, amik az Exchange Server 2013-at vagy 2010-et futtató levelezőkiszolgálókat kezelnek. Ha Ön Microsoft 365-t vagy az Exchange Server 2016-ot vagy 2019-et használ, a Webes Outlook az Önnek való levelezőprogram. A Webes Outlook használatáról további információt a Segítség a Webes Outlookhoz című témakörben talál. |
A Outlook Web App Kapcsolatok lapjának megtekintéséhez tegye a következőket:
-
Jelentkezzen be az Outlook Web Appba egy böngészőben azon az URL-címen, amelyet a szervezeténél a levelezésért felelős személytől kapott. Adja meg a felhasználónevét és a jelszavát, majd kattintson a Bejelentkezés elemre.
-
Válassza a lap tetején a Személyek elemet.
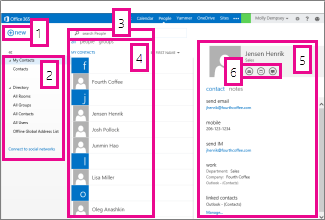
-
Hozzon létre egy névjegyet az Új gombra kattintva.
-
Az összes olyan hely, ahol kapcsolatfelvételi információkat talál.
-
Keresés. Írja be ide a névjegyek között és a szervezet címjegyzékében megkeresni kívánt személy nevét. További információt a Keresés a Személyek nézetben című témakörben talál.
-
Az aktuális mappában található összes névjegy listája.
-
A kijelölt személy névjegykártyája.
-
A névjegykártyán közvetlenül elvégezhető műveletek. Válassza ki az ikonokat üzenet küldéséhez vagy értekezlet-összehívás létrehozásához.
Névjegy létrehozásához jelölje ki azt a mappát a Saját névjegyek csoportban, amelyben létre szeretné hozni a névjegyet, válassza az Új, majd a Névjegy létrehozása lehetőséget.
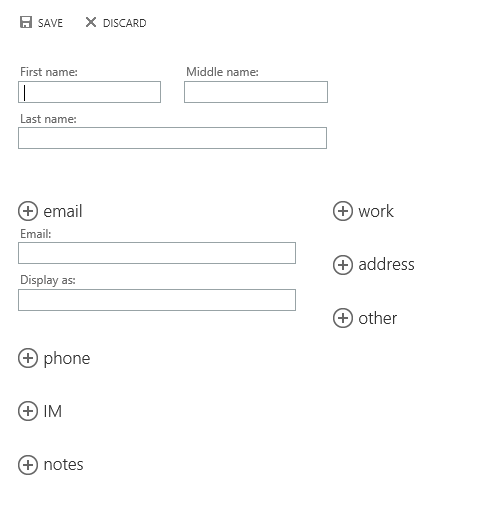
Ekkor megjelenik egy üres kapcsolatfelvételi űrlap. Tetszés szerint adja meg az adatokat. Az 

Ha elkészült, kattintson a 

Megjegyzés: Ha új Lync-partnert szeretne felvenni, nyissa meg a Lyncet azon a számítógépen vagy eszközön, amelyen telepítette, majd onnan vegyen fel egy partnert. További információt a Személyek felvétele a partnerlistára című témakörben talál.
A Outlook Web App kétféle csoportot hozhat létre. Az első egy partnercsoport, amely egy olyan csoport, amely a Névjegyek mappában van tárolva, és a személyes névjegyekből és a szervezet címjegyzékéből származó bejegyzéseket tartalmaz.
Partnercsoport létrehozásához jelölje ki azt a mappát a Saját névjegyek csoportban, amelyben létre szeretné hozni a csoportot, válassza az Új, majd a Csoport létrehozása lehetőséget.
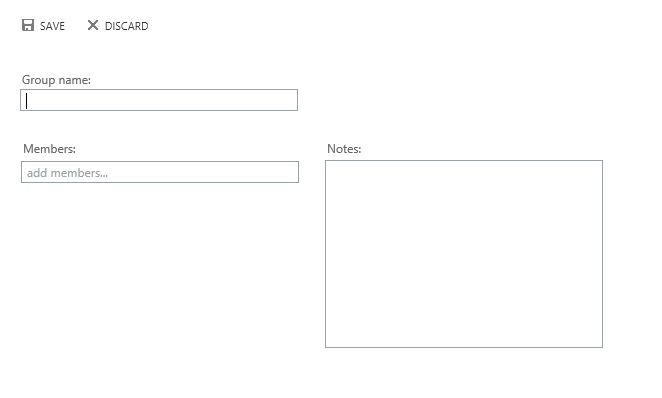
Ekkor megnyílik egy üres csoportfelvételi űrlap. Adja meg a kívánt csoport nevét és a megjegyzéseket. Tagok felvételéhez írja be a személy nevét a Tagok mezőbe. Outlook Web App a partnerek között és a szervezet címjegyzékében keres egyezést. Ha nem talál egyezést, megkeresheti a személyt. Beírhat egy e-mail címet is közvetlenül a Tagok mezőbe. Az Enter billentyűt lenyomva adja hozzá a kijelölést a csoporthoz.
Ha elkészült, kattintson a 

A fiók beállításaitól függően előfordulhat, hogy létrehozhat olyan csoportokat, amelyek megjelennek a szervezet címjegyzékében. A megosztott csoportok létrehozásáról és kezeléséről a Terjesztési csoportok című helyen olvashat.
Az üzenetben látható bármelyik partnert felveheti a névjegyek közé. Az üzenetben az alábbi módon vehet fel partnert:
-
Válassza ki a nevet, kattintson a jobb gombbal, majd válassza a Részletek megtekintése lehetőséget a névjegykártya megtekintéséhez.
-
Válassza a Felvétel a névjegyek közé lehetőséget.
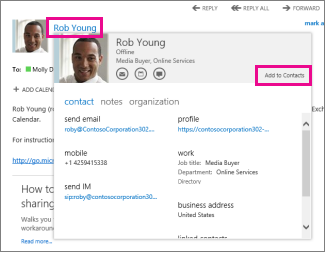
-
Adjon hozzá bármilyen további szükséges adatot.
-
Válassza a


Keresse meg és jelölje ki a szerkeszteni kívánt névjegyet. Csak a Névjegyek csoportban található mappákban lévő névjegyeket szerkesztheti. Amikor kijelöl egy névjegyet, megjelennek a részletes adatai az olvasóablakban. Az adatok szerkesztéséhez kattintson a Szerkesztés parancsra. Tetszés szerint végezze el a módosításokat, majd a módosítások mentéséhez kattintson a 

Outlook Web App észleli az azonos vagy hasonló megjelenítendő névvel rendelkező névjegyeket, és egyetlen nézetbe kapcsolja őket. A csatolt névjegyek megtekintéséhez válasszon ki egy névjegykártyát, majd az olvasóablakBan a Csatolt névjegyek csoportban válassza a Kezelés lehetőséget. Az összekapcsolni kívánt névjegyeket is kiválaszthatja.
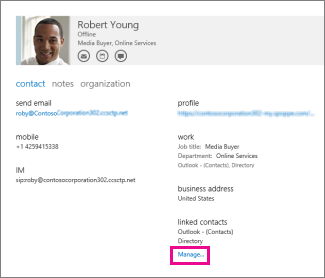
Ez megjeleníti a kártyához tartozó összekapcsolt névjegyeket (ha vannak ilyenek).
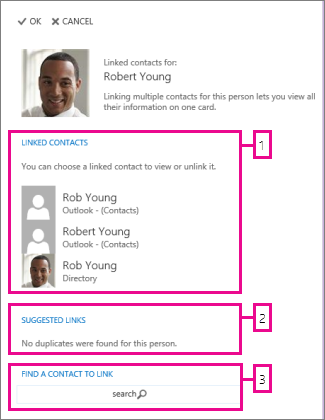
-
A névjegykártyához kapcsolt összes névjegy megtekintése. Ha szét kíván kapcsolni egy névjegyet, rákattintva megtekintheti, majd szétkapcsolhatja azt.
-
A személynek megfelelő hivatkozások a Javasolt hivatkozások között jelennek meg.
-
Kereséssel további összekapcsolható névjegyeket találhat.
Ha módosításokat végez, azokat közben folyamatosan automatikusan menti az alkalmazás. Ha elkészült, az ablak bezárásához válassza az 










