Ismerkedés a Microsoft Teams kijelzőivel
A Microsoft Teams-kijelzők dedikált Teams-eszközök környezeti érintőképernyővel.
A Teams összes tevékenysége és értesítése – beleértve a csevegési és csatornaüzeneteket, az értekezleteket és a hívásokat – egyetlen pillantással látható, anélkül, hogy az elsődleges munkaképernyőről váltana. A Teams együttműködési lehetőségei pedig mindig elérhetők, hacsak nem zárolja a kijelzőt, vagy nem jelentkezik ki.
A témakör tartalma
A Teams-kijelző csatlakoztatása a Teams Windows asztali verziójához
Bejelentkezés
Bejelentkezhet a Teams képernyőjén, vagy a számítógép vagy a telefon használatához választhatja a Bejelentkezés másik eszközről lehetőséget. Kövesse a
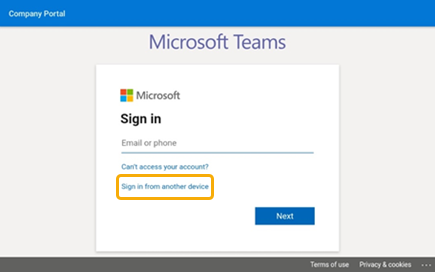
A történtek megtekintése
A hívásokról, a közelgő értekezletekről, a csevegésekről, a csatornatevékenységekről és egyebekről a legfrissebb információkat fogja kapni.
Egyetlen kattintással bekapcsolódhat egy értekezletbe, vagy a bal oldalon kiválaszthat egy lehetőséget a hangposta meghallgatásához, a naptár megtekintéséhez, a csevegéshez vagy más módon a csapattársakhoz való csatlakozáshoz.
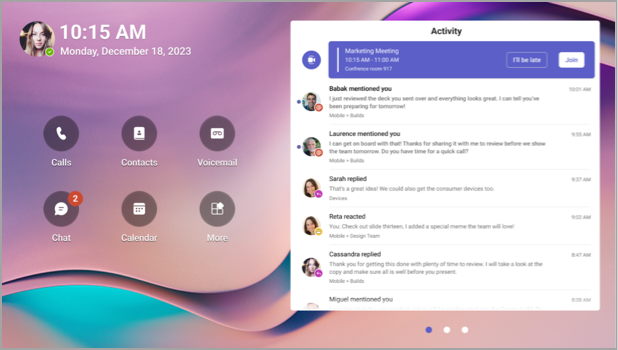
Hívások indítása
Válassza a Hívások lehetőséget a gyorstárcsázós partnerek, a híváselőzmények és a hangposta eléréséhez. Vagy a tárcsázóval is kezdeményezhet telefonhívásokat.
Az ütemterv ellenőrzése
Válassza a Naptár lehetőséget a napi értekezletek megtekintéséhez. Válasszon ki egy értekezletet a további részletek megtekintéséhez.
Részvétel értekezleteken
Bekapcsolódhat egy értekezletbe a naptárból vagy egy értesítésből. Az eszköz kiváló minőségű hangjának és videójának használatával kommunikálhat csapattársaival.
Tipp: Ha egyszerre szeretne bekapcsolódni az értekezletekbe, és részt szeretne venni az értekezleteken a Teams-kijelzőn és a számítógépén is, csatlakoztassa az eszközöket. Részletekért lásd alább a Teams-kijelző csatlakoztatása a Teams Windows asztali verziójához című témakört.
Csevegés munkatársakkal
Válassza a Csevegés lehetőséget az üzenetek megtekintéséhez és megválaszolásához. Válaszoljon az üzenetekre a Teams beépített megjelenítőbillentyűzetével.
Tipp: Ha inkább a számítógép billentyűzetén szeretne üzeneteket írni, csatlakoztassa az eszközöket. Részletekért lásd alább a Teams-kijelző csatlakoztatása a Teams Windows asztali verziójához című témakört.
Szinkronizálás a csapatokkal
Válassza a Teams lehetőséget a tevékenység és az üzenetek csoportcsatornákban való megtekintéséhez. Válaszoljon a beépített megjelenítő billentyűzettel.
Megjelenés módosítása
A háttérképek közötti váltással új megjelenést kölcsönözhet a Teamsnek.
-
Válassza ki a képet a képernyő bal felső sarkában, majd válassza a Beállítások lehetőséget.
-
Válassza a Háttérképek lehetőséget, és válasszon.
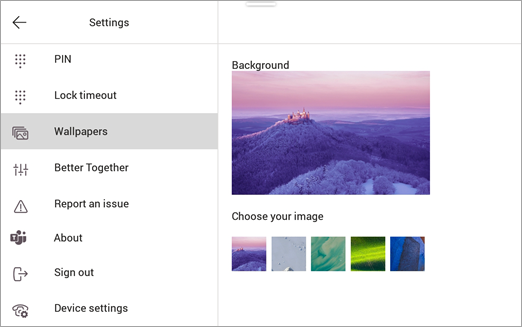
A kijelző zárolása
A bizalmas adatok védelme érdekében, amikor távol lesz vagy látogatóval, zárolja a kijelzőt. Ennek két módja van.
-
Pöccintsen lefelé a képernyő felső széléről.
vagy
-
Jelölje ki a képet, majd válassza a Zárolás lehetőséget.
A kijelző zárolásának feloldásához pöccintsen lefelé a képernyő tetejéről, és írja be a PIN-kódot.
A Teams-kijelző csatlakoztatása a Teams Windows asztali verziójához
Csatlakoztassa a kijelzőt a Windows-számítógéphez az eszközök közötti interakció engedélyezéséhez. A Teams-kijelző kényelmesen zárolja és feloldja a zárolást, ha a számítógép zárolva van és zárolva van.
A számítógépen és a képernyőn egyidejűleg is bekapcsolódhat és részt vehet az értekezleteken, valamint válaszolhat a képernyőn olvasott csevegőüzenetekre a számítógép billentyűzetével.
Megjegyzés: Mac, Linux, webes, mobil és 32 bites/ARM-alapú Teams-ügyfelek jelenleg nem támogatottak.
Előzetes tennivalók
-
A számítógépen a Teams asztali ügyfél 1.3.00.15364-es vagy újabb verziójának kell futnia.
-
A számítógépnek engedélyezve kell lennie a Bluetooth-nak.
-
A Teams kijelzőt a számítógép közelében kell elhelyezni.
Az eszközök csatlakoztatása
-
Jelentkezzen be a számítógépre és a kijelzőre ugyanazzal a felhasználóval.
-
A képernyőn jelölje ki a képet, majd válassza az Eszköz csatlakoztatása lehetőséget.
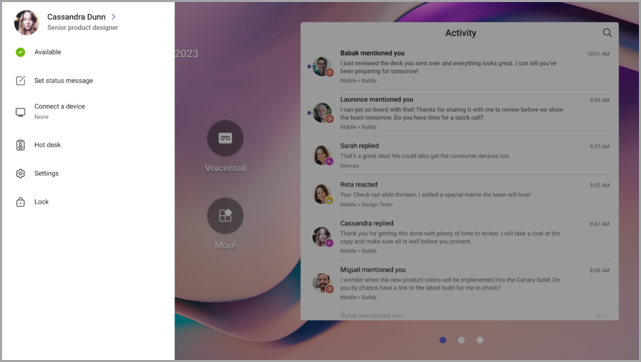
-
Válassza az Eszköz keresése lehetőséget.
-
Amikor a kijelző megkeresi a számítógépet, válassza a Csatlakozás lehetőséget.
-
A számítógépen válassza a Csatlakozás lehetőséget.










