Értesítések hibaelhárítása a Microsoft Teams mobilalkalmazásokban
Megjegyzés: Az e-mail-értesítések kezeléséhez lásd: A kihagyott tevékenységgel kapcsolatos e-mailek gyakoriságának módosítása.
Az alábbi értesítéseket kell alapértelmezés szerint megkapnia
-
Csevegés– amikor valaki kétszemélyes vagy csoportos csevegésben üzenetet küld Önnek.
-
Említések– ha Önt vagy egy Ön által használt csatornát említenek.
-
Válaszok– amikor valaki válaszol az Ön bejegyzésére egy csatornán, vagy egy olyan bejegyzésre, amelyre Ön is válaszolt.
-
Hívások– amikor valaki a Teams-en keresztül hívja Önt.
-
Értekezlet kezdése– amikor valaki csatlakozik egy Teams-értekezlethez az Ön naptárjában.
Így háríthatja el a gyakori problémákat
Kapok értesítéseket, de nem mindet.
Nulla értesítés a mobileszközön.
Szeretne értesítéseket kapni a csatornáin történő tevékenységekről?
Értesítések fogadása, de mások nem
Lehetséges, hogy az értesítések testre vannak szabva.
Ha csak bizonyos tevékenységekkel kapcsolatos riasztásokat kap, előfordulhat, hogy egyes értesítések ki vannak kapcsolva.
Nyissa meg profilképét az alkalmazás bal felső sarkában, és válassza az Értesítések lehetőséget. Koppintson az Általános tevékenység elemre, és kapcsolja be a váltógombot a kívánt értesítések mellett.
Nulla értesítés kérése mobileszközön
Lehetséges, hogy a Teams értesítései le vannak tiltva.
A mobileszközön két módon lehet kijavítani az értesítésekkel kapcsolatos problémákat: vagy a Teams beállításai között, vagy a mobileszközön az alkalmazás Beállítások témakörében.
Engedélyt kérünk az alkalmazás első indításakor, de lehet, hogy Ön kihagyta ezt a lépést, vagy kikapcsolta az értesítéseket az eszköz Beállítások alkalmazásában.
A következőket kell tennie:
-
A Teamsben lépjen a profilképére a bal felső sarokban, majd válassza az Értesítések lehetőséget.
-
Ha az értesítések ki vannak kapcsolva, koppintson a Beállítások megnyitása elemre.
-
A mobileszköz Beállítások alkalmazásában válassza az Értesítések lehetőséget.
-
Kapcsolja be az Értesítések engedélyezése beállítást.
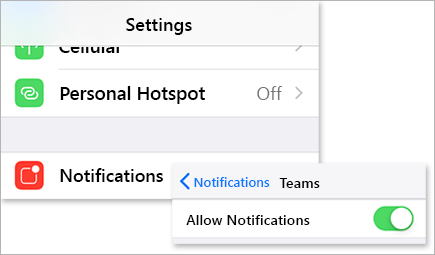
Amíg itt van, testre szabhatja az értesítések fogadásának módját, beleértve a hang bekapcsolását, hogy értesítések érkezésekor csengőt kapjon.
Fontos: Ha a Teams nem jelenik meg az iOS beállításai között, távolítsa el és telepítse újra a Teams-et a probléma megoldásához.
Túl sok értesítés fogadása mobileszközön
Lehetséges, hogy jelenleg aktív a Teams webes vagy asztali alkalmazásban.
Az értesítések alapértelmezés szerint be vannak kapcsolva a mobileszközön, függetlenül attól, hogy asztali vagy webes aktívan dolgozik-e. A zavaró tényezők csökkentése és az eszköz akkumulátorának kiürítése érdekében letilthatja az értesítéseket a mobileszközén, amikor a Teamst használja a weben vagy az asztali alkalmazásban. Ha észleljük, hogy Ön már öt percen keresztül inaktív volt az interneten vagy az asztali számítógépén, akkor azonnal értesítéseket kap a mobiljára.
Megjegyzés: A hívásértesítések akkor is mobilra lesznek küldve, ha ön asztali aktívan dolgozik.
Mi a teendő:
Módosítsa ezt a beállítást, ha le szeretné tiltani az értesítéseket a mobileszközén.
-
A Teamsben nyissa meg profilképét az alkalmazás bal felső sarkában, és koppintson az Értesítések elemre.
-
Az Értesítések letiltása területen válassza az Aktív állapot az asztalon lehetőséget, és kapcsolja ki a kapcsolót az értesítések letiltásához, ha aktív az asztalon. Ha értekezleten van, engedélyezheti vagy letilthatja az értesítéseket a When in meetings (Mikor az értekezleteken) lehetőség kiválasztásával, és be- vagy kikapcsolhatja a váltógombot.
Megjegyzés: Ha továbbra sem kap értesítést a mobileszközén, küldjön egy jelentést, hogy tudassa velünk. A mobilalkalmazásban koppintson a profilképére, > a Beállítások > a Súgó és visszajelzés > Visszajelzés küldése lehetőséget.
Az alábbi értesítéseket kell alapértelmezés szerint megkapnia
-
Csevegés– amikor valaki kétszemélyes vagy csoportos csevegésben üzenetet küld Önnek.
-
Említések– ha Önt vagy egy Ön által használt csatornát említenek.
-
Válaszok– amikor valaki válaszol az Ön bejegyzésére egy csatornán, vagy egy olyan bejegyzésre, amelyre Ön is válaszolt.
-
Hívások– amikor valaki a Teams-en keresztül hívja Önt.
-
Értekezlet kezdése– amikor valaki csatlakozik egy Teams-értekezlethez az Ön naptárjában.
Az alábbi módon végezheti el a gyakori problémák megoldását
Kapok értesítéseket, de nem mindet.
Nulla értesítés a mobileszközön.
Az alábbiakban néhány javítást talál
További értesítéseket szeretne a csatornatevékenységről?
Értesítések fogadása, de mások nem
Lehetséges, hogy az értesítések testre vannak szabva.
Ha csak bizonyos típusú tevékenységekre vonatkozó riasztásokat kap, előfordulhat, hogy bizonyos értesítések le vannak tiltva.
-
Nyissa meg profilképét a Teams alkalmazás bal felső sarkában, és koppintson az Értesítések elemre. Győződjön meg arról, hogy az Értesítések megjelenítése váltógomb be van kapcsolva.
Itt testre is szabhatja az értesítések fogadásának módját. Koppintson a lista egyik elemére a további testreszabási lehetőségek eléréséhez.
-
Koppintson a módosítani kívánt elemre.
-
Válassza ki az értesítés módját.
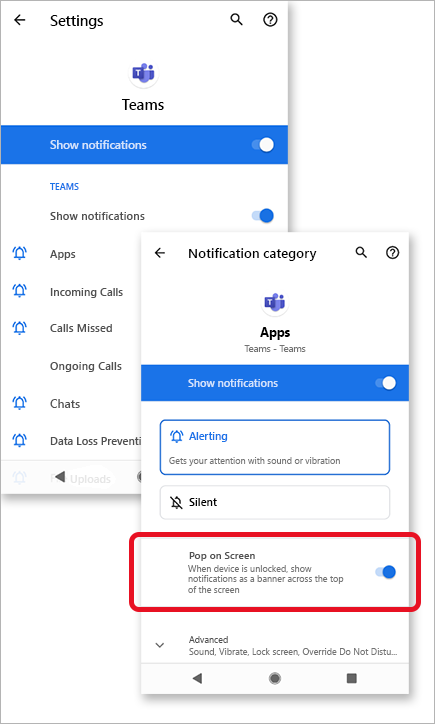
Túl sok értesítés fogadása mobileszközön
Lehetséges, hogy jelenleg aktív a Teams webes vagy asztali alkalmazásban.
Az értesítések alapértelmezés szerint be vannak kapcsolva a mobileszközön, függetlenül attól, hogy asztali vagy webes aktívan dolgozik-e. A zavaró tényezők csökkentése és az eszköz akkumulátorának kiürítése érdekében letilthatja az értesítéseket a mobileszközén, amikor a Teamst használja a weben vagy az asztali alkalmazásban. Ha észleljük, hogy Ön már öt percen keresztül inaktív volt az interneten vagy az asztali számítógépén, akkor azonnal értesítéseket kap a mobiljára.
Módosítsa ezt a beállítást, ha le szeretné tiltani az értesítéseket a mobileszközén.
-
A Teamsben nyissa meg profilképét az alkalmazás bal felső sarkában, és koppintson az Értesítések elemre.
-
Az Értesítések letiltása területen válassza az Aktív állapot az asztalon lehetőséget, és kapcsolja ki a kapcsolót az értesítések letiltásához, ha aktív az asztalon. Ha értekezleten van, engedélyezheti vagy letilthatja az értesítéseket a When in meetings (Mikor az értekezleteken) lehetőség kiválasztásával, és be- vagy kikapcsolhatja a váltógombot.
Nulla értesítés kérése mobileszközön
Lehetséges, hogy a Teams értesítései le vannak tiltva.
Engedélyt kérünk az alkalmazás első indításakor, de lehet, hogy Ön kihagyta ezt a lépést, vagy kikapcsolta az értesítéseket az eszköz Beállítások alkalmazásában.
Ha az értesítések ki vannak kapcsolva az eszköz Beállítások lapján, nyissa meg az eszköz Beállítások appját, és kapcsolja be őket, vagy:
-
A Teamsben nyissa meg a profilképét > értesítéseket.
-
Koppintson a Beállítások megnyitása elemre a Beállítások alkalmazás megnyitásához androidos eszközén.
-
Kapcsolja be az Értesítések megjelenítése beállítást.
Javítások Android-eszköztípus szerint
Android 6.0 és újabb verziók
Győződjön meg arról, hogy a Teams engedélyei engedélyezve vannak:
-
Nyissa meg a Gépház alkalmazást.
-
Koppintson az Alkalmazások elemre.
-
Válassza a Teams lehetőséget.
-
Válassza az Engedélyek lehetőséget, és győződjön meg arról, hogy minden engedély engedélyezve van.
Android 6.0.1
Ellenőrizze, hogy az akkumulátor optimalizálása nem akadályozza-e meg, hogy a Teams értesítéseket küldjön Önnek:
-
Nyissa meg a Gépház alkalmazást.
-
Koppintson az Akkumulátor elemre.
-
Koppintson a További beállítások

-
Koppintson a lefelé mutató nyílra, és válassza a Minden alkalmazás lehetőséget.
-
Koppintson a Teams, majd az Optimalizálás mellőzése elemre.
Független gyártók alkalmazásai:
Tiszta mesteralakzat: Ez a külső alkalmazás blokkolhatja a Teamst az értesítések küldésében.
-
Nyissa meg az alkalmazás Eszközök lapját.
-
Válassza az Értesítés-tisztító lehetőséget.
-
Koppintson a fogaskerék ikonra

-
Tiltsa le ezt a funkciót csak a Teamsben vagy az összes értesítésben.
Biztonsági főkiszolgáló: Ez a külső alkalmazás blokkolhatja, hogy a Teams értesítéseket küldjön.
-
Nyissa meg az alkalmazás Értesítés-tisztítóját.
-
Koppintson a fogaskerék ikonra

-
Győződjön meg arról, hogy a Teams nincs bejelölve, és szerepel a listában az Alkalmazások – Engedélyezett értesítések területen.
Megjegyzés: Bizonyos esetekben előfordulhat, hogy el kell távolítania az alkalmazást az értesítések fogadásához.
Android-eszközmodellek
Az alábbi Android-eszközök és -modellekről ismert, hogy problémákat tapasztalnak a Teams-értesítésekkel kapcsolatban.
Asus Zenfone (Android 7.0):
-
Először győződjön meg arról, hogy a Teams automatikus indításra van beállítva:
-
Nyissa meg a Gépház alkalmazást.
-
Koppintson az Energiagazdálkodás elemre.
-
Válassza az Automatikus indításkezelő lehetőséget.
-
Keresse meg a Teamst, és győződjön meg arról, hogy engedélyezve van.
-
-
Ezután sorolja fel a Teamst védett alkalmazásként:
-
Nyissa meg a Mobile Manager alkalmazást.
-
Koppintson a Kiemelés > Super Boost engedélyezése elemre.
-
Válassza a Védett alkalmazások listája lehetőséget.
-
Ellenőrizze, hogy a Teams szerepel-e a listán.
-
Asus Zenfone 2
-
Győződjön meg arról, hogy a Teams indításkor indulhat az automatikus indítási kezelőből:
-
Nyissa meg az Alkalmazások alkalmazást.
-
Koppintson az Automatikus indításkezelő elemre.
-
Állítsa a Teams beállítást Engedélyezés értékre.
-
Huawei Honor 6
-
Először sorolja fel a Teamst védett alkalmazásként:
-
Nyissa meg a Gépház alkalmazást.
-
Koppintson az Energiatakarékos > Védett alkalmazások elemre.
-
Kapcsolja be a Teamst az engedélyezéshez.
-
-
Ezután kapcsolja be a Teamst az Értesítéskezelőben:
-
Nyissa meg a Gépház alkalmazást.
-
Koppintson az Értesítéskezelő elemre.
-
A Leküldéses értesítések fogadásához válassza a Teams értesítései lehetőséget.
-
Huawei Honor 8
-
Először sorolja fel a Teamst védett alkalmazásként:
-
Nyissa meg a Gépház alkalmazást.
-
Koppintson a Speciális beállítások > Akkumulátorkezelő elemre.
-
Koppintson a Védett alkalmazások (vagy az Alkalmazások bezárása képernyőzárolás után) elemre.
-
Kapcsolja be a Teamst az engedélyezéshez.
-
-
Ezután hagyja figyelmen kívül a Teams akkumulátor-optimalizálási funkcióját:
-
Nyissa meg a Gépház alkalmazást.
-
Koppintson az Alkalmazások > Speciális elemre.
-
Válassza az Akkumulátor-optimalizálás mellőzése lehetőséget.
-
Az alkalmazás figyelmen kívül hagyásához válassza a Teams lehetőséget.
-
-
Végül engedélyezze a Teams értesítéseit:
-
Nyissa meg a Gépház alkalmazást.
-
Válassza az Értesítési panel & állapotsort.
-
Koppintson az Értesítési központ elemre , és keresse meg a Teams elemet.
-
Győződjön meg arról, hogy az Értesítések engedélyezése és a Prioritás megjelenítéseaktív.
-
Huawei P8 Lite
-
Először állítsa be a Teamst indításkor való futtatásra:
-
Nyissa meg a Telefonkezelő alkalmazást.
-
Pöccintsen balra, és koppintson az Indításkezelő elemre.
-
Koppintson a Teams elemre, és győződjön meg arról, hogy automatikusan fut a rendszer indításakor.
-
-
Ezután engedélyezze a Teams értesítéseit:
-
Nyissa meg a Telefonkezelő alkalmazást.
-
Pöccintsen balra, és koppintson az Értesítéskezelő elemre.
-
Koppintson a Szabályok elemre, és győződjön meg arról, hogy a Teams úgy van beállítva, hogy értesítéseket küldjön az értesítési panelre. Ellenőrizze, hogy a nézet egyéb beállításai blokkolják-e az értesítéseket.
-
Huawei Mate 8 és Huawei Nova Plus
-
Győződjön meg arról, hogy a Teams mentesül az akkumulátor-optimalizálás alól:
-
Nyissa meg a Gépház alkalmazást.
-
Koppintson a Speciális beállítások > a Battery Manager > Védett alkalmazások elemre.
-
Kapcsolja be a Teamst az engedélyezéshez.
-
Leeco/LeTV
-
Először engedélyezze a Teams futtatását indításkor:
-
Nyissa meg a Beállítások alkalmazást.
-
Koppintson az Engedélyek elemre.
-
Koppintson az Automatikus indítás kezelése elemre. Ha más alkalmazásokat is engedélyezett az automatikus indításhoz, a következőt fogja látni: Engedélyezte az [x] alkalmazásokat az automatikus indításhoz.
-
Kapcsolja be a Teamst az engedélyezéshez.
-
-
Végül sorolja fel a Teamst védett alkalmazásként:
-
Nyissa meg a Gépház alkalmazást.
-
Válassza az Akkumulátor lehetőséget, majd koppintson az Energiatakarékos kezelés elemre.
-
Válassza az Alkalmazásvédelem lehetőséget.
-
Kapcsolja be a Teamst az engedélyezéshez.
Megjegyzés: Ha alvó állapotban bekapcsolta a Zárolási képernyő karbantartása és az Ultra Hosszú készenlét funkciót, le kell tiltania őket a Teams-értesítések engedélyezéséhez.
-
Lenovo
-
Kapcsolja be az automatikus indítási beállítást a Teamsben:
-
Nyissa meg a Gépház alkalmazást.
-
Koppintson a Power Manager elemre.
-
Válassza a Háttéralkalmazás-kezelés lehetőséget.
-
Állítsa a Teamst az Automatikus indítás engedélyezése értékre.
-
OnePlus (Android 7.0 és korábbi verziók)
-
Győződjön meg arról, hogy a Teams automatikus indításra van beállítva:
-
Nyissa meg a Gépház alkalmazást.
-
Koppintson az Alkalmazások elemre.
-
Koppintson a fogaskerék ikonra

-
Válassza az App AutoLaunch (Alkalmazás automatikus indítása) lehetőséget.
-
Kapcsolja be a Teamst az engedélyezéshez.
-
OnePlus (Android 8.0 és újabb verziók)
-
Először győződjön meg arról, hogy az App Storage normál módon van beállítva:
-
Nyissa meg a Gépház alkalmazást.
-
Koppintson a Speciális elemre.
-
Válassza a Legutóbbi alkalmazások kezelése lehetőséget.
-
Győződjön meg arról, hogy a Normál törlés engedélyezve van.
-
-
Másodszor zárja ki a Teamst az akkumulátor optimalizálásából:
-
Nyissa meg a Gépház alkalmazást.
-
Koppintson az Akkumulátor > Az akkumulátor optimalizálása elemre.
-
Koppintson a Nincs optimalizálva alkalmazások elemre, és válassza a Minden alkalmazás lehetőséget.
-
Keresse meg a Teamst, és győződjön meg arról, hogy nincs optimalizálva.
-
OnePlus 3
-
Állítsa be az akkumulátor optimalizálását úgy, hogy a Teams értesítést küldjön, ha a háttérben fut:
-
Nyissa meg a Gépház alkalmazást.
-
Koppintson az Akkumulátor elemre.
-
Válassza az Akkumulátor-optimalizálás lehetőséget.
-
Koppintson a Jobb felső sarokban

-
Válassza a Speciális optimalizálás lehetőséget.
-
Kapcsolja ki a Teamst.
-
ELLENFÉL
-
Először sorolja fel a Teamst védett alkalmazásként:
-
Nyissa meg a Gépház alkalmazást.
-
Koppintson a Speciális beállítások > a Battery Manager > Védett alkalmazások elemre.
-
Állítsa be a Teamst a védelem engedélyezéséhez.
-
-
Ezután hagyja figyelmen kívül a Teams akkumulátor-optimalizálási funkcióját:
-
Nyissa meg a Gépház alkalmazást.
-
Koppintson az Alkalmazások > Speciális elemre.
-
Válassza az Akkumulátor-optimalizálás mellőzése lehetőséget.
-
Állítsa a Teamst az optimalizálás figyelmen kívül hagyására.
-
-
Végül engedélyezze a Teams értesítéseit:
-
Nyissa meg a Gépház alkalmazást.
-
Koppintson az Értesítési panel & állapotsor > értesítési központra.
-
Keresse meg a Teamst, és aktiválja az engedélyezési értesítéseket és a prioritás megjelenítését.
-
Samsung
-
Először rangsorolja a Teams értesítéseit.
-
Nyissa meg a Gépház alkalmazást.
-
Koppintson az Alkalmazások elemre.
-
Válassza a Teams lehetőséget.
-
Az Alkalmazásbeállítás területen koppintson az Értesítések elemre.
-
Állítsa be a Beállítás prioritásként beállítást.
-
-
Ezután zárja ki a Teamst az akkumulátor-optimalizálásból.
-
Nyissa meg a Gépház alkalmazást.
-
Koppintson az Eszközkezelés elemre.
-
Válassza az Akkumulátor lehetőséget.
-
Koppintson a Nem figyelt alkalmazások elemre.
-
Adja hozzá a Teamst a listához.
-
Xiaomi
-
Ellenőrizze, hogy a Teams rendelkezik-e engedéllyel az automatikus indításhoz:
-
Nyissa meg a Security alkalmazást.
-
Koppintson az Engedélyek > automatikus indítás elemre.
-
Kapcsolja be a Teamst az engedélyezéshez.
-
Megjegyzés: Ha továbbra sem kap értesítést a mobileszközén, küldjön egy jelentést, hogy tudassa velünk. A mobilalkalmazásban koppintson a Menü 










