A Titkos másolat mező megjelenítése, elrejtése és megtekintése a Windows Outlookban
Ha egy címzett nevét hozzáadja egy e-mail Titkos másolat mezőjéhez, a rendszer elküldi az üzenet másolatát az adott címzettnek, de ez a név nem látható az üzenet többi címzettje számára.
Fontos: A lépések eltérhetnek az új és a klasszikus Windows Outlook esetén. Ha meg szeretné állapítani, hogy az Outlook melyik verzióját használja, keresse meg a Fájl elemet a menüszalagon. Ha nincs Fájl lehetőség, kövesse az Új Outlook lap lépéseit. Ha a Fájl lehetőség megjelenik a menüben, válassza a Klasszikus Outlook fület.
-
Nyisson meg egy új üzenetet, vagy válaszoljon egy üzenetre.
-
A Beállítások lapon válassza a Titkos másolat megjelenítése lehetőséget.
-
Adja hozzá a kívánt személyek nevét a Titkos másolat sorhoz.
Megjegyzés: Amikor felveszi valaki e-mail-címét a Titkos másolat (titkos másolat) mezőbe, a rendszer elküldi az üzenet egy példányát az adott személynek. Azok a személyek, akik megkapják az üzenetet, nem látják, hogy kinek a címe szerepel a Titkos másolat sorban.
A titkos másolat mező a bekapcsolása után minden új üzenetnél megjelenik, amíg ki nem kapcsolja. A Titkos másolat mező két helyen kapcsolható be attól függően, hogy új üzenetet ír vagy válaszol, illetve továbbít-e egy üzenetet.
-
Hozzon létre egy új e-mailt, illetve válaszoljon meg vagy továbbítson egy meglévőt.
-
Ha egy új ablakban nyílik meg a megírt üzenet, válassza a Beállítások > Titkos másolat lehetőséget.
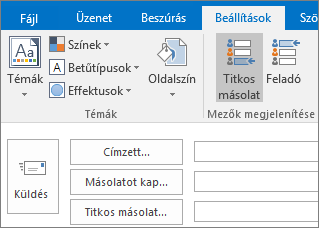
Ha az Olvasóablakban nyílik meg a megírt üzenet, válassza a menüszalag Titkos másolat lehetőségét.
-
Adja meg a címzetteket a Titkos másolat mezőben, írja be a kívánt üzenetet, és ha kész, válassza a Küldés gombot.
A Titkos másolat mező kikapcsolása
Bármikor kikapcsolhatja a titkos másolat mező későbbi e-mailekben való megjelenítését.
-
Hozzon létre egy új e-mailt, illetve válaszoljon meg vagy továbbítson egy meglévőt.
-
Ha egy új ablakban nyílik meg a megírt üzenet, válassza a Beállítások > Titkos másolat lehetőséget.
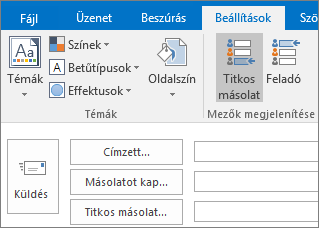
Ha az Olvasóablakban nyílik meg a megírt üzenet, válassza a menüszalag Titkos másolat lehetőségét.
Megjegyzés: A titkos másolat gomb bekapcsolt és kikapcsolt állapotát eltérő háttérszín jelzi. A sötét háttérszín bekapcsolt állapotot, a világos háttérszín pedig kikapcsolt állapotot jelez.
A Titkos másolat mezőben szereplő címzettek megtekintése
Ha Ön egy e-mail címzettje, nem tudja megtekinteni, hogy a feladó adott-e meg címzetteket a titkos másolat mezőben. A titkos másolat mezőben szereplő címzetteket csak a feladó tekintheti meg úgy, hogy megnyitja az e-mailt az Elküldött elemek mappában (az elküldött üzenetek alapértelmezett tárolóhelyén).
-
Keresse meg az elküldött e-mailt az Elküldött elemek mappában, és nyissa meg.
-
Ellenőrizze az üzenet fejlécét az Olvasóablakban.

Tippek:
-
Ha további címzettek találhatók, azt egy + szimbólum jelzi. A fenti képen a +11 szöveg például azt jelzi, hogy 11 további címzett található a titkos másolat mezőben.
-
Válassza a(z)


-
-
Készüljön fel a küldésre Mielőtt hozzáadna egy címzettet egy üzenet Titkos másolat mezőjéhez, győződjön meg arról, hogy a címzett számít az üzenet érkezésére. A címzettnek előfordulhat, hogy külön lépések végrehajtásával fel kell vennie Önt megbízható feladóként (vagy megbízható címzettként, ha az Ön neve fog szerepelni az üzenet Címzett mezőjében).
Miért van erre szükség? A levélszemétküldők előszeretettel használják a Titkos másolat mezőt. Emiatt sok levélszemétszűrő hajlamos levélszemétként megjelölni a Titkos másolat mezőt használó e-maileket. Ezért ha a címzettje nem vette fel az Ön címét a Microsoft Outlookban a Megbízható feladók lista részeként, előfordulhat, hogy az üzenete közvetlenül a címzett levélszemétmappájába kerül.
Az Outlook levélszemétszűrőjének beállításáról bővebben a Nevek hozzáadása a levélszemétszűrők listájához című témakörből tájékozódhat.
-
Gondoljon a következményekre, mielőtt terjesztési listát adna meg a Titkos másolat mezőben Az e-maileket szabályokkal rendszerező felhasználóknak kényelmetlenséget okozhat, ha egy terjesztési lista nevét adja meg a Titkos másolat mezőben. Mivel a szabályuk arra számít, hogy a terjesztési lista neve az e-mail Címzett vagy Másolatot kap mezőjében fog szerepelni, a szabály nem fogja tudni megfelelően rendszerezni az Ön üzenetét.
-
Legyen tisztában a korlátozásokkal Sok e-mail-szolgáltató korlátozza a Címzett, a Másolatot kap és a Titkos másolat mezőben szerepeltethető címzettek számát. Előfordulhat például, hogy az Ön e-mail-szolgáltatójánál legfeljebb 100 e-mail cím szerepelhet címzettként a küldött e-mailekben. Ha ezek a címek eloszlanak a Címzett, a Másolatot kap és a Titkos másolat mezők között, ne feledje, hogy a Titkos másolat mező tartalma is beleszámít a határértékbe. Érdeklődje meg az e-mail-szolgáltatójánál a fiókjára vonatkozó korlátozásokat.
-
Őrizze meg a címzettek névtelenségét A Titkos másolat mezővel úgy tájékoztathatja a személyeket az őket érintő információról, hogy nem fedi fel a személyazonosságukat. Ha például több személynek küld egy munkalehetőséggel kapcsolatos közleményt, érdemes lehet a Titkos másolat mezőt használni, hogy megvédje a lehetséges munkakeresők azonosságát.
Tipp: A Titkos másolat mező használata helyett létrehozhat egy körlevelet a Microsoft Office Word 2007-ben. Körlevél létrehozásával gyorsan elküldheti ugyanazt az e-mailt több különböző címzettnek. A körlevélfunkcióval úgy küldhet tömeges e-maileket, hogy az üzenet Címzett mezőjében csak egyetlen név szerepel.
-
Csökkentheti a válaszüzenetek számát Az alábbi helyzetben segíthet, ha egy terjesztési lista nevét vagy egy sok személyből álló címzettlistát áthelyez a Titkos másolat mezőbe.
Tegyük fel, hogy egy olyan üzenetet küld, amelynek a Címzett mezőjében sok személy szerepel. A beszélgetés felélénkül, és rövid időn belül mindenki szeretné megírni a véleményét. Az üzenetek számát az is jelentősen növeli, hogy sok címzett elkezd „kérlek, ne mindenkinek válaszoljatok” üzeneteket küldeni. A probléma az, ők is a Válasz mindenkinek gombra kattintva teszik ezt. Ilyenkor korlátozhatja a Válasz mindenkinek funkció használatát úgy, ha a válaszában áthelyezi a terjesztési lista nevét a Titkos másolat mezőbe. Például a Válasz gombra kattint, megadja egyedül a saját nevét a Címzett mezőben, áthelyezi a terjesztési listát a Titkos másolat mezőbe, és begépeli a következőhöz hasonló üzenetet:
„Örülök, hogy sokan szeretnének hozzászólni ehhez a témához. Kérem, a további megjegyzéseket közvetlenül nekem küldjétek. (Áttettem ezt a terjesztési listát a Titkos másolat mezőbe a mindenkinek elküldött válaszok számának csökkentéséhez.)”
Tipp: Ha Outlook-felhasználóknak küld üzenetet, meggátolhatja őket teljes egészében a Válasz mindenkinek funkció használatában. Erről bővebben A Válasz mindenkinek funkció használatának tiltása című cikkben olvashat.
-
Csökkentheti a levélszemét számát Jóllehet a levélszemétküldők előszeretettel használják a Titkos másolat mezőt a saját céljaikra, nem szeretik, ha Ön használja azt. Ha elrejti a címzettek nevét a Titkos másolat mezővel, akkor senki sem fogja tudni kimásolni a címzettek e-mail címét az Ön üzenetéből.










