Ha rendszerezni szeretné a Webes Outlookban lévő üzeneteit, létrehozhat új mappákat, vagy átnevezheti, áthelyezheti, illetve törölheti a meglévő mappákat. Beállíthat szabályokat is, hogy az Webes Outlook a megadott feltételek alapján automatikusan mappákba helyezze át az üzeneteket.
Megjegyzés: Ha az utasítások nem felelnek meg a látottaknak elképzelhető, hogy Ön a Webes Outlook egy régebbi verzióját használja. Tekintse meg az Utasítások a hagyományos Webes Outlookhoz című részt.
A fiókban alapértelmezés szerint kezdetben az alábbi mappák találhatók meg:
-
Belül A bejövő üzenetek a Beérkezett üzenetek mappába kerülnek, hacsak nem hozott létre egy Beérkezett üzenetekre vonatkozó szabály beállítást, amellyel másik mappába irányítja őket, vagy amellyel a rendszer levélszemétnek minősíti ezeket.
-
Levélszemét Azok az üzenetek, amelyek a levélszemét ismertetőjegyeit viselik magukon, de még semmilyen levélszemétszűrő sem blokkolta őket, mielőtt eljutottak a postaládájába, automatikusan ebbe a mappába kerülnek. Tudjon meg többet a Levélszemét kiszűrése a webes Outlookon témáról.
-
Piszkozatok: Ha új üzenetet ír, vagy megválaszol egy üzenetet, de nem tudja azonnal befejezni, a rendszer automatikusan menti a Piszkozatok mappába. Később újra megnyithatja az üzenetet, folytathatja a szerkesztését, majd elküldheti.
-
Elküldött elemek: Alapértelmezés szerint az Ön által elküldött üzenetek egy példánya az Elküldött elemek mappába kerül.
-
Törölt elemek: Ha töröl egy üzenetet, az a Törölt elemek mappába kerül.
A mappákkal végezhető műveletek többsége megtalálható a helyi menüben, amely akkor jelenik meg, ha a jobb gombbal rákattint egy mappára.
-
Új almappa létrehozása: Ezzel a paranccsal egy új almappát hozhat létre abban a mappában, amelyre jobb gombbal kattintott.
-
Mappa törlése: A mappát és annak tartalmát a Törölt elemek mappába helyezi.
-
Minden törlése Minden elemet a Törölt elemekhez kijelölt mappába helyez.
-
Minden megjelölése olvasottként Jelölje meg olvasottként a kijelölt mappa összes elemét.
-
Átnevezés: Másik nevet adhat a mappának. Az alapértelmezett mappák, például a Beérkezett üzenetek mappa nem nevezhető át.
Új mappák létrehozásával tetszése szerint rendszerezheti az üzeneteket. Létrehozhat például egy mappát egy adott projektnek, illetve minden olyan üzenetnek, amelyet egy adott személy küld, valamint egy olyan terjesztési csoportnak elküldött összes üzenetnek, amelynek Ön a tagja.
Új mappa létrehozása
-
A mappalista alján válassza az új mappalehetőséget.
-
Az Új mappa mezőben adja meg a mappa nevét, és nyomja le az Enter billentyűt.
Új almappa létrehozása
-
A mappaablakban kattintson a jobb gombbal arra a mappára, amelyhez almappát szeretne hozzáadni.
-
Válassza az Új almappa létrehozása parancsot.
-
Az Új mappa mezőben adja meg a mappa nevét, és nyomja le az Enter billentyűt.
Megjegyzés: Az alapértelmezett mappák, például a Beérkezett üzenetek, a Piszkozatok vagy a Törölt elemek nem nevezhetők át.
-
A mappaablakban kattintson a jobb gombbal az átnevezni kívánt mappára.
-
Válassza az Átnevezés elemet.
-
Írja be a mappa nevét, majd nyomja le az Enter billentyűt.
Megjegyzés: Az alapértelmezett mappák, például a Beérkezett üzenetek és az Elküldött elemek nem törölhetők.
-
A mappaablakban kattintson a jobb gombbal a törölni kívánt mappára vagy almappára.
-
Válassza a Mappa törlése parancsot.
-
A megerősítéshez válassza az OK gombot.
A Webes Outlook programban a Kedvencek mappa a következő mappákat automatikusan tartalmazza: Beérkezett üzenetek, Elküldött elemek és Törölt elemek. Felvehet mappákat a Kedvencek mappába, hogy megkönnyítse a fontos mappák nyomon követését. Amikor felveszi a mappát a Kedvencek mappába, nem helyezi át a mappát, hanem egy arra mutató hivatkozást hoz létre. A Kedvencek mappába felvett mappák továbbra is a személyes mappájában találhatók.
-
Ha fel szeretne venni egy mappát a Kedvencek mappába, kattintson rá a jobb gombbal a személyes mappájában, majd válassza a Hozzáadás a kedvencekhez parancsot.
-
A Kedvencek menüben lévő mappák átrendezéséhez válasszon ki egy mappát, és húzza a mappahierarchiában egy új helyre. Vagy kattintson a jobb gombbal egy mappára, és válassza a feljebb helyezés a listában vagy a lejjebb helyezés a listábanparancsot.
-
Mappa eltávolításához kattintson a jobb gombbal a Kedvencek mappából eltávolítani kívánt mappára, és válassza az Eltávolítás a kedvencek közül parancsot. A művelet csak a mappára mutató hivatkozást távolítja el; a mappa továbbra is a személyes mappájában található.
Szervezete házirendjétől függően előfordulhat, hogy nyilvános mappát is felvehet a Kedvencek közé. Ha további információra van szüksége arról, hogy miként hozhat létre nyilvános mappát a Webes Outlookban, és hogyan veheti fel a Kedvencek közé, olvassa el a Nyilvános mappa létrehozása az Outlookban című témakört.
Megjegyzés: A szabályokat a szervezet rendszergazdája kezeli. A szabályok nem feltétlenül vehetők igénybe az Ön fiókjával.
Az archiválási és az adatmegőrzési szabályokkal automatikusan áthelyezheti vagy törölheti azokat az üzeneteket, amelyek egy megadott ideje a postafiókjában vannak. Ha többet szeretne tudni ezekről a házirendekről és ezek hozzárendeléséről, olvassa el az adatmegőrzési címkék és archiválási házirendek hozzárendelése a webes Outlookbancímű témakört.
Ha töröl egy üzenetet vagy mappát, az a Törölt elemek mappába kerül. Eltávolíthatja kézzel az üzeneteket a mappából vagy beállíthatja a Webes Outlook programot, így amikor kijelentkezik, automatikusan kiüríti a Törölt elemek mappát.
Megjegyzés: A törölt mappák tartalma csak akkor látható, ha kibontja a Törölt Elemek mappát: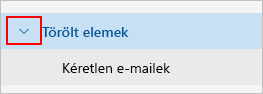
Kijelentkezéskor a Törölt elemek mappa kiürítése
-
A lap tetején válassza a lehetőséget.
-
Válassza ki a Levél > Üzenetkezelés lehetőséget.
-
Az Üzenetbeállítások menüpontban válassza ki a Törölt elemek mappa kiürítése jelölőnégyzetét.
-
Kattintson a Mentés gombra.
A törölt üzenetek helyreállításáról a Törölt e-mailek helyreállítása a webes Outlookban című témakörben olvashat részletesen.
Használja a Webes Outlook menüsorán található parancsokat, illetve állítson be szabályokat, hogy a Webes Outlook a beérkezésükkor automatikusan áthelyezze mappákba az üzeneteket.
Üzenetek kezelése automatikusan parancsok használatával
Bizonyos parancsok, többek között a Takarítás és az Áthelyezés, lehetővé teszik adott feladó üzeneteinek automatikus törlését vagy áthelyezését. A parancsok a Webes Outlook menüsorán jelennek meg, amikor kijelöl egy üzenetet a Beérkezett üzenetek mappában.
-
Takarítás: ezzel a paranccsal gyorsan törölheti a nem kívánt e-maileket a Beérkezett üzenetek mappájából. Amikor kijelöl egy üzenetet, automatikusan törölheti a feladótól érkező összes e-mailt, megtarthatja a legutóbbi e-mailt, illetve törölheti a 10 napnál korábbi e-maileket.
-
Áthelyezés: ezzel a paranccsal áthelyezhet egy adott üzenetet egy másik mappába.
Szabályok beállítása az üzenetek automatikus kezeléséhez
Szabályokat használva automatikusan mappákba helyezheti az üzeneteket, amint megkapja őket.
-
A Beérkezett üzenetek mappában jelöljön ki egy üzenetet, amelyhez hozzá szeretne rendelni egy szabályt, és válassza ki a

-
Válassza a Szabály létrehozása parancsot. A Szabály létrehozása párbeszédpanel megnyílik.
-
Válasszon egy mappát, amelybe az adott feladótól érkező üzeneteket szeretné áthelyezni.
-
További feltételek és műveletek kiválasztásához, válassza a További beállítások elemet.
A További szabályok feldolgozásának leállítása jelölőnégyzet alapértelmezés szerint be van jelölve. Ha be van jelölve, a rendszer a további szabályokat mellőzni fogja még akkor is, ha vonatkoznak az üzenetre.
-
Kattintson az OK gombra a szabály mentéséhez.
Utasítások a klasszikus Webes Outlook programhoz
A fiókban alapértelmezés szerint kezdetben az alábbi mappák találhatók meg:
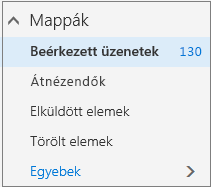
-
Beérkezett üzenetek: A bejövő üzenetek a Beérkezett üzenetek mappába kerülnek, hacsak egy beérkezett üzenetekre vonatkozó szabállyal másik mappába nem irányítja őket, vagy a rendszer nem minősíti őket levélszemétnek.
-
Átnézendők: A mappa segítségével a beérkező üzenetek múltbeli kezelése alapján szűrheti az e-maileket. Amikor be van kapcsolva, a levelezőkiszolgáló nyomon követi, hogy elolvasta-e az üzeneteket. Az alkalmazás az Átnézendők mappába helyezi azokat az üzeneteket, amelyeket nem olvasott el.
-
Elküldött elemek: Alapértelmezés szerint az Ön által elküldött üzenetek egy példánya az Elküldött elemek mappába kerül.
-
Törölt elemek: Ha töröl egy üzenetet, az a Törölt elemek mappába kerül.
Ha a mappákcsoportban a továbbiak lehetőséget választja, Webes Outlook az alapértelmezett mappák a Kedvencekcsoportba vannak rendezve. Ugyanezek az alapértelmezett mappák is szerepelnek a személyes mappája alatt, és a mappák hosszabb listája részévé váltak, amelyek közül több rendszergazdája is létrehozta. A rendszergazda által hozzáadott mappák közé tartozhatnak az alábbiak:
-
Piszkozatok: Ha új üzenetet ír, vagy megválaszol egy üzenetet, de nem tudja azonnal befejezni, a rendszer automatikusan menti a Piszkozatok mappába. Később újra megnyithatja az üzenetet, folytathatja a szerkesztését, majd elküldheti.
-
Levélszemét: Azok az üzenetek, amelyek a levélszemét ismertetőjegyeit viselik magukon, de még semmilyen levélszemétszűrő sem blokkolta őket, mielőtt eljutottak a postaládájába, automatikusan ebbe a mappába kerülnek. A levélszemét és az adathalászat ismertetése című cikk részletesebb tájékoztatással szolgál a Levélszemét mappáról.
-
Megjegyzések: Ez a mappa írásvédett. Csak az Outlookkal hozhat létre vagy szerkeszthet elemeket ebben a mappában.
-
Beszélgetési előzmények: Alapértelmezés szerint a Skype Vállalati verzióban folytatott minden beszélgetés a Beszélgetési előzmények mappába kerül.
A mappákkal végezhető műveletek többsége megtalálható a helyi menüben, amely akkor jelenik meg, ha kiválaszt egy mappát, és a jobb gombbal rákattint. Ha a Kedvencek vagy a személyes mappa alatti mappa van kijelölve, akkor a parancsikontól függ.
Kedvencek mappa
A Kedvencek mappában láthatók a legfontosabb levelezési mappák. A helyi menüben az e mappák használatakor leggyakrabban használt, illetve legszükségesebb lehetőségek találhatók.
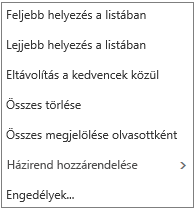
-
Feljebb helyezés a listában vagy lejjebb helyezés a listában : használja az alábbi lehetőségek közül a mappa magasabb vagy alacsonyabb pozícióját a mappa hierarchiájában.
-
Eltávolítás a kedvencek közül: Eltávolítja a mappát a Kedvencek mappából. A mappa eltávolítása a Kedvencek mappából nem jelenti azt, hogy a személyes mappából is törlődik.
-
Mappa ürítése: Törli a mappa teljes tartalmát, beleértve az esetleges almappákat is.
-
Összes megjelölése olvasottként: A mappában tárolt minden elemet olvasottként jelöl meg.
-
Házirend hozzárendelése: Archiválási vagy adatmegőrzési szabály hozzárendelés a mappában lévő üzenetekhez. Előfordulhat, hogy ha a rendszergazda nem engedélyezte, ez a lehetőség nem érhető el.
-
Engedélyek: Hozzáférést adhat másoknak a postafiókjában lévő mappákhoz.
Személyes mappa
A személyes mappa az Önnek elérhető összes levelezési mappa gyűjteménye. A személyes mappákhoz tartozó helyi menü több lehetőséget tartalmaz, mint a Kedvencek mappához tartozó helyi menü. Nem minden lehetőség érhető el azonban minden mappához, és előfordulhat, hogy egyes lehetőségek rendszergazdai jogosultságok miatt nem érhetők el.
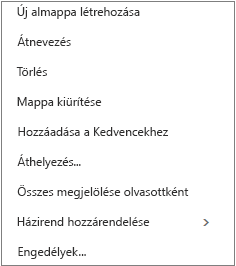
A személyes mappa helyi menüje négy olyan lehetőséget tartalmaz, amely a Kedvencek mappa helyi menüjében nem található meg:
-
Új mappa létrehozása: Ezzel a paranccsal új almappát hozhat létre abban a mappában, amelyre a jobb gombbal kattintott.
-
Átnevezés: Másik nevet adhat a mappának. Az alapértelmezett mappák, például a Beérkezett üzenetek mappa nem nevezhető át.
-
Hozzáadás a kedvencekhez: Az aktuális mappát felveszi (hivatkozza) a Kedvencek mappába.
-
Áthelyezés: Megnyit egy ablakot, így áthelyezheti a kijelölt mappát a mappahierarchia egy új helyére. A mappát át is húzhatja egy új helyre.
Megjegyzés: A következő alkalommal, amikor bejelentkezik, a létrehozott mappák betűrendbe fognak rendeződni.
Új mappák létrehozásával tetszése szerint rendszerezheti az üzeneteket. Létrehozhat például egy mappát egy adott projektnek, illetve minden olyan üzenetnek, amelyet egy adott személy küld, valamint egy olyan terjesztési csoportnak elküldött összes üzenetnek, amelynek Ön a tagja.
Új mappa létrehozása:
-
A Mappák csoportban válassza az Egyebek lehetőséget.
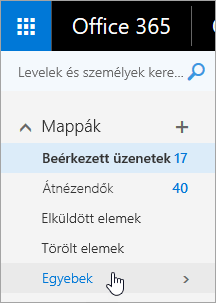
-
Hajtsa végre a megfelelő műveletet:
-
A Kedvencek vagy a személyes mappa neve mellett kattintson az Új mappa létrehozása gombra.

-
Kattintson a jobb gombbal a személyes mappára, és válassza az Új mappa létrehozása parancsot.
-
-
Az Új mappa mezőben adja meg a mappa nevét, és nyomja le az Enter billentyűt.
Tippek:
-
Minden létrehozott új mappa automatikusan megjelenik az alapértelmezett mappák alatt.
-
A Kedvencek mappában létrehozott minden új mappa automatikusan a személyes mappába kerül, de csak a személyes mappából törölhető.
-
A személyes mappában létrehozott új mappák azonban csak akkor jelennek meg a Kedvencek mappában, ha a jobb gombbal az adott mappára kattint, és a Hozzáadás a kedvencekhez parancsot választja.
Új almappa létrehozása
-
A Mappák csoportban válassza az Egyebek lehetőséget.
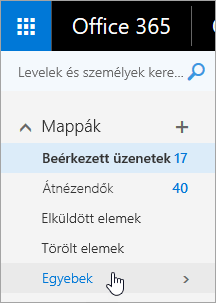
-
A személyes mappájában kattintson a jobb gombbal arra a mappára, amelyhez almappát szeretne hozzáadni, majd kattintson az Új almappa létrehozása parancsra.
-
Az Új mappa mezőben adja meg az almappa nevét, és nyomja le az Enter billentyűt.
Megjegyzés: Az alapértelmezett mappák, például a Beérkezett üzenetek, a Piszkozatok vagy a Törölt elemek nem nevezhetők át.
-
A Mappák csoportban válassza az Egyebek lehetőséget.
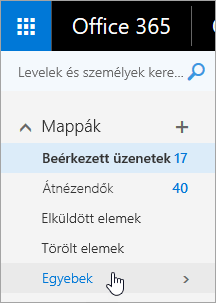
-
A személyes mappájában kattintson a jobb gombbal az átnevezni kívánt mappára, és válassza az Átnevezés parancsot.
-
Írja be a mappa nevét, majd nyomja le az Enter billentyűt.
A mappahierarchiában húzással is áthelyezheti a mappákat egy új helyre, illetve használhatja a helyi menü Áthelyezés parancsát is.
Megjegyzés: A következő alkalommal mikor bejelentkezik, a létrehozott mappák betűrendben fognak rendeződni.
-
A Mappák csoportban válassza az Egyebek lehetőséget.
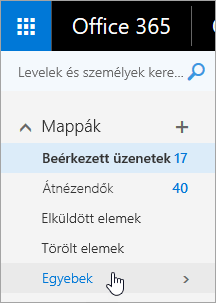
-
A személyes mappájában kattintson a jobb gombbal az áthelyezni kívánt mappára, és válassza az Áthelyezés parancsot.
-
A megnyíló Mappa áthelyezése ablakban válasszon ki egy új mappát, ahová át szeretné helyezni a mappát, és válassza az Áthelyezés lehetőséget.
Akár új mappát is létrehozhat, hogy abba helyezze át a mappát: ehhez kattintson a jobb gombbal a kívánt szülőmappára, és válassza az Új mappa létrehozása parancsot. A Levelezési szabályok használatával automatikusan adott mappákba helyezheti át a beérkező üzeneteket a megadott feltételek alapján.
Megjegyzés: Az alapértelmezett mappák, például a Beérkezett üzenetek és az Elküldött elemek nem törölhetők.
-
A Mappák csoportban válassza az Egyebek lehetőséget.
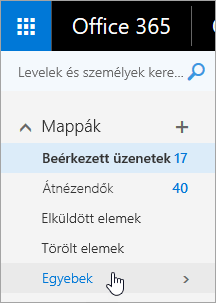
-
Kattintson a jobb gombbal a törölni kívánt mappára vagy almappára, és válassza a Törlés parancsot.
-
A megerősítéshez válassza az OK gombot.
A Webes Outlookban a Kedvencek mappa automatikusan a következő mappákat tartalmazza: Beérkezett üzenetek, Átnézendők, Elküldött elemek és Törölt elemek. Felvehet mappákat a Kedvencek mappába, hogy megkönnyítse a fontos mappák nyomon követését. Amikor felveszi a mappát a Kedvencek mappába, nem helyezi át a mappát, hanem egy arra mutató hivatkozást hoz létre. A Kedvencek mappába felvett mappák továbbra is a személyes mappájában találhatók.
-
Ha fel szeretne venni egy mappát a Kedvencek mappába, kattintson rá a jobb gombbal a személyes mappájában, majd válassza a Hozzáadás a kedvencekhez parancsot.
-
A mappák átrendezéséhez válasszon ki egy mappát, és húzza a mappahierarchiában egy új helyre. Vagy kattintson a jobb gombbal egy mappára, és válassza a feljebb helyezés a listában vagy a lejjebb helyezés a listábanparancsot.
-
Mappa eltávolításához kattintson a jobb gombbal a Kedvencek mappából eltávolítani kívánt mappára, és válassza az Eltávolítás a kedvencek közül parancsot. A művelet csak a mappára mutató hivatkozást távolítja el; a mappa továbbra is a személyes mappájában található.
Szervezete házirendjétől függően előfordulhat, hogy nyilvános mappát is felvehet a Kedvencek közé. Ha további információra van szüksége arról, hogy miként hozhat létre nyilvános mappát a Webes Outlookban, és hogyan veheti fel a Kedvencek közé, olvassa el a Nyilvános mappa létrehozása az Outlookban című témakört.
Megjegyzés: A szabályokat a szervezet rendszergazdája kezeli. A szabályok nem feltétlenül vehetők igénybe az Ön fiókjával.
Az archiválási és az adatmegőrzési szabályokkal automatikusan áthelyezheti vagy törölheti azokat az üzeneteket, amelyek egy megadott ideje a postafiókjában vannak. Ha többet szeretne tudni ezekről a házirendekről és ezek hozzárendeléséről, olvassa el az adatmegőrzési címkék és archiválási házirendek hozzárendelése a webes Outlookbancímű témakört.
Ha töröl egy üzenetet, az először a Törölt elemek mappába kerül. Eltávolíthatja kézzel az üzeneteket, vagy beállíthatja, hogy amikor kijelentkezik, az Webes Outlook automatikusan kiürítse a Törölt elemek mappát. Előfordulhat, hogy a rendszergazda beállított egy házirendet, amely megadott számú nap elteltével törli az elemeket a Törölt elemek mappából.
Kijelentkezéskor a Törölt elemek mappa kiürítése
-
A képernyő tetején kattintson a beállítások

-
A Saját appok beállításai lapon válassza a Posta lehetőséget.
-
Válassza az Automatikus feldolgozás > Üzenetbeállítások > Kijelentkezéskor a Törölt elemek mappa kiürítése lehetőséget.
-
Kattintson a Mentés

A törölt üzenetek helyreállításáról a Törölt e-mailek helyreállítása a webes Outlookban című témakörben olvashat részletesen.
Használja a Webes Outlook menüsorán található parancsokat, illetve állítson be szabályokat, hogy a Webes Outlook a beérkezésükkor automatikusan áthelyezze mappákba az üzeneteket.
Parancsok használata üzenetek automatikus kezelésére
Bizonyos parancsok, többek között a Takarítás és az Áthelyezés, lehetővé teszik adott feladó üzeneteinek automatikus törlését vagy áthelyezését. A parancsok a Webes Outlook menüsorán jelennek meg, amikor kijelöl egy üzenetet a Beérkezett üzenetek mappában.
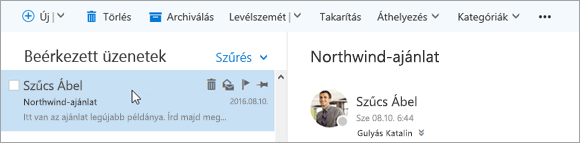
-
Takarítás: ezzel paranccsal gyorsan törölheti a nem kívánt e-maileket a Beérkezett üzenetek mappájából. Amikor kijelöl egy üzenetet, automatikusan törölheti a feladótól érkező összes e-mailt, megtarthatja a legutóbbi e-mailt, illetve törölheti a 10 napnál korábbi e-maileket.
-
Áthelyezés: ezzel a paranccsal áthelyezhet egy adott üzenetet, vagy automatikusan áthelyezheti a feladótól érkező összes üzenetet egy másik mappába.
Szabályok beállítása az üzenetek automatikus kezeléséhez
Szabályokat használva automatikusan mappákba helyezheti az üzeneteket, amint megkapja őket.
-
A Beérkezett üzenetek mappában jelöljön ki egy üzenetet, amelyhez szabályt szeretne rendelni, majd kattintson a Webes Outlook menüsávon a

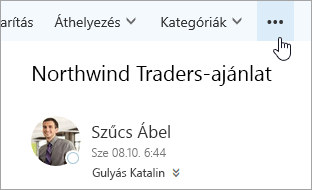
-
Kattintson a Szabály létrehozása parancsra. Ekkor megnyílik az Új levelezési szabály párbeszédpanel (űrlap).
-
Név: A feladó neve.
-
Amikor az üzenet megérkezik, és megfelel az összes feltételnek ezek közül: A beérkezett üzenethez alapértelmezés szerint három feltétel van beállítva. A nyilak segítségével válasszon más feltételeket. Ha további feltételeket szeretne használni, válassza a Feltétel hozzáadása parancsot.
-
A következők történjenek: Alapértelmezés szerint három előre megadott művelet egyike van beállítva. A nyilak segítségével válasszon más műveleteket. Ha másik műveletet szeretne hozzáadni, válassza a Művelet hozzáadása parancsot.
-
Kivéve, ha megfelel bármelyik feltételnek ezek közül: Alapértelmezés szerint nincs beállítva kivétel. A nyilat választva állíthat be kivételt a fenti feltételekhez. Ha több kivételre van szükség, válassza a Kivétel hozzáadása parancsot.
-
További szabályok feldolgozásának leállítása: Ez a jelölőnégyzet alapértelmezés szerint be van jelölve. Ha be van jelölve, a rendszer a további szabályokat mellőzni fogja még akkor is, ha vonatkoznak az üzenetre.
-
-
A szabály mentéséhez kattintson az OK gombra. A fiókja szerkezetétől függően elképzelhető, hogy figyelmeztetést kap a szabályok módosításáról. Szükség esetén forduljon a rendszergazdához.
Megjegyzés: Ha az üzeneteket át szeretné helyezni a postaládából, de menteni is szeretné őket, az Outlook segítségével az üzeneteket egy .pst fájlba mentheti. Az üzenetek csak akkor lesznek elérhetők, amikor az Outlook alkalmazást használja, és hozzáfér a .pst fájlhoz. További információt a Bevezetés az Outlook Adatfájlokba (.pst és .ost), és az Outlook Adatfájlok (.pst) létrehozása adatok mentéséhez című témakörben talál.










