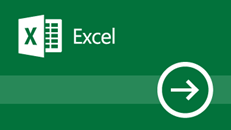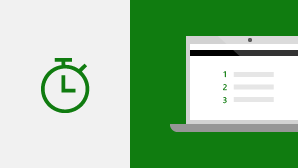Ha az Excel egyik korábbi verziójáról frissít Windows Excel 2019-re, a korábbról már jól ismert funkciók mellett néhány újjal is megismerkedhet.
Továbbra is folyamatosan fejlesztjük az Excelt és annak natív funkcióit.
FŰZ
Ez a függvény hasonlít az ÖSSZEFŰZ függvényre, csak még jobb. Először is rövidebb és könnyebb beírni. Továbbá a cellahivatkozások mellett támogatja a tartományi hivatkozásokat is. További információ a FŰZ függvényről.
HAELSŐIGAZ
Elege van a bonyolult, beágyazott HA függvények beírásából? A HAELSŐIGAZ függvény a megoldás. Ezzel a függvénnyel a feltételek megvizsgálása a megadott sorrendben történik. Ha teljesülnek, megjelenik az eredmény. Ha egyik feltétel sem teljesül, megadhat egy else ágra vonatkozó „catch all” (összes begyűjtése) argumentumot. További információ a HAELSŐIGAZ függvényről.
MAXHA
A függvény a tartomány legnagyobb értékét adja vissza, amely megfelel egy vagy több kritériumnak. További információ a MAXHA függvényről.
MINHA
Hasonlít a MAXHA függvényre, de ez a tartomány legkisebb értékét adja vissza, amely megfelel egy vagy több kritériumnak. További információ a MINHA függvényről.
ÁTVÁLT
Ez a függvény kiértékel egy kifejezést egy értékekből álló listán, és az első egyező értéknek megfelelő eredményt adja vissza. Ha nincs egyezés, az else ágat adja vissza. További információ az ÁTVÁLT függvényről.
SZÖVEGÖSSZEFŰZÉS
Ez a függvény tartományból egyesít szöveget, és minden elemet az Ön által megadott elválasztóval választ el. További információ a SZÖVEGÖSSZEFŰZÉS függvényről.
Térképdiagramok
Térképdiagramokat létrehozva összehasonlíthat értékeket, és megjeleníthet kategóriákat a különböző földrajzi régiókban. Akkor célszerű használni őket, ha földrajzi régiók, például országok/régiók, államok, megyék vagy irányítószámok szerepelnek az adatai között. https://youtu.be/GP8MmCUB9e0
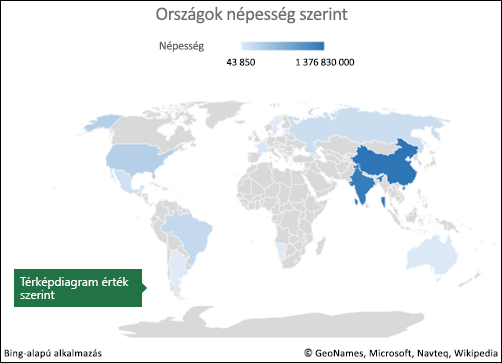
Tölcsérdiagramok
A tölcsérdiagramok egy folyamat több szakaszán keresztül jelenítenek meg értékeket. Tölcsérdiagram segítségével megjelenítheti például egy értékesítési folyamat egyes szakaszaiban az értékesítési előirányzat számait. Az értékek általában fokozatosan csökkennek, így a sávok tölcsérre hasonlítanak.
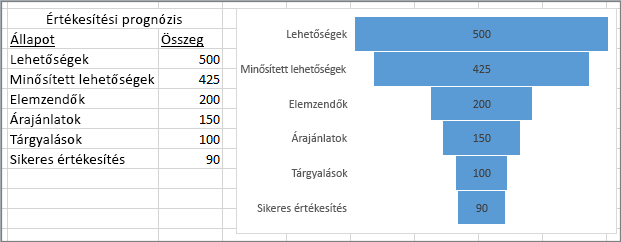
Scalable Vector Graphics (SVG)
Érdekes képi elemekkel egészítheti ki dokumentumait, munkalapjait és bemutatóit. Ehhez Scalable Vector Graphics (SVG) formátumú képeket szúrhat be, amelyekre szűrőket alkalmazott.

SVG-ikonok átalakítása alakzatokká
Az összes SVG-képet és -ikont Office-alakzattá alakíthatja, így megváltoztathatja a színüket, a méretüket vagy a textúrájukat.

Térhatású modellek beszúrásával minden szögből megnézheti a dolgokat
A térhatású modellekkel fokozhatja munkafüzeteinek vizuális és kreatív hatását. Egyszerűen beilleszthet egy térhatású modellt, majd 360 fokban elforgathatja.
Töltse le az ezzel kapcsolatos sablont, és próbálja ki a funkciót!
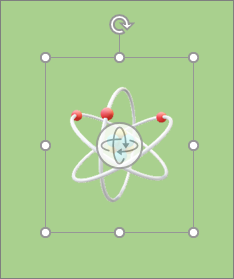
A szabadkézi műveletekhez kapcsolódóan az Office 2016-ba vezettünk be funkciókat, de azóta is folyamatosan javítjuk őket és újabbakat jelentetünk meg.
Új szabadkézi effektusok
Látványosabban fejezheti ki gondolatit az új, fémes toll- és szabadkézi effektusok – a szivárvány, a galaxis, a láva, az óceán, az arany és az ezüst – segítségével.

Digitális ceruza
Az új ceruzahatású mintával leírhatja vagy lerajzolhatja ötleteit.

Testre szabható és hordozható tollkészlet
Kialakíthatja az igényeinek megfelelő tollkészletet. Az Office megjegyzi a beállított tollkészletet, és minden Windows-eszközön azt kínálja fel a Wordben, az Excelben és a PowerPointban.
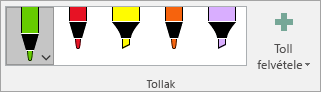
Szabadkézi egyenletek
A matematikai egyenletek bemutatókban való szerepeltetése sokkal egyszerűbb lett. Most már a Beszúrás > Egyenlet > Szabadkézi egyenlet lehetőséget választva bármikor felvehet bonyolult matematikai egyenleteket a munkafüzetbe. Érintőképernyős eszköz használata esetén ujjával vagy érintőtollával kézzel írhatja meg a matematikai egyenleteket, amelyeket aztán az Excel átalakít szöveggé. (Ha nincs érintőképernyős eszköze, az íráshoz egeret is használhat). Ezenkívül menet közben kiradírozhatja, kijelölheti és kijavíthatja az addig beírtakat.
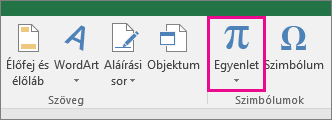
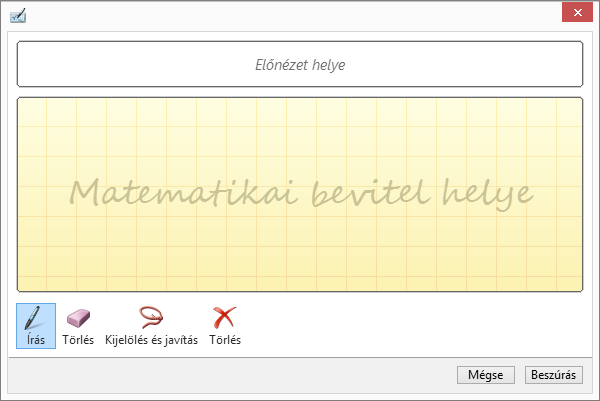
Új Szabadkézi műveletek lejátszása gomb
Szokott tollal írni a munkafüzeteiben? Egy új funkciónak köszönhetően lejátszhatja és visszajátszhatja a szabadkézi műveleteit, így jobban megértheti a korábbi gondolatmenetét. Vagy a munkatársai is lejátszhatják őket, ha lépésenkénti útmutatásra van szükségük. A Szabadkézi műveletek lejátszása funkciót a Rajz lapon találhatja meg. Tegyen egy próbát!
Szabadkézi kijelölés karnyújtásnyira
Az Excel Szabadkézi kijelölés 
Szabadkézi rajzok átalakítása alakzatokká
A Rajz lapon szabadkézi stílusokat választhat, és megkezdheti a szabadkézi rajzok készítését az érintőképernyős eszközén. Arra is lehetősége van, hogy a rajzait alakzatokká alakítsa. Egyszerűen jelölje ki a kívánt rajzot, és kattintson az Alakzatokká alakítás elemre. Ezáltal a szabadkézi rajzolás szabadságát az Office grafikus alakzatainak egységes és szabványos megjelenésével ötvözheti. A rajzokkal való rajzolásról Office a Rajzolás és írás a Office.
Objektumok kijelölése és módosítása a Surface-toll használatával
Az Excelben is használható Surface-tollnak köszönhetően a menüszalagon lévő kijelölő eszköz használata nélkül is kijelölheti a kívánt területeket. Csak nyomja le a toll oldalsó gombját, és rajzolja körbe a kijelölendő részt. Ezután a tollal áthelyezheti, átméretezheti és el is forgathatja a szabadkézi objektumot. További információt a Rajzolás és írás rajzolása rajzba a Office.
Akadálymentességi problémák javítása egy kattintással
A nemzetközi szabványok frissített támogatása és a praktikus ajánlatok révén az Akadálymentesség-ellenőrző minden korábbinál jobb lett a dokumentumok akadálymentessé tételében.
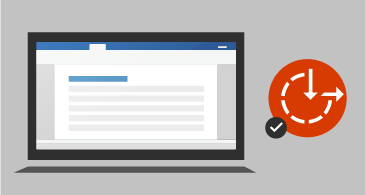
Hasznos hangok az akadálymentesség fokozásához
A hangjelzések bekapcsolása után könnyebben eligazodik munka közben.
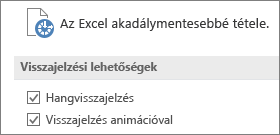
Legutóbbi hivatkozások beszúrása
A legújabb felhőalapú fájlokra és webhelyekre mutató hivatkozások egyszerű csatolásával jól érthető megjelenítendő neveket hozhat létre a képernyőolvasót használó felhasználók számára. A legutóbb szerkesztett fájlokra mutató hivatkozás beszúrásához a Beszúrás lapon válassza a Hivatkozás elemet, majd a megjelenő listából válassza ki a kívánt fájlt.
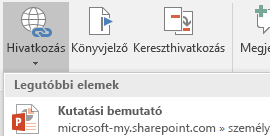
Módosítások megtekintése és visszaállítása megosztott munkafüzetekben
Gyorsan megnézheti, hogy ki módosította a megosztott munkafüzeteket, és egyszerűen visszaállíthatja a korábbi verziókat. További információt az Office-fájlok korábbi verzióinak megtekintése című cikkben talál.
Gyors mentés a legutóbbi mappákba
Ügyfeleink határozottan kérték ezt a funkciót: Nyissa meg a Fájl > Mentés másként > Legutóbbiak lapot, ahol láthatja a legutóbb megnyitott mappák listáját, ahová mentheti a fájlt.
Hajszálpontos kijelölés
Előfordult már, hogy túl sok vagy téves cellát jelölt ki? A felesleges cellák kijelölését mostantól egyszerűen megszüntetheti, és nem kell újrakezdenie az egész műveletet.

A felső és alsó index parancs gyors elérése
Ha szeretné egy pillanat alatt elérni a felső index és az alsó index parancsait, vegye fel őket a menüszalagra vagy a gyorselérési eszköztárba.
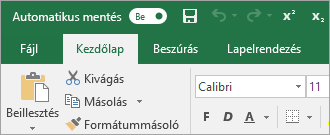
Továbbfejlesztett automatikus kiegészítés
Az Excel automatikus kiegészítési funkciója már nem olyan rugalmatlan, mint korábban volt. Tegyük fel például, hogy az ÖSSZ.MUNKANAP függvényt szeretné használni, de nem emlékszik arra, hogy miként kell írni. Ha csak a =NAP szót írja be, az automatikus kiegészítési menü megjeleníti a „NAP” szót tartalmazó összes függvényt, beleértve az ÖSSZ.MUNKANAP függvényt is. Korábban a függvény nevét pontosan meg kellett adnia.
Új témák
Mostantól három alkalmazható Office-téma létezik: Színes, Sötétszürke és Fehér. A témák eléréséhez válassza a Fájl >Beállítások > Általános lehetőséget, és kattintson a legördülő menüre az Office-téma felirat mellett.
Fekete téma
Megérkezett a minden eddiginél nagyobb kontrasztú Office-téma. Az Office-téma módosításához válassza a Fájl > Fiók lehetőséget, és kattintson a legördülő menüre az Office-téma felirat mellett. Az Ön által kiválasztott téma az összes Office-appban érvényes lesz. Ha többet szeretne megtudni az Office-témákról, olvassa el A Windows Office arculatának és stílusának módosítása Office-témákkal című cikket.
A nyelvi akadályok leküzdése
A Microsoft Translator segítségével szavakat, kifejezéseket és mondatokat is lefordíthat más nyelvekre. Ezt a menüszalag Véleményezés lapjáról teheti meg.
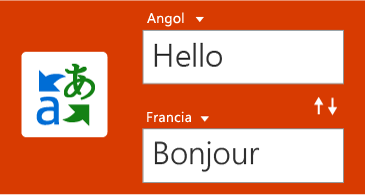
Nem jelenik meg figyelmeztetés a CSV-fájlok mentésekor
Emlékszik erre a figyelmeztetésre? „Ez a fájl olyan szolgáltatásokat tartalmazhat, amelyek nem kompatibilisek a következővel: CSV...” Önök kérték! Nem jelenítjük meg többé ezt a figyelmeztetést a CSV-fájlok mentésekor.
UTF-8 kódolású CSV-fájlok támogatása
Mostantól UTF-8 karakterkódolású CSV-fájlokat nyithat meg és menthet. Válassza a Fájl > Mentés másként > Tallózás lehetőséget. Nyissa meg a Fájltípus menüt, és már láthatja is az új CSV-fájl UTF-8 formátumban elemet. Az UTF-8 kódolású CSV egy széles körben elterjedt fájlformátum, amely több karaktert támogat, mint az Excel korábbi CSV-lehetősége (ANSI). Hogy miért fontos ez? Ez a fejlesztés megkönnyíti az angoltól eltérő nyelvű adatokkal való munkát és az adatok más alkalmazásokba való átvitelét.
Adatvesztés elleni védelem az Excelben
Az adatvesztés elleni védelem az Outlookban kedvelt, nagy jelentőségű vállalati szolgáltatás. Az Excelben bevezettük az adatvesztés elleni védelmet, hogy engedélyezzük a tartalom valós idejű keresését előre meghatározott házirendek készlete alapján a legáltalánosabb bizalmas adattípusokhoz (például hitelkártyaszámokhoz, társadalombiztosítási számokhoz és USA-beli bankszámlaszámokhoz). Ez a képesség az adatvesztés elleni védelmi házirendek szinkronizálását is lehetővé teszi az Office 365-ből az Excelben, a Wordben és a PowerPointban, és egységes házirendeket biztosít a szervezeteknek az Exchange-ben, SharePointban és OneDrive Vállalati verzióban tárolt tartalmakhoz.
Az Excelről köztudott, hogy rugalmas és hatékony elemzést biztosít a már jól ismert kimutatáskészítési környezeten keresztül. Az Excel 2010-ben és az Excel 2013-ban a Power Pivot és az adatmodellek bevezetésével az elemzés hatékonysága jelentősen nőtt, és lehetővé vált az összetett modellek egyszerű elkészítése az adatokból, kiegészítésük mértékekkel és fő teljesítménymutatókkal, valamint több millió sornyi adat nagy sebességű kiszámítása. Az alábbiakban felsorolunk néhányat azok közül a fejlesztések közül, amelyek segíthetnek Önnek abban, hogy az adatok kezelése helyett a valóban fontos háttérismeretek felfedezésére helyezze a hangsúlyt.
A kimutatások alapértelmezett elrendezésének személyre szabása
Állítson be egy kimutatást a saját igényei szerint. Adja meg, hogy miként szeretné megjeleníteni a részösszegeket, a végösszeget és a kimutatás elrendezését, majd mentse alapértelmezettként. Amikor legközelebb kimutatást hoz létre, ezt az elrendezést fogja használni.
Kapcsolatok automatikus észlelése
A funkció felfedezi és létrehozza a kapcsolatokat a munkafüzet adatmodelljéhez használt táblázatok között, így Önnek nem kell ezzel foglalkoznia. Az Excel felismeri, ha az elemzéshez össze kell kapcsolni egymással két vagy több táblázatot, és erről értesíti Önt. Önnek csupán egyet kell kattintania, a program pedig létrehozza a kapcsolatokat, így Ön azonnal kihasználhatja azok előnyeit.
Egyéni mértékek létrehozása, szerkesztése és törlése
Ezek mostantól közvetlenül a kimutatás mezőlistájából elvégezhetők, így sok időt megtakaríthat, amikor további számításokat kell felvennie az elemzéshez.
Automatikus időcsoportosítás
A funkcióval hatékonyabban használhatja az időhöz kapcsolódó mezőket (év, negyedév, hónap) a kimutatásban annak köszönhetően, hogy a program automatikusan észleli és csoportosítja őket Ön helyett. Miután megtörtént a csoportosítás, egyszerűen húzza a csoportot a kimutatásba egyetlen művelettel, és azonnal megkezdheti az elemzést a különböző időszinteken a különféle részletezési lehetőségekkel.
Kimutatásdiagram részletezőgombjai
Ezekkel nagyíthatja és kicsinyítheti az időalapú csoportosításokat és más hierarchikus struktúrákat az adatokon belül.
Keresés a kimutatásban
A mezőlista segítségével megkeresheti az Önnek fontos mezőket a teljes adatkészletben.
Intelligens átnevezés
A funkcióval átnevezheti a táblázatokat és az oszlopokat a munkafüzet adatmodelljében. Az Excel minden egyes módosítással automatikusan frissíti az esetleges kapcsolódó táblázatokat és számításokat a munkafüzetben, beleértve minden munkalapot és DAX-képletet.
Többféle használati fejlesztés
Ezenkívül többféle használati fejlesztés is történt. A késleltetett frissítés például lehetővé teszi, hogy anélkül hajtson végre több módosítást a Power Pivot bővítményben, hogy várnia kelljen, amíg minden egyes módosítás kitöltése megtörténik a munkafüzetben. A módosítások kitöltése egyszeri alkalommal, a Power Pivot ablak bezárása után történik meg.
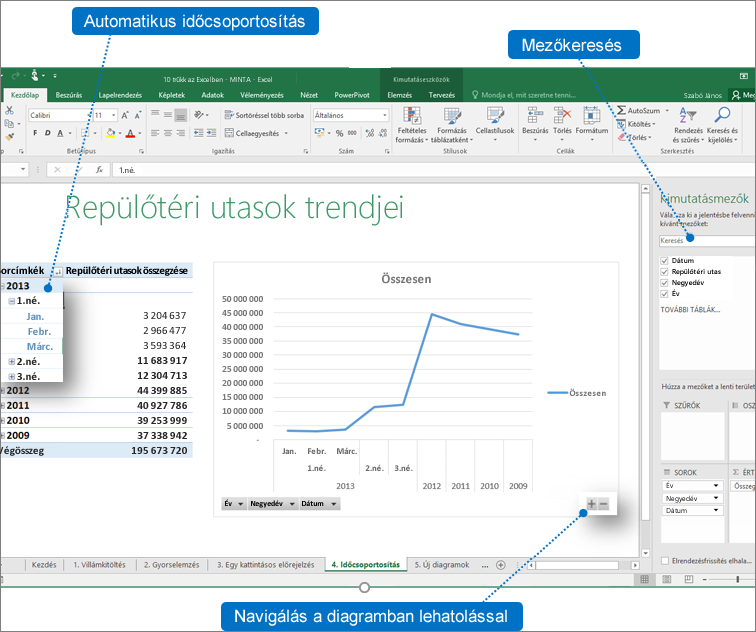
Több elem kijelölése szeletelő
Érintéses készüléken is kijelölhet több elemet az Excel szeletelőiben. Az Excel korábbi verzióiban egyszerre csak egy elemet lehetett kijelölni a szeletelőkben érintéssel. A szeletelők többelemes kijelölési módját a szeletelő címkéjén lévő új gomb használatával aktiválhatja.
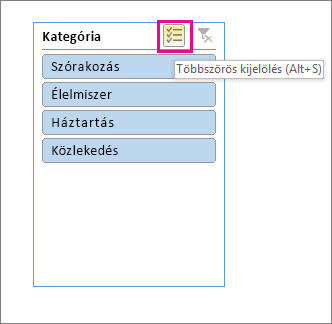
Gyorsabb OLAP-kimutatások
Ha OLAP-kiszolgálókkal dolgozik, a kimutatások mostantól gyorsabbak. A 2016. júniusi frissítés lekérdezési és gyorsítótárfejlesztéseket tartalmaz e hatékony funkció teljesítményében. Hasznos lehet ez a munka, akár a kimutatásokkal válaszolja meg az egyszeres kérdéseket, akár bonyolult munkafüzeteket hoz létre több tucat kimutatással. Nem számít, hogy kimutatásai táblázatos vagy többdimenziós modellhez kapcsolódnak-e, az Microsoft SQL Server Analysis Services szolgáltatáshoz, külső OLAP-szolgáltatókhoz vagy a Power Pivot hatékony adatelemzési és adatmodellezési szolgáltatásaival az Excel-ban valószínűleg gyorsabb új adatokat fog adni. Ezenkívül mostantól, ha letiltja a részösszegeket és a végösszegeket, a kimutatások sokkal gyorsabban haladhatják meg az adatok frissítését, kibontását, összecsukását és a betekeréseket. Minél nagyobb a kimutatás, annál nagyobb lesz a potenciális javulás. Az OLAP-kiszolgálók lekérdezése közben három fő területen javítottunk fejlesztéseket:
-
Hatékonyabb lekérdezések: Az Excel mostantól csak akkor kérdezi le a részösszegeket és a végösszegeket, ha szükségesek a kimutatás eredményeinek megjelenítéséhez. Ez azt jelenti, hogy kevesebbet kell várnia az OLAP-kiszolgálókra a lekérdezés végrehajtásának befejezéséhez, és kevesebbet kell várnia az eredmények hálózati kapcsolaton keresztüli átvitelére. Továbbra is letilthatja a megszokott módon a részösszegeket és a végösszegeket a kimutatás Tervezés lapján. Lásd: Részösszegek és végösszegek megjelenítése és elrejtése kimutatásban.
-
Kevesebb lekérdezés: Az Excel hatékonyabban kezeli az adatok frissítését. A lekérdezések mostantól csak akkor frissülnek, ha ténylegesen megváltoztak, és szükséges a frissítésük.
-
Intelligensebb gyorsítótárak: Az alkalmazás a kimutatásséma beolvasásakor megosztja azt az adott kapcsolatot használó összes kimutatással, ezzel is csökkentve a lekérdezések számát.
Kapcsolatdiagram-nézet mentése képként
Az adatmodell diagramját nagy felbontású képfájlként mentheti, amelyet aztán felhasználhat megosztás céljából, nyomtatáshoz vagy az adatmodell elemzéséhez. Új képfájl létrehozásához kattintson a Power Pivot panelen a Fájl > Nézet mentése képként elemre.
Továbbfejlesztett Kapcsolat szerkesztése párbeszédpanel az adatkapcsolatok gyorsabb és pontosabb létrehozásához
A Power Pivot felhasználói mostantól manuálisan is felvehetnek és szerkeszthetnek táblakapcsolatokat az adatok mintájának böngészésével (mely a választott tábla legfeljebb öt sora lehet). Így a felhasználók gyorsabban és pontosabban hozhatnak létre kapcsolatokat, mivel nem kell oda-vissza váltaniuk az adatnézet és a kapcsolatszerkesztő között a táblakapcsolatok létrehozásakor és szerkesztésekor.
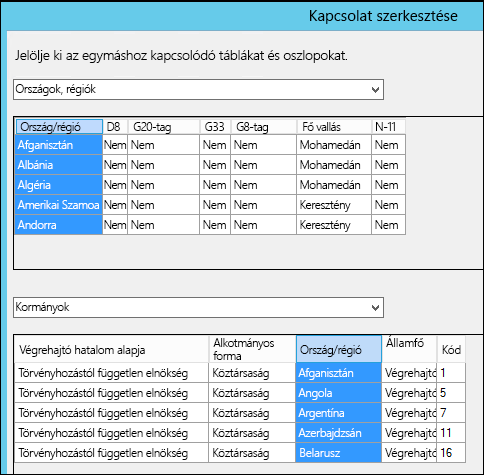
Táblakijelölés billentyűzettel
Ha a Kapcsolat szerkesztése párbeszédpanelen beírja egy táblanév első betűjét, az alkalmazás az adott betűvel kezdődő első táblához ugrik.
Oszlopkijelölés billentyűzettel
Ha a Kapcsolat szerkesztése párbeszédpanelen beírja egy oszlopnév első betűjét, az alkalmazás az adott betűvel kezdődő első oszlophoz ugrik. Ha ismét lenyomja ugyanazt a billentyűt, az alkalmazás az adott betűvel kezdődő következő oszlopra ugrik.
Automatikus oszlopjavaslat, ha egy oszlopnév mindkét táblában szerepel
Ha kijelölte az első táblát és oszlopot, és a második táblában létezik az első oszloppal azonos nevű oszlop, akkor a második tábla kijelölésekor az alkalmazás automatikusan kijelöli azt (mindkét irányban működik).
A modellezési élményt általánosságban javító frissítések
1) A Power Pivot adatmodellje nem veszik el többé rejtett munkafüzetek használatakor; 2) az adatmodellt tartalmazó korábbi verziójú munkafüzeteket Excel 2016-osra vagy újabb verzióra frissítheti; 3) felvehet egy számított oszlopot a Power Pivotban, kivéve ha az képletet tartalmaz.
Ha rendelkezik Power BI-előfizetéssel, mostantól közzéteheti a helyben tárolt fájljait a Power BI-be. Első lépésként mentse a fájlját a számítógépen. Ezután válassza a Fájl > Közzététel > Közzététel a Power BI-ban lehetőséget. A feltöltés után A Power BI megnyitása gombra kattintva megtekintheti a fájlt a böngészőjében.
Ebben a szakaszban a Power Query (korábbi nevén Be &) fejlesztései találhatóak.
Új és továbbfejlesztett összekötők
Az Excel 2019-ben új összekötőket vezettünk be. Ott van például az új SAP HANA-összekötő. Ezenkívül sok meglévő összekötőt továbbfejlesztettünk úgy, hogy Ön hatékonyan és könnyedén tudjon adatokat importálni sokféle forrásból. Az összekötőkről további információt az Adatok importálása külső adatforrásokból című cikkben olvashat.
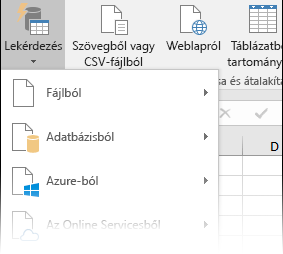
Továbbfejlesztett transzformációk
Az Excel 2019-ben jelentős mértékben javítottunk számos adattranszformációs funkciót a Power Query lekérdezésszerkesztőjében. Például: Továbbfejlesztettük például az oszlopok felosztásának, az egyéni oszlopok beszúrásának és az oszlopok példából történő felvételének műveletét. Ezenkívül az egyesítési és a hozzáfűzési művelet, valamint a szűrési transzformációk is jobbak lettek.
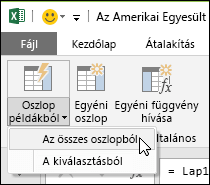
Általános fejlesztések
Az Excel 2019-ben a Beolvasás és átalakítás terület néhány általános fejlesztésen is átesett. Az egyik feltűnő fejlesztés az új Lekérdezések és kapcsolatok oldalsó panel, amelyen egyszerűen kezelheti a lekérdezéseket és a kapcsolatokat. A Power Query lekérdezésszerkesztőjében is számos fejlesztés történt, például a legördülő listákban a gépeléssel egyidejű kijelölést, a dátumszűrők és feltételes oszlopok dátumválasztó általi támogatását, valamint a lekérdezési lépések húzással történő átrendezésének és az Excel-elrendezés frissítéskor való megőrzésének képességét illetően. A Get & (Átalakítás) használatával kapcsolatos általános információkért lásd: A Power Queryhasználata a Excel.
A Beolvasás és átalakítás frissítéseivel kapcsolatban további információt az Excel-blogban talál.