A Microsoft Power Map-bemutatóban időalapú kapcsolat jeleníthető meg a földrajzi helyek és a hozzájuk kapcsolódó adatai (például a sokaság száma, a hőmérséklet-magasság vagy a mélyponti érték vagy a járatok érkezési késése) között.
Ha olyan munkafüzetből indítja el a Power Map, amely még nem tartalmaz bemutatót, a program automatikusan létrehozza az új bemutatót egyetlen jelenetben. A túrák és a jelenetek az adatok Power Map megjelenítéseit alapvető módon menthetik.
A munkafüzetekben tetszőleges számú bemutatót hozhat létre. Váltás a túrák között, és új körutazásokat hoz létre a Launch Power Map mező használatával. Ez a példa három bemutatót tartalmaz, amelyek a világ népességét mutatják földrészenként.
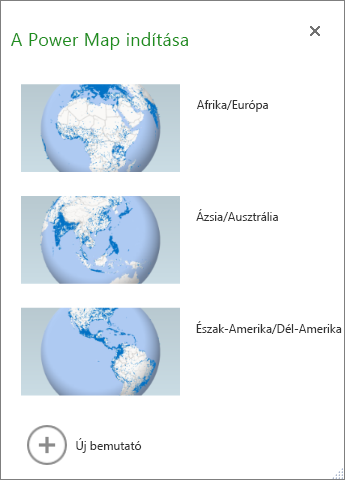
Bemutató létrehozása
-
Válassza ki az adatait tartalmazó bármely cellát vagy cellatartományt az Excel-táblázatban. Ezt a bemutató létrehozása előtt feltétlenül végezze el, mert így könnyebben csatolhatja adatait az új bemutatóhoz.
-
Kattintson a beszúrás > megfeleltetés > a Power Map megnyitásaelemre.
Megjelenik az új bemutatót megjelenítő Power Map ablak.
Másik bemutató felvétele a munkafüzetbe
-
Válassza ki az adatait tartalmazó bármely cellát vagy cellatartományt az Excel-táblázatban. Ezt a bemutató létrehozása előtt feltétlenül végezze el, mert így könnyebben csatolhatja adatait az új bemutatóhoz.
-
Kattintson a beszúrás > megfeleltetés > a Power Map megnyitásaelemre. Megjelenik az indítás Power Map mező.
-
Kattintson az Új bemutató gombra.
Az új bemutató megjelenik a Power Map ablakban. Ha már meg van nyitva egy másik bemutató, Power Map bezárja.
A bemutatók mentése
Nincs Mentés gomb a Power Map ben; minden túra és jelenet megőrződnek abban az államban, amelyben bezárja az ablakot. Amikor menti a munkafüzetet, minden Power Map-túrák és-jelenetek mentésre kerülnek.
A Power Map a jeleneteken végzett minden módosítást automatikusan menti a program, de a bemutató lejátszási módjában végzett módosítások (például átméretezés, jelmagyarázat eltávolítása vagy az ütemterv eltávolítása) nem lesznek mentve. Alapértelmezés szerint minden bemutató szerkesztő üzemmódban nyílik meg, és az egyes bemutatókban lévő összes jelenet a Bemutatószerkesztő munkaablakban látható.
Jelenet hozzáadása bemutatóhoz
A bemutatók tartalmazhatnak egy vagy több, egymást követően lejátszott jelenetet, amelyek különböző nézetekben jelenítik meg adatait (például egy térkép adott részének kiemelése vagy földrajzi helyekre vonatkozó egyéb adatok megjelenítése). A bemutató első jelenete például megjelenítheti a városok időbeli népességnövekedését, majd a következő jeleneten látható az ugyanazon időszak során az adott városokban lévő nyilvános úszómedencék száma, és ezt követhetik a városokra vonatkozó egyéb információkat közlő további jelenetek. Ebben a példában egy négy jelenetből álló bemutató látható az Amerikai Egyesült Államok délnyugati régiójában kiválasztott városokról.
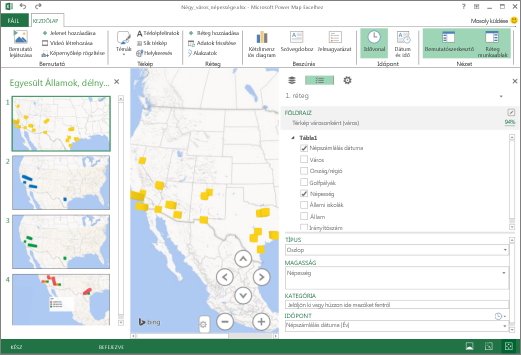
Bemutató lejátszása
Power Map mindig teljes képernyős módban játssza le a bemutatót. A lejátszásvezérlő gombok a képernyő alján találhatók.
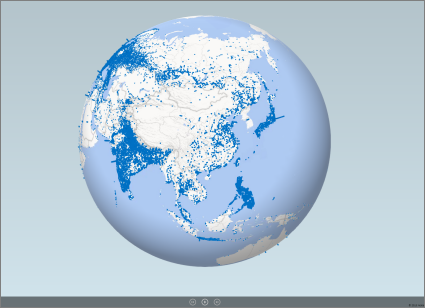
-
Nyissa meg a bemutatót a Power Map indítása párbeszédpanelről.
-
A Power Map ablak Kezdőlap lapján kattintson a bemutató lejátszásagombra.
Szüneteltetheti és lejátszhatja a jelenetet, az előzőre vagy a következőre léphet, illetve visszaléphet szerkesztés módba. A bemutató szüneteltetésekor felfedezheti és használhatja a 3-D környezetet. A lejátszás módban végzett módosításokat a program nem menti a jelenet részeként. Ha folytatja a lejátszást vagy visszalép szerkesztés módba, a lejátszás módban végzett módosítások elvesznek.
Megjegyzés: A Bemutató lejátszása gomb : az első jelenettől kezdve mindig az első jelenet játssza le a bemutatót. A kívánt jelenetre a Következő és az Előző gombbal léphet Lejátszás módban.
Bemutató törlése
Megjegyzés: Az Excel Visszavonás parancsával nem állíthatók vissza az éppen törölt bemutatók.
-
A munkafüzetben kattintson a beszúrás > megfeleltetés > a Power Map megnyitásaelemre.
-
Kattintson a jobb gombbal a bemutatóra, és válassza a Törlés parancsot.
Bemutató másolása
A Power Map indítása párbeszédpanelen kattintson a jobb gombbal egy bemutatóra, és válassza a duplikálásparancsot. Ez a művelet létrehoz egy új bemutatót, amelyet tovább módosíthat, miközben az eredeti bemutató érintetlen marad.










