Egy folyamat létrehozása egy listához vagy dokumentumtárhoz
A Power Automate microsoftos listákban, munkafolyamatok tárakban és listákban való beállításáraSharePoint és a OneDrive Munkahelyi vagy iskolai verzió. Power Automate automatizálhatja a gyakori feladatokat a különbözőSharePoint, egyéb Microsoft 365 és külső szolgáltatások között.
Egy folyamat létrehozása egy listához vagy dokumentumtárhoz
-
A Microsoft Lists, aSharePoint és a saját tárában navigáljon a OneDrive Munkahelyi vagy iskolai verzió.
Megjegyzések:
-
Power Automate megjelenik az Automatikus automatizálás menü alatt az összesSharePoint és webes OneDrive Munkahelyi vagy iskolai verzió menüben. A listákban a Power Automate megjelenik a Integráció menüben. A SharePoint esetén a flow csak az elemek hozzáadására és szerkesztésére képes webhelytagok számára lesz elérhető. A beállítás mindig elérhető OneDrive Munkahelyi vagy iskolai verzió böngészőben.
-
Power Automate helyszíni adatátjárón SharePoint Server keresztül csatlakozhat az átjárókhoz. Power Automate nem jelenik meg a SharePoint Server.
-
-
A lista tetején válassza a Folyamat integrálása > Power Automate >lehetőséget. (Egy tárban vagy a OneDrive válassza a Folyamat > Power Automate >lehetőséget.)
-
A jobb flow válasszon ki egy új sablont. Megjelenik néhány gyakran használt folyamat. Első lépések a gyakori esetekről, például egy testre szabott e-mail küldéséről, amikor új elemet ad hozzá a tárhoz. Kiindulópontként használhatja ezeket a sablonokat saját folyamatok létrehozásához. Vagy válassza ki a lista alján található egyéni műveletfolyam-sablonokat a folyamat nulláról való létrehozásához. Miután kiválasztott egy sablont, kövesse a webhelyen Power Automate lépéseket.
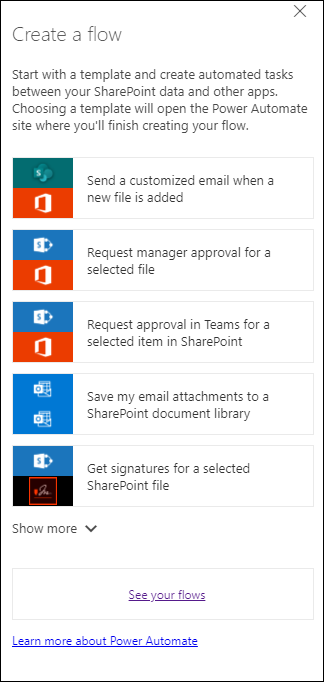
-
Ha egy listához vagy tárhoz szeretne csatlakozni, kövesse a webhelyen Power Automate utasításokat. A hitelesítő adatok a folyamat minden egyes szolgáltatásának hitelesítő adatait ellenőrzik. A Microsoft 365 szolgáltatások, például a SharePoint és Outlook esetén automatikusan létrejönnek a kapcsolatok. Harmadik felek szolgáltatásaihoz az egyes szolgáltatásokba való bejelentkezéshez válassza a megfelelő hivatkozást.
-
Az alábbi lépések a tervezőben Power Automate történnek. Az első megjelenő művelet, más néven eseményindító,határozza meg a folyamat elindulását. Az első művelet után vegyen fel további műveleteket. Minden új művelet az előző művelettől függ.
Az egyik folyamattípus automatikusan végrehajtja a műveleteket, amikor elemeket ad hozzá vagy megváltoztat egy listában vagy tárban. Az alábbi folyamatsablon például e-mailt küld, amikor egy elemet hozzáadnak a listához. Egy második típusú folyamat csak az elem kijelölése után kezdható meg. Ezt a folyamatot a Lista vagy a Listák parancssávon található SharePoint menüben elemet választva kezdheti meg. A korábban kiválasztott eseményindító típusa határozza meg, hogy a folyamat automatikusan vagy manuálisan indult-e el a parancssávról.
Adja meg a szükséges információkat, vagy módosítsa a sablonhoz biztosított alapértelmezett értékeket a tervezőben. Az alapértelmezett értékek módosításához az E-mail küldése alattválassza a Szerkesztés lehetőséget. Az E-mail küldése művelet beállításai között az is módosul, hogy az e-mail hogyan jelenik meg úgy, hogy további mezőket jelenítsen meg az SharePoint elemből.
-
Állítsa be a flow, majd válassza a Csoport létrehozása Flow.
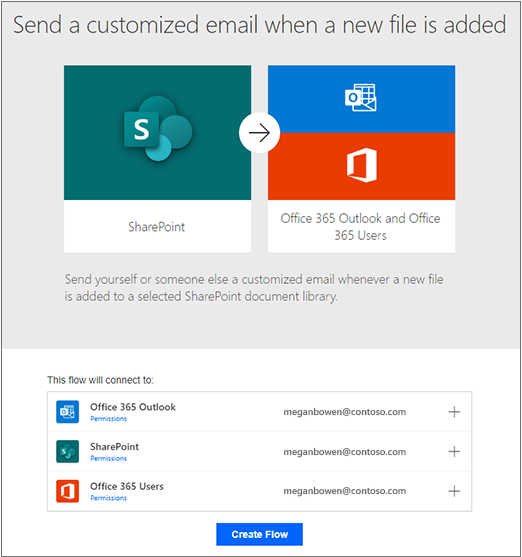
Megjegyzés: Ha többet szeretne tudni az Power Automate, nézze meg az irányított tanulási videókat.
7. A flow létrehozása után válassza a Kész gombot.
Megjegyzés: A folyamatait és állapotát a webhely Power Automateellenőrizheti.
Az adott folyamat létrehozása után vegyen fel egy e-mailt a listába vagy tárba, és az alábbiakhoz hasonló e-mailt küldjön.
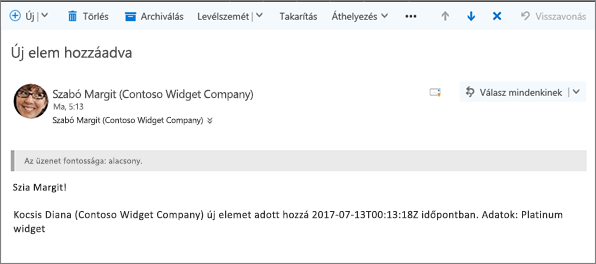
A lista flow szerkesztésének mikéntjére vonatkozó információt a Lista folyamatának szerkesztése. Ha meg szeretné tudni, hogy miként törölhet egy folyamatot egy listában, olvassa el a Folyamat törlése listából (folyamat törlése listából) (lásd: Folyamat törlése listából).
Megjegyzés: Power Automate nem érhető el a klasszikus felhasználói SharePoint.
Ha az alapértelmezett viselkedés a klasszikus felhasználói élményre van beállítva, Power Automate nem jelenik meg a lista vagy tár parancssávjában. Ha az új funkció elérhető, a listához vagy tárhoz való engedélyezéséhez nyissa meg a Listalista Gépház, majd válassza a Speciális Gépház. További információ: A listák és dokumentumtárak alapértelmezett nézetének váltása új vagy klasszikus nézet között.
A listáról további információt a Mi a lista a Microsoft 365? Microsoft 365. A további információkért Power Automate az Első lépések a Power Automate.










