Megjegyzés: Szeretnénk, ha minél gyorsabban hozzáférhetne a saját nyelvén íródott súgótartalmakhoz. Ez az oldal gépi fordítással lett lefordítva, ezért nyelvtani hibákat és pontatlanságokat tartalmazhat. A célunk az, hogy ezek a tartalmak felhasználóink hasznára váljanak. Kérjük, hogy a lap alján írja meg, hogy hasznos volt-e az Ön számára az itt található információ. Az eredeti angol nyelvű cikket itt találja.
Az adatnézet egy SharePoint-webhelyről származó adatforrás élő, testre szabható nézete. az SharePoint Designer 2010 kinyeri az adatokat az adatforrásból az XML (Extensible Markup Language) formátumban, és megjeleníti vagy szolgáltatja az adatbevitelt az Extensible Stylesheet Language Transformations (XSLT) segítségével. Az adatnézet számos különböző forrásból, például SharePoint-listákból és-tárakból, adatbázis-lekérdezésekből, XML-dokumentumokból, webszolgáltatásokból és kiszolgálóoldali parancsfájlokból jeleníti meg az adatot. Adatnézeteket vehet fel és szabhat testre az SharePoint Designer 2010 segítségével.
a SharePoint Designer 2010 széleskörű eszközkészletet tartalmaz, amelyekkel testre szabhatja a lista-és adatnézeteket.

A _Z0Z_ WYSIWYG eszközei közvetlenül a lapra szúrják be az XSL-fájlt, így nem kell az XSL-t tudnia a hatékony, testre szabott adatnézetek létrehozásához. Ha testre szeretné szabni a kódot, akkor bármikor szerkesztheti az XSL-kódot közvetlenül a SharePoint Designer 2010-ban.
A SharePoint Designer 2010 számos módon hozhat létre nézeteket és űrlapokat. Létrehozhat egy SharePoint-listához vagy-tárhoz társított listanézet-nézetet; létrehozhat adatnézetet, és társíthatja ugyanahhoz a listához vagy más adatforráshoz; létrehozhat űrlapokat úgy, hogy adatnézetet ad hozzá a laphoz, majd beszúrja az egyes mezőket űrlapként; és így tovább. A nézetek és űrlapok létrehozásáról a lásd még című szakaszban olvashat bővebben.
Ezek az eredmény a listanézet (XSLT listanézet kijelző) és az adatnézetek (adatűrlap kijelző) kombinációja a lapokon, és a kettő közötti különbségek a két között hasonló módon testreszabhatók. Oszlopokat vehet fel és távolíthat el, szűrőket, rendezési és csoportosítási mezőket alkalmazhat, feltételes formázást alkalmazhat, és sokkal jobban használhatja a SharePoint Designer 2010 elérhető eszközöket.
Ez a cikk azokat a leggyakoribb testreszabásokat ismerteti, amelyekkel a listákat és az adatnézeteket a SharePoint Designer 2010 segítségével végezheti el.
Tartalom
A lista és az adatnézetek megnyitása
A lista nézeteit és az adatnézeteket többféleképpen is létrehozhatja és megnyithatja a SharePoint Designer 2010 (a jelen cikk elején ismertetett módon). Megnyithatja például a lista nézetét az aktuálisan társított listából vagy tárból, vagy megnyithatja az adatnézetet abban a webhelyen, ahol megtalálható. Mindkét beállítás a navigációs menüben található. (Egy listához vagy tárhoz, illetve tetszőleges számú adatforráshoz társítva. Az alábbi módszerek egyikével nyissa meg a lista nézetet vagy az adatnézetet a SharePoint Designer 2010.)
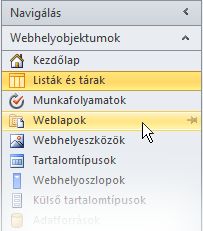
Lista nézethez társított listanézet megnyitása
-
Nyissa meg a webhelyet a SharePoint Designer 2010-ban.
-
A navigációs ablakban kattintson a listák és tárakelemre.
-
Nyissa meg a lista nézetet tartalmazó listát.
-
Kattintson a Beállítások fülre, és válassza a szerkesztési beállítások megtekintése lehetőséget a lista nézet testreszabásához.
Megjegyzés: Előfordulhat, hogy a nézet szerkesztési beállításainak megjelenítéséhez először a nézetre kell kattintania a SharePoint Designer 2010
Adatnézet vagy lista nézet megnyitása a webhely lapról
-
Nyissa meg a webhelyet a SharePoint Designer 2010-ban.
-
A navigációs ablakban kattintson a webhely lapjaelemre.
-
Nyissa meg az adatnézetet vagy a lista nézetet tartalmazó lapot.
-
Kattintson a Beállítások fülre, és a szerkesztési beállítások megtekintése elemre kattintva testre szabhatja a listát vagy az adatnézetet.
Megjegyzés: Előfordulhat, hogy a nézet szerkesztési beállításainak megjelenítéséhez először a nézetre kell kattintania a SharePoint Designer 2010.
A cikk hátralévő részében feltételezzük, hogy ezeket a lépéseket vagy hasonló lépéseket követve megnyithatja szerkesztésre a nézetet.
Hasábok hozzáadása, eltávolítása és átrendezése
Az adatnézettel általában az első műveletek egyike, oszlop hozzáadása és eltávolítása. Ha megváltoztatja az oszlopokat az adatnézetben, az adatnézetben megjelenő mezőket hozzáadja, eltávolítja vagy rendezi. Az oszlopok szerkesztése párbeszédpanellel hozzáadhat, eltávolíthat és átrendezheti az oszlopokat, hogy a sorok vagy oszlopok jelenjenek-e meg. A táblázat lap Szerkesztés parancsaival is módosíthatja az oszlopokat. A táblázat elrendezését a jelen cikk későbbi részében tárgyalja.
Megjegyzés: Az oszlopok szerkesztése parancs csak akkor érhető el, ha az adatnézet HTML-táblázatban jeleníti meg az adatot.
Az alábbi lépéseket követve hozzáadhat, eltávolíthat és átrendezheti az oszlopokat a listákban és az adatnézetekben.
-
Ha meg van nyitva a nézete a SharePoint Designer 2010-ban, kattintson a Beállítások fülre, majd az Oszlopok hozzáadása/eltávolításaelemre

Megjegyzés: Az oszlopok szerkesztése parancs nem érhető el, ha az adatnézet olyan HTML-táblázatban van, amely az RowSpan vagy a ColSpan attribútumot használja az 1 értéknél nagyobb értékkel.
-
Ekkor megnyílik az Oszlopok szerkesztése párbeszédpanel.
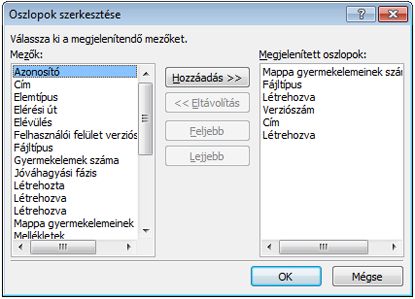
-
Hajtsa végre a megfelelő műveletet:
-
Oszlop hozzáadásához jelölje ki az oszlop mezőt a rendelkezésre álló mezők területen, majd kattintson a Hozzáadásgombra.
-
Ha egyszerre több mezőt szeretne kijelölni, tartsa lenyomva a CTRL BILLENTYŰt, miközben rákattint a mezőkre.
-
Ha el szeretne távolítani egy meglévő oszlopot, jelölje ki az oszlopot a megjelenített oszlopok csoportban, majd kattintson az Eltávolításgombra.
-
Ha egyszerre több mezőt szeretne kijelölni, tartsa lenyomva a CTRL BILLENTYŰt, és közben kattintson a megfelelő mezőre.
-
Az oszlopok átrendezéséhez jelölje ki a megjelenített oszlopok alatti oszlopot, majd kattintson a feljebb vagy a Lejjebb gombra.
-
-
Kattintson az OK gombra a módosítások a nézetre való alkalmazásához.
Megjegyzés: Az oszlopok szerkesztése párbeszédpanel csak azokat a mezőket jeleníti meg, amelyek szerepelnek az adatnézet adatforrás-lekérdezésében. A tényleges adatforrás további mezőket is tartalmazhat. Ha ezeket a mezőket szeretné szerepeltetni, frissítenie kell az adatforrás-lekérdezést.
Az adatnézetekről a lásd még című szakaszban olvashat bővebben.
Rendezés és csoportosítás
Ha adatnézetben rendezi az adatnézetet, akkor módosítja az adatmegjelenítési sorrendet, így könnyebben megérthető az adatkezelési hely és a látogatók számára az adatnézet. A rendezési sorrend például a betűrendes és a numerikus sorrend. Az SharePoint Designer 2010speciális rendezési párbeszédpanelén további rendezési sorrendek is létrehozhatók.
A rendezésen kívül az adatok csoportosítására is lehetősége van. Az adatcsoportosításkor a rendezési sorrendben megjelenítheti az élőfejet vagy az élőlábat, és megadhatja, hogy a csoport alapértelmezés szerint ki van-e bontva vagy összecsukva. Azt is megteheti, hogy a nézetek közötti lapozással együtt szeretné megőrizni a csoportokat, és az egyes csoportok oszlopainak nevét vagy összegét jeleníti meg.
Oszlopok rendezése listában vagy adatnézetben
Ha meg van nyitva a nézete a SharePoint Designer 2010-ban, kattintson a Beállítások fülre, majd a & csoport 
Ekkor megnyílik a Rendezés és csoportosítás párbeszédpanel.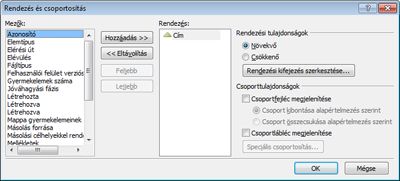
-
A használható mezőkterületen kattintson arra a mezőre, amelyet rendezni szeretne, majd kattintson a Hozzáadásgombra.
-
A rendezési tulajdonságokcsoportban adja meg, hogy miként szeretné rendezni a mezőket a növekvő (legalacsonyabbtól legmagasabbig) vagy a csökkenő (a legmagasabbtól a legalacsonyabbig) beállítás választásával.
A növekvő vagy a csökkenő rendezési sorrendet úgy is megváltoztathatja, hogy a rendezési sorrend listában duplán a mezőre kattint.
-
Ha a növekvő és a csökkenő sorrendet szeretné használni, kattintson a rendezési kifejezés szerkesztéseparancsra. Ekkor megnyílik az irányított rendezés párbeszédpanel, ahol az XPath-kifejezésekkel testre szabhatja a rendezési sorrendet. További információ az XPath-kifejezésekkel való testreszabást szolgáló speciális lista-és adatnézetről.
-
Több mező rendezéséhez válassza a további mezők lehetőséget a rendelkezésre álló mezők területen, majd vegye fel őket a rendezési sorrendbe.
Ha több mezőt vesz fel a rendezési sorrendbe, és szeretné módosítani, hogy melyik mező van kijelölve először, jelölje ki a kívánt mezőt a rendezési sorrend listában , majd kattintson a feljebb vagy a Lejjebb gombra.
Kattintson az OK gombra a módosítások a nézetre való alkalmazásához.
Oszlopok csoportosítása listában vagy adatnézetben
Ha meg van nyitva a nézete a SharePoint Designer 2010-ban, kattintson a Beállítások fülre, majd a & csoport 
-
Ekkor megnyílik a Rendezés és csoportosítás párbeszédpanel.
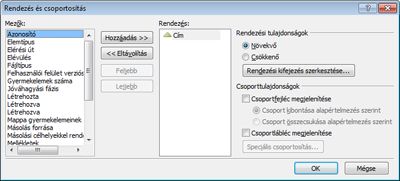
-
A rendezési sorrend listában kattintson arra a mezőre, amelynek alapján csoportosítani szeretné a listát.
Megjegyzés: a rendezési sorrend minden mezőjéhez külön csoport tulajdonságot alkalmazhat. A csoport tulajdonságainak alkalmazása előtt győződjön meg arról, hogy a kívánt mező van kijelölve. -
Ha meg szeretne jeleníteni egy fejlécet az egyes csoportok elején, a csoport tulajdonságaicsoportban jelölje be a csoportfej megjelenítése jelölőnégyzetet, majd hajtsa végre az alábbi műveletek egyikét:
-
Ha a nézetben a csoportok alapértelmezés szerint kibontva jelennek meg, kattintson a csoport kibontása alapértelmezésszerint gombra.
-
Ha a csoportok az adatnézetben alapértelmezés szerint összecsukva jelennek meg, akkor kattintson a csoport összecsukása alapértelmezés szerint gombra.
-
-
A hátralévő beállítások csak az adatnézetekre és a lista nézetekre vonatkoznak. (A lista-és adatnézeti különbségekről további információt a lásd még című szakaszban talál.)
-
Ha meg szeretne jeleníteni egy láblécet az egyes csoportok végén, amely megjeleníti, hogy hány rekord található a csoportban, jelölje be a csoportláb megjelenítése jelölőnégyzetet.
-
A csoport fejlécének megjelenítése vagy a csoportláb megjelenítése jelölőnégyzet bejelölése után a speciális csoportosítás gomb elérhetővé válik.
-
Kattintson a speciális csoportosításelemre. (Ez a beállítás akkor válik aktívvá, ha bejelöli a csoport fejlécének megjelenítése vagy a csoportláb megjelenítése jelölőnégyzetet.
-
Hajtsa végre a megfelelő műveletet:
-
Ha el szeretné rejteni az egyes rekordokat a listában, jelölje be a csoport adatainak mindig elrejtése jelölőnégyzetet.
-
Ha a csoport összes elemét egy oldalon szeretné megjeleníteni, akkor is, ha az összeg túllépi a listában megjelenítendő elemek számát, jelölje be a csoportok megőrzése a lapozáskor jelölőnégyzetet.
-
Ha minden olyan csoportba szeretne sort beszúrni, amely megjeleníti az oszlopnevek listáját, jelölje be az Oszlopnevek megjelenítése csoportonként jelölőnégyzetet.
-
Ha minden csoportba be szeretne szúrni egy sort, amely az egyes csoportok rekordjainak teljes számát jeleníti meg, jelölje be az oszlopok összesítésének megjelenítése csoportonként jelölőnégyzetet.
-
Ha engedélyezni szeretné, hogy a felhasználók a böngészőn keresztül rendezzenek vagy csoportosítsák az adatsort, akkor a jelen cikk későbbi részében ismertetett módon hozzáadhat egy eszköztárat a nézethez.
Szűrő
Szűrőket alkalmazhat a nézetre, hogy a listában vagy az adatnézetben csak az adott feltételeknek eleget tevő adatértékek jelenjenek meg. Ez akkor lehet hasznos, ha több száz vagy több ezer rekordot tartalmazó nézetet használ, és könnyebben el szeretné olvasni az adatokat. Szűrő létrehozásakor az adatra alkalmazott egy vagy több kifejezést kell kiépítenie. Három fő részből áll: a mezőnév (a szűrni kívánt mező neve), az operátor (az értékre alkalmazni kívánt szabály), valamint az érték (a keresett adatok).
A lista vagy az adatnézet szűréséhez végezze el az alábbi lépéseket.
-
Ha meg van nyitva a nézete a SharePoint Designer 2010-ban, kattintson a Beállítások fülre, majd a szűrés

-
Ekkor megnyílik a szűrési feltételek párbeszédpanel.
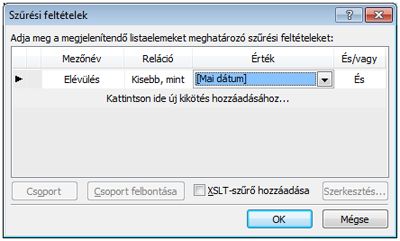
-
A Mezőnévcsoportban kattintson arra a mezőre, amely a kívánt értékeket tartalmazza.
-
Kattintson az összehasonlító mezőre, majd kattintson a kívánt operátorra.
-
Kattintson az érték mezőre, majd válassza ki vagy írja be a kívánt feltételt.
-
Ha további záradékot szeretne hozzáadni a szűrőhöz, kattintson a meglévő záradék végén található és/vagy mezőre, majd:
-
Kattintson a elemre , és hozzon létre egy olyan szűrőt, amelyben az adattartománynak mindkét záradékban egyeznie kell.
-
Kattintson vagy hozzon létre egy olyan szűrőt, amelyben az adattartománynak csak egy záradékban kell megegyeznie.
-
-
Kattintson az üzenetre ide kattintva új záradékot vehet fel.
-
Ismételje meg az 3-6 lépéseket a szűrő további záradékának létrehozásához.
-
Ha adatnézeteket dolgozik, és speciális feltételeket szeretne használni, jelölje be az XSLT-szűrés hozzáadása jelölőnégyzetet, és kattintson a Szerkesztésgombra.
Ekkor megnyílik az Advanced Condition (speciális feltétel ) párbeszédpanel, amelyen testre szabhatja a rendezést XPath-kifejezésekkel. -
Kattintson az OK gombra.
Ha engedélyezni szeretné a webhely látogatói számára az adatrendezést és csoportosítást a böngészőben, a jelen cikk későbbi részében ismertetett módon is hozzáadhat egy eszköztárat a nézethez. Csak tartsa szem előtt, hogy a böngészőben való szűrés csak az adatmegjelenítést befolyásolja; nem korlátozza a nézetben elérhető adatmennyiséget.
Megjegyzés: Az adatnézetek szűrése teljesítménnyel kapcsolatos hatással lehet. Fontos, hogy egy kezelhető adatkészletet szűrjon. Ha az egyszerű szűrést a szűrési feltételek párbeszédpanellel alkalmazza, a szűrő az adatok visszaadása előtt lép érvénybe. Ha azonban a speciális szűrési beállítást használja (Az adatnézetek számára elérhető); a szűrés alkalmazása az XSLT-bemutatóban az adat visszaadása után
Feltételes formázás
A feltételes formázással formázott szöveget, háttérszíneket, egyéni ikonokat és más elemeket alkalmazhat a kijelölt HTML-címkére vagy adatértékre, ha az adatok megfelelnek a megadott feltételeknek. Megadhatja azokat a feltételeket is, amelyek meghatározzák, hogy egy HTML-címke vagy adatérték jelenjen-e meg vagy rejthető el. A feltételes formázással kiemelheti az adatnézet azon elemeit, amelyek a felhasználó által végrehajtott műveleteket igénylik. Például kiemelheti például a lejárt feladatokat, a költségvetést vagy a vállalati készletet, amelyek alacsonyan futnak.
A következő lépésekkel alkalmazhat feltételes formázást egy listára vagy adatnézetre.
Ha meg van nyitva a nézet a SharePoint Designer 2010-ban, kattintson arra a sorra vagy oszlopra, amelybe feltételes formázást szeretne alkalmazni.
-
Kattintson a Beállítások fülre, majd a

-
Megjelenítheti a tartalmat a megadott feltételeknek megfelelő nézet adatainak megjelenítéséhez.
-
Tartalom elrejtése : a megadott feltételeknek megfelelő adatok elrejtése a nézetben.
-
Sor formázása : Ha a formázást egy olyan sorra szeretné alkalmazni, amely megfelel a megadott feltételeknek.
-
Oszlop formázása : a megadott feltételeknek eleget tevő oszlop formázásának alkalmazása
-
A kijelölés formázása beállítással a megadott feltételeknek eleget tevő kijelölésre alkalmazhat formázást. (Mielőtt ezt a beállítást használja, először ki kell jelölnie az adatnézet egy részét.)
A tartalom megjelenítése és elrejtése beállítással megváltoztathatja a kijelölt HTML-címkék vagy adatértékek láthatóságát. A formázási beállítások a kijelölt HTML-címkékre vagy adatértékekre stílust alkalmaznak.
-
Ekkor megnyílik a feltétel feltételei párbeszédpanel.

-
A Mezőnévcsoportban kattintson arra a mezőre, amely a kívánt értékeket tartalmazza.
-
Kattintson az összehasonlító mezőre, majd kattintson a kívánt operátorra.
-
Kattintson az érték mezőre, majd válassza ki vagy írja be a kívánt feltételt.
-
Ha speciális feltételeket szeretne használni a nézethez, kattintson a speciáliselemre.
Ekkor megnyílik az Advanced Condition (speciális feltétel ) párbeszédpanel, amelyen testre szabhatja a rendezést XPath-kifejezésekkel. -
Ha további záradékot szeretne felvenni a feltétel feltételekhez, kattintson a és/vagy mezőre a meglévő záradék végén, majd:
-
Kattintson a elemre , és hozzon létre egy feltétel feltételt, ahol az adattartománynak mindkét záradékban egyeznie kell.
-
Kattintson vagy hozzon létre egy feltételt, ahol az adatfeltételeknek csak egy záradékban kell megegyezniük
-
-
A meglévő záradék alatt kattintson arra az üzenetre, amelyre kattintva új záradékot vehet fel.
-
Ismételje meg az 4-7 lépéseket a feltétel feltételeihez tartozó további záradék létrehozásához.
-
Ha az adatok feltételt jeleníti meg, illetve elrejti, az OK gombra kattintva zárja be a párbeszédpanelt. Ha a feltételhez speciális formázást szeretne alkalmazni, kattintson a stílus beállításagombra.
-
Ekkor megnyílik a stílus módosítása párbeszédpanel.
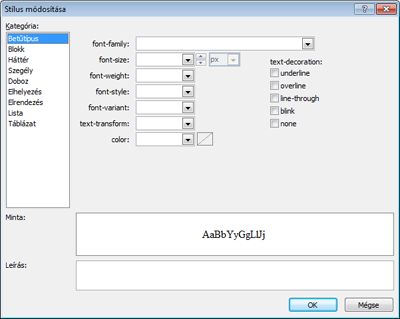
-
Adja meg, hogy milyen formázási beállításokat szeretne alkalmazni az adatnézetre.
Ha például sárga háttérrel szeretné félkövérre alakítani a szöveget, a betűtípus vastagsága menüben válassza a félkövér lehetőséget. Ezután kattintson a háttér kategóriára, majd a háttér – szín menüben írja be a sárga vagy a sárga variációt. -
Kattintson az OK gombra.
Mivel a lista-és adatnézetek élő adatot jelenítenek meg, a feltételes formázást azonnal alkalmazza a Tervező nézetben.
Adatnézet lapozási
A lapozást követően módosíthatja a lista vagy az adatnézet minden oldalán megjelenített rekordok számát. Beállíthatja úgy a nézetet, hogy az elemek az 5, 10 vagy bármely adott érték halmazában jelenjenek meg. A webhely látogatói a böngészőben megjelenő vissza és a következő hivatkozásokat fogják látni, amelyekkel navigálhatnak a nézetben. Azt is megteheti, hogy megadhatja, hogy legfeljebb hány elem jelenjen meg a nézetben, és melyik érték lehet 5, 10 vagy bármely adott érték.
A következő lépések végrehajtásával szúrhatja be a lapozófájl értékét egy listára vagy adatnézetbe.
Ha meg van nyitva a nézete a SharePoint Designer 2010-ban, kattintson a Beállítások fülre, majd a lapozási 
-
Válasszon a lapozási beállítások közül:
-
Elemek megjelenítése: adja meg, hogy az elemek az 1, 5, 10 vagy 30 halmazban jelenjenek-e meg.
Ha ezt a lehetőséget választja, akkor a nézetben a navigációs hivatkozások láthatók, ha a rekordok száma meghaladja az ebben a beállításban megadott számot.
-
Elemek korlátozása: válassza ki a nézetben megjelenítendő elemek maximális számát, 1, 5, 10 vagy 30.
-
-
Válassza a további lapozási beállítások lehetőséget az adatnézet lapozófájljának egyéni értékének megadásához.
-
Ekkor megnyílik az adatnézet tulajdonságai párbeszédpanel.
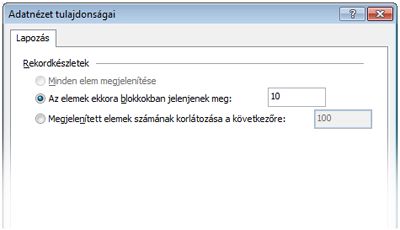
-
A lapozás lapon válasszon az alábbi lehetőségek közül:
-
Jelölje be az elemek megjelenítése az adott méretben választógombot, majd adjon meg egy számot a mezőben.
A beállítás alapértelmezett értéke 10, ha több mint 25 rekord van a nézetben, és 6, ha a nézet 25 rekordot kevesebbet tartalmaz. -
Jelölje be a megjelenített elemek teljes száma választógombot, majd adjon meg egy számot a megadott mezőben.
Az alapértelmezett érték ebben a mezőben a 100 értékre van állítva.
-
-
Kattintson az OK gombra.
A weblap nézetéhez megjelenített rekordok számának módosítása mellett módosíthatja a SharePoint Designer 2010 Tervező nézetében megjelenő rekordok számát. Ezt akkor érdemes elvégeznie, ha látni szeretné, hogy egy nézet hogyan fog megjelenni egy bizonyos számú rekorddal. Ha meg szeretné változtatni a rekordok számát a Tervező nézetben, kattintson a tervezés fülre, és a minta csoportban válassza az egyik elérhető adatnézeti minta lehetőséget.
A szövegközi Szerkesztés engedélyezése
Ha a szövegközi szerkesztés engedélyezve van, a webhely látogatói egyszerűen szerkeszthetik az egyes rekordokat a nézet kontextusában anélkül, hogy el kellene hagynia a lapot, vagy meg kellene nyitniuk egy új ablakot. Egyszerűen csak az adatnézet oszlop vagy sor melletti Szerkesztés gombjára kattintanak, és minden mező szerkeszthetővé válik. A szövegdobozok, a menük és a mezők vezérlői ugyanúgy használhatók minden rekordhoz, mint az új és a listaelemek szerkesztéséhez. A szövegközi szerkesztés a nézet és az űrlap legjobb részét egyesíti egyetlen helyen.
A lista-vagy adatnézetek szövegközi szerkesztésének engedélyezéséhez végezze el az alábbi lépéseket.
Ha meg van nyitva a nézete a SharePoint Designer 2010-ban, kattintson a beállítások fülre, és válassza a szövegközi szerkesztés 
A lista nézeteiben új és szerkesztési hivatkozásokat adhat meg, amelyeket a webhely látogatói a rekordok létrehozásához és szerkesztéséhez használnak.
-
Adatnézetek esetén válasszon egyet vagy többet az alábbi szövegközi szerkesztési beállítások közül:
-
Elemek szerkesztési hivatkozásának megjelenítése: lehetővé teszi, hogy a felhasználók szerkesztési hivatkozással szerkesszék a rekordot.
-
Az elemek beszúrása hivatkozásokat: az új rekordok szövegközi beszúrására szolgáló beszúrási hivatkozás engedélyezése a felhasználóknak.
-
Az elemek törlése hivatkozásokat: lehetővé teszi, hogy a felhasználók törlési hivatkozást töröljenek a rekordok szövegközi megjelenítéséhez.
-
-
A lista vagy az adatnézet módosításainak mentése
A listanézet esetén, amikor legközelebb megnyitja a nézetet egy böngészőben, és az egérmutatót egy sorra vagy oszlopra viszi, megjelenik a
A hivatkozásra kattintva megkezdheti a rekordok sor vagy oszlop szerkesztését az alábbi módon.
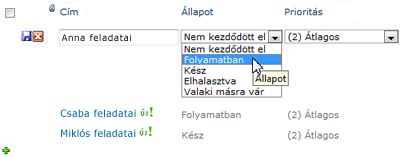
Aszinkron frissítések engedélyezése
Az aszinkron frissítések a ASP.NET AJAX platformjának alapvető összetevői, és lehetővé teszi, hogy a webhelyen a listák és az adatnézetek is megjelenjenek. Ha engedélyezi az aszinkron frissítéseket, a lista vagy az adatnézet valós időben kikeresi az adatot a kiszolgálóról, és egy böngészőben jeleníti meg anélkül, hogy a felhasználónak frissítenie kell a lapot. Az aszinkron frissítéseket tartalmazó lista-és adatnézetek ideálisak az adatgazdagok, a dinamikus weblapok és az irányítópultok számára.
Megjegyzés: A Központi felügyeletben le lehet tiltani az aszinkron frissítéseket, így ha ez a beállítás nem érhető el, forduljon a kiszolgáló rendszergazdájához.
.
A lista vagy az adatnézet aszinkron frissítéseinek engedélyezéséhez végezze el az alábbi lépéseket.
Ha meg van nyitva a nézete a SharePoint Designer 2010-ban, kattintson a Beállítások fülre, és jelölje be az aszinkron frissítés jelölőnégyzetet.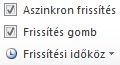
-
Ha a lap frissítés gombját szeretné hozzáadni, jelölje be a Frissítés gomb jelölőnégyzetet.
Ez lehetővé teszi, hogy a webhely látogatói a frissítés gombra
-
Adja meg a frissítési időközt: 15 másodperc, 30 másodperc vagy 60 másodperc.
-
A lista vagy az adatnézet módosításainak mentése
Eszköztár-beállítások megadása
Ha nézete egy listát vagy tárat használ adatforrásként, a SharePoint-lista eszköztárát felveheti a nézetbe, így a felhasználók hatékonyabban dolgozhatnak a mögöttes listával vagy tárra. A SharePoint-lista eszköztár a lista vagy tár felső részén található menüsor, amely számos lehetőséget kínál a lista vagy a tár használatához. Két különböző eszköztárat adhat hozzá:
-
A SharePoint eszköztáron felsorolhatja a listára való szerkesztési lehetőségeket, például új elemek hozzáadását, nézetek és oszlopok létrehozását, valamint a lista tulajdonságainak szerkesztését.
-
A Csoportosítás eszköztár a szűrés, a rendezés és a csoportosítás megváltoztatására szolgáló lista-megjelenítési lehetőségeket kínál.
Kövesse az alábbi lépéseket az eszköztár listához vagy adatnézethez való hozzáadásához.
Ha meg van nyitva a nézete a SharePoint Designer 2010-ban, kattintson a tervezés fülre, majd a Beállítások 
-
Ha a lista szerkesztési lehetőségeit tartalmazó teljes eszköztárat szeretne hozzáadni, kattintson a SharePoint-eszköztárelemre.
-
Ha a lista megtekintésére szolgáló lehetőségeket tartalmazó eszköztárat szeretne hozzáadni, kattintson a csoportosítási eszköztárgombra.
Megjegyzés: Az eszköztár szűrést alkalmaz a nézet bemutatójában, és nem a lekérdezési szinten. Ezt úgy kell figyelembe vennie, mint az elsődleges eszközt a nézet szűréséhez. Ehhez a jelen cikk korábbi részében ismertetett szűrést kell használni.
-
Az eszköztár eltávolításához kattintson a nincselemre.
-
A lista vagy az adatnézet módosításainak mentése
Amikor megnyitja a nézetet a böngészőben, megjelenik az eszköztár a lap tetején. Ha engedélyezi mind a SharePoint-eszköztárat, mind a csoportosítás eszköztárat, ezeket a beállításokat a nézet felső részén tekintheti meg.

Stílusok alkalmazása
Lista vagy Adatnézet létrehozásakor az adatok alapértelmezés szerint általában egy egyszerű táblázatos elrendezésben jelennek meg. A nézet elrendezését gyorsan és egyszerűen megváltoztathatja egy másik stílus alkalmazásával. Módosíthatja például a nézet egyszerű táblázatos elrendezését egy olyanra, amely a nézetet szegélyekkel, oszlopokkal vagy listajeles listákkal jeleníti meg.
Mielőtt a nézet stílusát egy listára vagy adatnézetre alkalmazza, fontos megjegyezni, hogy a korábbi testreszabási és kijelző-kapcsolatok törlődnek.
Kövesse az alábbi lépéseket, ha a nézet stílusát szeretné alkalmazni egy listára vagy adatnézetre.
Ha meg van nyitva a nézete a SharePoint Designer 2010-ban, kattintson a tervezés fülre, majd kattintson az előzetes verzió és a lebegő szöveg leírása alapján az egyik stílusra.

Megjegyzés: Ha a lista nézetre vagy az adatnézetre alkalmazza őket, az elérhetővé válik a különböző stílusok közül. Emellett a stílusok száma attól függ, hogy mi lett feltöltve a webhelycsoport stílusok gyűjteményéhez.
-
Ha további stílust szeretne látni, kattintson a további

-
Egy figyelmeztető üzenet jelzi, hogy az egyéni formázási és a kijelző-kapcsolat törlődik, ha módosítja a nézet stílusát. Kattintson az Igen gombra a folytatáshoz.
Megjegyzés: Ha olyan stílust választ, amely kevesebb mezőt jelenít meg, mint az eredeti nézet, a program eltávolítja a nézetből a mezőket.
-
A lista vagy az adatnézet módosításainak mentése
További testreszabási beállítások
A fenti beállításokon kívül az alábbi módokon is testre szabhatja a listákat és az adatnézeteket:
-
Hozzon létre egy képlet oszlopot , amely a nézet többi oszlopának számítását jeleníti meg. Ez hasonló a számolótábla-programokban használt képletek használati módjához. Előfordulhat például, hogy egy termék egységárát a raktári egységek száma szerint szorozza meg, hogy az elemek teljes értékét külön oszlopban jelenítse meg.
-
Több forrásból származó adatot jeleníthet meg egyetlen nézetben. Ez a módszer nagyszerűen használható az adatforrások egyetlen helyhez való egyesítéséhez. Előfordulhat például, hogy egy adott nézetben egy másik listából jelenít meg egy kategóriát a termékkategóriák közül.
-
Paramétereket adhat a listához vagy az adatnézethez. Előfordulhat például, hogy egy paramétert át szeretne helyezni egy másik menüből az adatnézetre, és szűrheti az adatot az adott paraméter értékével.
-
Kiszolgálóoldali vezérlőelemek hozzáadása a listához vagy az adatnézethez. A SharePoint-vezérlőket, a ASP.NET-vezérlőket és más adatforrásokat is megoszthatja, és a nézetbe felveheti őket, hogy a felhasználók gazdag interaktív adatkapcsolatokat hozzanak létre.
-
A lista vagy az adatnézet betűtípusának és formázásának módosítása Módosíthatja a betűméretet, a betűszínt, a betűtípus családot és az oszlopfejlécek és mezők számát. Ezt manuálisan is megteheti, ha a WYSIWYG eszközökkel használja a SharePoint Designer 2010-ot, vagy CSS-stílusokat alkalmaz a lapon található elemekre.
-
Testre szabhatja a lista vagy az adatnézet táblázatos elrendezését. Táblázatos cellákat vehet fel és távolíthat el, illetve módosíthatja a sor vagy az oszlop szélességét és magasságát, megjelenítheti vagy elrejtheti a szegélyt vagy az árnyékolást, valamint a SharePoint Designer 2010-ban a táblázat szerkesztésének lehetőségeit is használhatja.










