A Microsoft Excel használatával gyorsan kikapcsolhatja az adatait egy perecdiagram, majd az új formázási funkciókkal megkönnyítheti a perecdiagram olvashatóságát. Ha például jelmagyarázatot, adatfeliratokat és szövegmezőket szeretne felvenni, amelyek kimutatják, hogy a perecdiagram mely egyes gyűrűi jelennek meg, akkor gyorsan megtudhatja, hogy milyen adatot ábrázol a diagram.
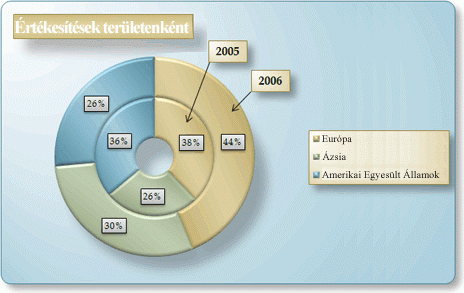
A perecdiagram létrehozása után elforgathatja a szeleteket különböző perspektívák esetén, ha a perecdiagram kihúzásával kijelöli a szeleteket, illetve módosíthatja a perecdiagram lyukának méretét a szeletek méretének növelésével vagy csökkentésével.
Megjegyzés: A Office 2016 tól kezdve a perecdiagram megszűnik a Starburst diagramok mellett.
Kapcsolódó műveletek
További tudnivalók a perecdiagram adatainak ábrázolásáról
A munkalapon oszlopokba vagy sorokba rendezett adatokat perecdiagramként is ábrázolhatja. Akárcsak a kördiagram, a perecdiagram az egyes részek közötti kapcsolatot jeleníti meg, de a perecdiagram több adatsor is tartalmazhat. A perecdiagram minden adatsorában csengetést ad a diagramhoz. Az első adatsor a diagram közepén jelenik meg.
A kör alakú diagramok miatt a perecdiagram nem könnyű olvasni, különösen akkor, ha több adatsort jelenítenek meg. A külső gyűrűk és a belső gyűrűk aránya nem az adatok pontos méretét jelenti – a külső gyűrűk adatpontjai nagyobbak lehetnek, mint az adatpontok belső csengetéseken, míg tényleges értéke kisebb lehet. Az adatfeliratokban lévő értékek vagy százalékértékek megjelenítése nagyon hasznos a perecdiagram esetében, ha azonban az adatpontokat egymás mellé szeretné hasonlítani, célszerű inkább egy halom oszlopot vagy egymást átfedő sávdiagram-diagramot használni.
A következő esetekben érdemes perecdiagram-diagramot használni:
-
Egy vagy több olyan adatsorral rendelkezik, amelyet ábrázolni szeretne.
-
A ábrázolni kívánt értékek egyike sem negatív.
-
A ábrázolni kívánt értékek közül egyik sem nulla (0) érték.
-
Adatsorokban nincs több mint hét kategóriája.
-
A kategóriák a perecdiagram minden egyes kicsengésében a teljes részeket képviselik.
Perecdiagram létrehozásakor a következő perecdiagram-altípusok közül választhat:
-
Perec: A perecdiagram az adatok kinézetében gyűrűkben jeleníti meg az adatsort. Ha az adatcímkék százalékot jeleznek, mindegyik gyűrű összege 100%.
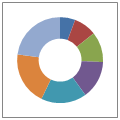
-
Robbantott perec A robbantott Tortadiagramokhoz hasonlóan a Robbantott perecdiagram is az egyes értékek összegének az összeghez való hozzájárulását jeleníti meg, az egyes értékek kiemelése mellett azonban több adatsort is tartalmazhatnak.
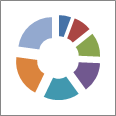
A perecdiagram és a Robbantott perecdiagram nem érhető el háromdimenziós formátumban, a háromdimenziós formázással azonban háromdimenziós formázással is elvégezheti ezeket a diagramokat.
Kidolgozott perecdiagram létrehozása
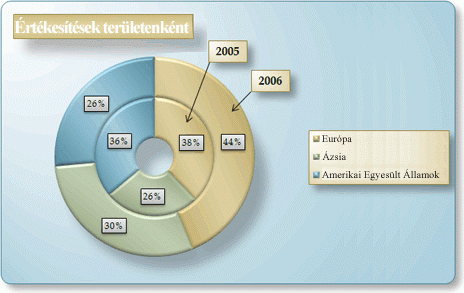
Hogyan jött létre a perecdiagram? A következő eljárással létrehozhatja a hasonló találatokat tartalmazó perecdiagram-diagramot. A diagramhoz a példában szereplő munkalapadatokat vettük alapul. Ezeket a munkalapjára másolhatja, vagy saját adatokat is használhat.
-
Nyissa meg azt a munkalapot, amely a perecdiagram ábrázolni kívánt adatait tartalmazza, vagy másolja a példa munkalapjának adatait egy üres munkalapra.
A példaként megadott munkalapadatok másolása
-
Hozzon létre egy üres munkafüzetet vagy munkalapot.
-
Jelölje ki a példát a súgótémakörben.
Megjegyzés: A sor- és oszlopazonosítókat ne vegye bele a kijelölésbe.

-
Nyomja le a CTRL+C billentyűkombinációt.
-
A munkalapon jelölje ki az A1 cellát, és nyomja le a CTRL+V billentyűkombinációt.
1
2
3
4
A
B
C
2005
2006
Európa
$12 704 714,00
$17 987 034,00
Ázsia
$8 774 099,00
$12 214 447,00
Amerikai Egyesült Államok
$12 094 215,00
$10 873 099,00
-
-
Jelölje ki a perecdiagram ábrázolni kívánt adattípust.
-
A Beszúrás lap Diagramok csoportjában kattintson az Egyéb diagramok menügombra.
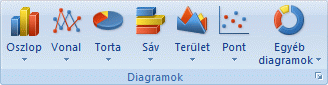
-
A pereccsoportban kattintson a perecgombra.
-
Kattintson a perecdiagram rajzterület.
Ekkor megjelenik a Diagrameszközök eszközcsoport, a Tervezés, az Elrendezés és a Formátum füllel.
-
A tervezés lap diagram elrendezése csoportjában jelölje ki a használni kívánt elrendezést.
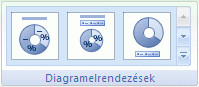
A mi perecdiagram a 6-as elrendezésthasználtuk.
Az elrendezés 6 egy jelmagyarázatot jelenít meg. Ha a diagramon túl sok jelmagyarázat-bejegyzés van, vagy ha a jelmagyarázat-bejegyzések nem különböztethetők meg nehezen, akkor érdemes lehet adatfeliratokat felvenni a perecdiagram adatpontjaihoz jelmagyarázat nélkül (elrendezés lap, címkék csoport, adatfeliratok nélkül). gomb).
-
A Tervezés lap Diagramstílusok csoportjában kattintson a használni kívánt diagramstílusra.

A példánkban a Style 26 stílusthasználtuk.
-
A diagram méretének módosításához tegye az alábbiakat:
-
Kattintson a diagramra.
-
A Formátum lap méret csoportjában írja be a kívánt méretet az Alakzat magassága és az Alakzat szélessége mezőbe.
A perecdiagram az alakzat magasságának 4 értékre van állítva, az alakzat vastagsága pedig az 5,5.
-
-
A perec-lyuk méretének módosításához tegye a következőket:
-
Kattintson egy adatsorra, vagy jelölje ki a diagramelemek listájából (Formátum lap, aktuális kijelölés csoport, Diagramelemek mező).
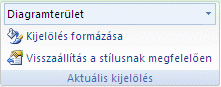
-
A Formátum lap Aktuális kijelölés csoportjában kattintson a Kijelölés formázása gombra.
-
Kattintson az adatsor beállításaielemre, majd a perec méretecsoportban húzza a csúszkát a kívánt méretre, vagy írja be a százalékos értéket 10 és 90 között a százalék mezőbe.
A perecdiagram 20%-othasznált.
-
-
Az Adatfeliratok jobb kiemeléséhez tegye az alábbiakat:
-
Kattintson egyszer egy adatfeliratra a teljes adatsor adatfeliratának kijelöléséhez, vagy jelölje ki őket a diagramelemek listájából (Formátum lap, aktuális kijelölés csoport, Diagramelemek mező).
-
A Formátum lap alakzatok stílusa csoportjában kattintson a további

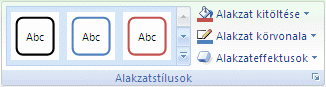
A perecdiagram a finom effektet használtuk – sötét 1.
-
A fenti lépések megismétlésével formázza a perecdiagram minden adatsorát.
-
-
A Diagramcím módosításához és formázásához tegye az alábbiakat:
-
Kattintson a diagram címére, vagy a diagramelemek listájában jelölje ki azt (Formátum lap, aktuális kijelölés csoport, Diagramelemek mező).
-
Írja be a használni kívánt címet, és nyomja le az ENTER billentyűt.
-
A Formátum lap alakzatok stílusa csoportjában kattintson a további

A példánkban mérsékelt effekt-jelölőszín 1.
-
Ha meg szeretné változtatni a cím helyét, húzza azt a kívánt helyre.
-
-
A jelmagyarázat formázásának módosításához kattintson a jelmagyarázatra, majd válassza ki a kívánt stílust az alakzatok stílusa mezőben ( Formátum lap, az alakzatok stílusa csoportban

-
A következő lépésekkel vehet fel szöveges címkéket a fánkra mutató nyilakkal:
-
Kattintson az elrendezés lap Beszúrás csoportjának szövegdobozgombjára.
-
Kattintson a diagramon arra a pontra, ahol el szeretné helyezni a szövegdobozt, írja be a kívánt szöveget, majd nyomja le az ENTER billentyűt.
-
Jelölje ki a szövegdobozt, majd a Formátum lap alakzatok stílusa csoportjában kattintson a párbeszédpanel-megnyitó ikonra

-
Kattintson a szövegdobozelemre, majd az automatikusméretezés csoportban jelölje be az alakzat átméretezése a szöveghez jelölőnégyzetet, és kattintson az OK gombra.
-
Válassza ki a használni kívánt stílust az alakzatok stílusa csoportban.
-
Az elrendezés lap Beszúrás csoportjában kattintson az alakzatokgombra.
-
A vonalakcsoportban kattintson a nyílra.
-
A diagramon a szövegdoboz sarkából húzza a nyilat a kívánt pontra.
-
A szövegdobozok formátumának módosításához kattintson egy szövegmezőre, majd válassza ki a kívánt stílust az alakzatok stílusa csoportban (Formátum lap, alakzatok stílusa csoport).
Ismételje meg ezeket a lépéseket a diagram minden perecdiagram esetében.
-
-
A diagram hátterének módosításához tegye az alábbiakat:
-
Kattintson a diagram területére, vagy a diagramelemek listájában jelölje ki azt (Formátum lap, aktuális kijelölés csoport, Diagramelemek mező).
-
A Formátum lap alakzatok stílusa csoportjában kattintson a további

A perecdiagram a finom effekt-jelölőszín 3volt használatos.
-
-
A diagram hátterének szélein a következő lépésekkel kerekítheti:
-
A Formátum lap alakzatok stílusa csoportjában kattintson a párbeszédpanel-megnyitó ikonra

-
Jelölje be a Szegély stílusaválasztógombot, és jelölje be a lekerekített sarkok jelölőnégyzetet.
-
-
Ha a munkafüzetre alkalmazott alapértelmezett témától eltérő színösszeállítást szeretne használni, tegye az alábbiakat:
-
A Lapelrendezés lap Témák csoportjában kattintson a Témák elemre.
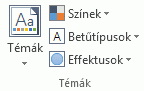
-
A Beépített szakaszban kattintson a használni kívánt témára.
A mi perecdiagram a csúcs témát használtuk.
-
A szeletek elforgatása perecdiagram
A munkalapon lévő adatsorrend határozza meg, hogy milyen sorrendben adatsor a perecdiagram a Office Excel 2007 ban. Más szemszögből a perecdiagram szeleteit a perecdiagram 360-fokban elforgathatja.
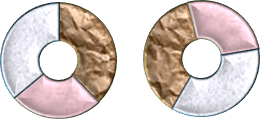
-
Egy perecdiagram esetén kattintson az adatsorra vagy egy adatpontra, vagy a következő lépésekkel jelölje ki azt a diagramelemek listájából.
-
Kattintson a diagramra.
Ekkor megjelenik a Diagrameszközök eszközcsoport, a Tervezés, az Elrendezés és a Formátum füllel.
-
Kattintson a Formátum lap aktuális kijelölés csoportjában a Diagramelemek mező melletti nyílra, majd kattintson a kívánt adatsorra vagy adatpontra.
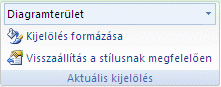
-
-
A Formátum lap Aktuális kijelölés csoportjában kattintson a Kijelölés formázása gombra.
-
Az első szelet szöge mezőben húzza a csúszkát a kívánt elforgatási fokkal, vagy írjon be egy 0 (nulla) és 360 közötti értéket, és adja meg azt a szöget, amelynél az első szeletet meg szeretné jeleníteni.
Perecdiagram szeletének kihúzása
Ha a perecdiagram egyes szeleteit szeretné kiemelni, a diagram létrehozásakor használhatja a Robbantott perecdiagram-típust. A Robbantott perecdiagram az egyes értékeknek az összeghez való hozzájárulását jeleníti meg, miközben kiemeli az egyes értékeket. A perec-vagy az egyéni szeletek esetében módosíthatja a perec-robbanás beállítását.
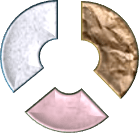
Manuálisan is kihúzhatja a szeleteket.
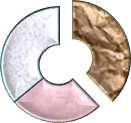
A szeletek beállításainak módosítása a Robbantott perecdiagram során
-
A Robbantott perecdiagram listában kattintson egy adatsorra vagy egy adatpontra, vagy az alábbi művelettel jelöljön ki egy adatsort a diagramelemek listájából:
-
Kattintson a diagramra.
Ekkor megjelenik a Diagrameszközök eszközcsoport, a Tervezés, az Elrendezés és a Formátum füllel.
-
Kattintson a Formátum lap aktuális kijelölés csoportjában a Diagramelemek mező melletti nyílra, majd kattintson egy adatsorra.
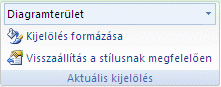
-
-
A Formátum lap Aktuális kijelölés csoportjában kattintson a Kijelölés formázása gombra.
-
A perec-robbanáscsoportban húzza a csúszkát a szétválasztás százalékos arányának növeléséhez vagy csökkentéséhez, vagy írja be a kívánt elkülönítés százalékos értékét a százalék mezőbe.
Perecdiagram manuális kihúzása
Kattintson a perecdiagram, majd végezze el az alábbi műveletek egyikét:
-
Ha a perecdiagram összes szeletét ki szeretné húzni, húzza el a diagram közepéről.
-
Ha a perecdiagram egyes szeleteit szeretné húzni, kattintson a húzni kívánt szeletre, majd húzza az adott szeletet a diagram közepétől távolabbra.
A furat méretének módosítása perecdiagram
A perecdiagram méretének nagyításával vagy csökkentésével csökkentheti vagy növelheti a szeletek szélességét. A szélesebb körcikkeket például jobban el lehet látni olyan adatfeliratokkal, amelyek hosszú adatsor-vagy kategórianév, illetve nevek, értékek és százalékértékek kombinációját tartalmazzák.
-
Jelöljön ki egy adatsort egy perecdiagram, vagy a következő lépésekkel jelölje ki azt a diagramelemek listájából.
-
Kattintson a diagramra.
Ekkor megjelenik a Diagrameszközök eszközcsoport, a Tervezés, az Elrendezés és a Formátum füllel.
-
Kattintson a Formátum lap aktuális kijelölés csoportjában a Diagramelemek mező melletti nyílra, majd kattintson egy adatsorra.
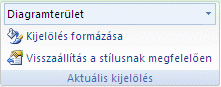
-
-
A Formátum lap Aktuális kijelölés csoportjában kattintson a Kijelölés formázása gombra.
-
A perec méretecsoportban húzza a csúszkát a kívánt méretre, vagy írja be a százalékos értéket 10 és 90 között a százalék mezőbe.
A diagram mentése sablonként
Ha az imént készítetthez hasonló újabb diagramot szeretne létrehozni, a diagramot sablonként mentheti, majd felhasználhatja további hasonló diagramok alapjaként.
-
Jelölje ki a sablonként menteni kívánt diagramot.
-
A Tervezés lap Típus csoportjában kattintson a Mentés sablonként gombra.
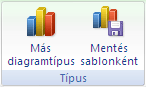
-
Írja be a sablon nevét a Fájlnév mezőbe.
Tipp: Ha nem ad meg más mappát, a sablonfájl (. crtx kiterjesztéssel) a diagramok mappába kerül, és a sablon elérhetővé válik a sablonok csoportban a Diagram beszúrása párbeszédpanelen (Beszúrás lap, diagramok csoport, Párbeszédpanel-indító

A diagramsablonok alkalmazásáról az Egyéni diagram mentése sablonként című cikkben olvashat bővebben.
Megjegyzés: A diagramsablon diagramformázásokat tartalmaz, és a sablonként való mentéskor használt színeket tárolja. Ha egy sablon alapján másik munkafüzetben szeretne új diagramot létrehozni, akkor az új diagram a sablonban tárolt színeket fogja használni – tehát nem az aktuálisan a munkafüzetre alkalmazott dokumentumtéma színeit. Ha a sablon színei helyett a dokumentum színösszeállítását szeretné használni, kattintson a jobb gombbal a diagram területére, majd a helyi menüben válassza a stílus egyezése parancsot.










