A Visioban az alakzatok kapcsolódó adatokat, más néven alakzatadatokat tartalmazhatnak, melyekből további hasznos információkhoz juthat. Az alakzatadatok például megjeleníthetik egy folyamat lépéseit vagy egy hálózati diagramban található berendezés részeit anélkül, hogy szöveggel kellene kitöltenie a diagramot.
Közvetlenül hozzáadhat adatokat egy alakzathoz, vagy (ha rendelkezik a következővel: Visio Professional) egy külső adatforrás adatait is összekapcsolhatja egy alakzattal. Ebből a cikkből megtudhatja, hogy miként adhat hozzá adatokat közvetlenül az alakzatokhoz.
Az alábbi témakörökből megtudhatja, hogy miként dolgozhat külső adatforrásokkal:
Alakzatadatok megtekintése
Bármely Visio-objektum alakzatadatinak megtekintéséhez:
-
Kattintson a jobb gombbal az alakzatra, majd válassza az Adatok > Alakzatadatok lehetőséget.
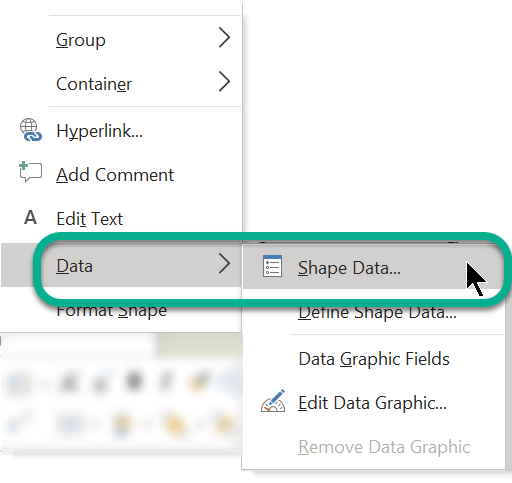
Ekkor megnyílik az Alakzatadatok ablak.
Adatok hozzáadása a kijelölt alakzatokhoz
Adatoknak a rajzon már szereplő alakzatokhoz való hozzáadásához előbb adja hozzá az adatmezőket az alakzatokhoz, majd adja hozzájuk az értékeket.
Adatmezők hozzáadása a kijelölt alakzatokhoz
-
A Nézet lap Megjelenítés csoportjában kattintson a Munkaablakok menügombra, majd kattintson az Alakzatadatok parancsra.
Ezzel be- vagy kikapcsolhatja az Alakzatadatok munkaablak megjelenítését.
-
Jelölje ki azt az alakzatot (vagy alakzatokat), amelyhez adatokat szeretne adni.
-
Kattintson a jobb gombbal a kijelölésre, mutasson a helyi menü Adatok pontjára, majd válassza az Alakzatadatok definiálása parancsot.
-
Az Alakzatadatok definiálása párbeszédpanelen kattintson az Új gombra, majd hajtsa végre a következők műveleteket:
-
A Címke mezőbe írja be az új mező nevét.
-
A Típus listából válassza ki, hogy az új mező milyen típusú adatokat fog tartalmazni.
-
A Formátum listában válassza ki az adatok megjelenítéséhez használni kívánt formátumot. Az elérhető formátumok a kiválasztott adattípustól függően változóak.
-
Ha szeretne helyőrző szöveget megadni a mezőben adatokat megadó felhasználó számára, írja be a kívánt szöveget az Üzenet mezőbe. Ez a szöveg jelenik meg akkor, amikor az egérmutatót az Alakzatadatok ablakban a mező fölött tartják.
-
-
Kattintson az OK gombra.
Értékek hozzáadása az adatmezőkhöz
-
Jelölje ki egyenként az alakzatokat, és írja be az értékeket az Alakzatadatok ablak adatmezőibe.
Az Alakzatadatok ablak tartalmában csak a kijelölt alakzatra vonatkozó adatok láthatók.
Újra felhasználható adatmezők létrehozása
Nem szükséges mindegyik alakzathoz egyenként adatmezőket létrehoznia – ehelyett megteheti, hogy létrehoz egy adatmező-sorozatot, és ezt alkalmazza a rajz összes kijelölt alakzatára, illetve a rajzban később elhelyezett alakzatokra is.
Újrafelhasználható adatmezők létrehozása
-
A Nézet lap Megjelenítés csoportjában kattintson a Munkaablakok menügombra, majd kattintson az Alakzatadatok parancsra.
Ezzel be- vagy kikapcsolhatja az Alakzatadatok munkaablak megjelenítését.
-
Kattintson a jobb gombbal az Alakzatadatok munkaablak tetszőleges pontjára, és válassza az Alakzatadat-készletek parancsot.
-
Az Alakzatadat-készletek munkaablakban kattintson a Hozzáadás gombra.
-
Írjon be nevet az adatkészlet számára az Alakzatadat-készlet hozzáadása párbeszédpanelen.
-
Jelölje be az Új készlet létrehozása választógombot, és kattintson az OK gombra.
Ekkor az adatkészlet megjelenik az Alakzatadat-készletek ablak Név oszlopában.
-
Jelölje ki az új adatkészletet, és kattintson a Definiálás gombra.
-
Az Alakzatadatok definiálása párbeszédpanelen adja meg az alakzatkészlethez tartozó mezőket.
-
További mező létrehozásához kattintson az Új parancsra.
-
Miután megadta az összes adatmezőt, kattintson az OK gombra.
-
Az adatkészletnek a rajz kijelölt alakzatain való alkalmazásához jelölje ki a készletet az Alakzatadat-készletek munkaablakban, és kattintson az Alkalmaz gombra.
Ha meg szeretné tekinteni az új mezőket valamelyik alakzatban, amelyre alkalmazta őket, jelölje ki az alakzatot, majd nézze meg az Alakzatadatok ablak tartalmát.
Adatmezők hozzáadása mesteralakzathoz
Ha egy adott alakzat hozzáadásakor minden esetben ugyanazokat az alakzatadatokat kívánja hozzáadni, időt takaríthat meg, amennyiben az adatmezőket hozzáadja a mesteralakzat egy példányához. Hozzáadhat például egy ember formájú alakzat mesterpéldányához olyan adatmezőket, mint a név vagy az alkalmazotti szám.
Az alakzat másolatának létrehozása egyéni rajzsablonon
-
Kattintson a jobb gombbal a mesteralakzatra az Alakzatok ablakban, mutasson a Hozzáadás a saját alakzatokhoz pontra, és hajtsa végre az alábbi műveletek valamelyikét:
-
Ha a mesteralakzatot új rajzsablonhoz kívánja hozzáadni, kattintson a Hozzáadás új rajzsablonhoz parancsra.
-
Ha a mesteralakzatot meglévő rajzsablonhoz kívánja hozzáadni, kattintson a Hozzáadás meglévő rajzsablonhoz parancsra.
-
-
A Mentés másként párbeszédpanelen írja be az új rajzsablon fájlnevét, majd kattintson a Mentés gombra.
-
Kattintson az Alakzatok munkaablak További alakzatok elemére, mutasson a Saját alakzatok pontra, majd kattintson a másolt mesteralakzatot tartalmazó rajzsablon nevére.
Az új mesteralakzat szerkesztése az egyéni rajzsablonon
-
Kattintson a jobb gombbal az új rajzsablon címsorára, majd a megjelenő helyi menüben válassza a Rajzsablon szerkesztése parancsot.
-
Kattintson a jobb gombbal a rajzsablonhoz az imént hozzáadott alakzatra, mutasson a Mesteralakzat szerkesztése pontra, majd kattintson a Mesteralakzat szerkesztése parancsra.
-
Kattintson a jobb gombbal az alakzat szerkesztési ablakában az alakzatra, mutasson az Adatok pontra, és válassza az Alakzatadatok definiálása parancsot.
-
Az Alakzatadatok definiálása párbeszédpanelen írjon be nevet a mező számára, és töltse ki a kívánt adatokat. Célszerű lehet például ekkor módosítani az adatok típusát, vagy alakzat-helyőrzőt hozzáadni.
-
További mező létrehozásához kattintson az Új parancsra, és ismételje meg az előbbi lépéseket.
-
Miután végzett az adatmezők definiálásával, kattintson az OK gombra.
-
A mesteralakzat szerkesztési ablakának bezárásához kattintson a Nézet lap Ablak csoportjában a Lépcsőzetes beállításra, válassza ki a mesteralakzat ablakát, és kattintson a jobb felső sarokban található Bezárás (X) gombra.
-
Ha üzenet jelenik meg, amely rákérdez, hogy kívánja-e frissíteni az alakzatot, kattintson az Igen válaszra.
-
Az Alakzatok ablakban kattintson a jobb gombbal a rajzsablonra, és válassza a Mentés parancsot.
Adatmező törlése
-
Jelölje ki a törölni kívánt adatmezőt.
-
Kattintson a jobb gombbal az Alakzatadatok ablak tetszőleges pontjára, majd kattintson az Alakzatadatok definiálása parancsra.
-
Az Alakzatadatok definiálása párbeszédpanel Tulajdonságok csoportjában jelölje ki a törölni kívánt adatmezőt, kattintson a Törlés, majd az OK gombra.
Alakzatadatok megtekintése és megadása Visio (1. csomag) vagy Visio 2. csomag
A Visio (1. csomag) és Visio 2. csomag a meglévő alakzatadat-mezőkhöz adhat adatokat.
-
Nyissa meg a diagramot szerkesztésre.
-
Jelölje ki az alakzatot.
-
A menüszalagon válassza az Alakzat fület, majd az Alakzatadatok lehetőséget.
Ekkor megnyílik az Alakzatadatok ablaktábla az ablak jobb margóján. Az objektum összes előre hozzárendelt alakzatadat-mezője megjelenik a panelen.
-
Jelöljön ki egy mezőt, majd adja meg a megfelelő adatértéket.
Alakzatadatok megtekintése Microsoft 365 rendszerű Visio
A Microsoft 365 rendszerű Visio nem adhat hozzá adatokat egy alakzathoz, de megtekintheti azokat az adatokat, amelyeket a Visio egy másik verziójában már hozzáadtak az alakzathoz.
-
Nyissa meg a diagramot szerkesztésre.
-
Jelölje ki az alakzatot.
-
A menüszalagon válassza az Alakzat fület, majd az Alakzatadatok lehetőséget.
Ekkor megnyílik az Alakzatadatok ablaktábla az ablak jobb margóján. Az objektum összes előre hozzárendelt alakzatadat-mezője megjelenik a panelen, így megtekintheti az adott mezőkhöz rendelt alakzatadatokat.
Lásd még
Diagram megtekintése, létrehozása és szerkesztése a Webes Visióban










