A különálló munkalapok eredményeinek összegzéséhez és jelentéséhez egyesítheti az egyes munkalapok adatait egy fő munkalapon. A munkalapok lehetnek ugyanabban a munkafüzetben, mint a főmunkalap, vagy más munkafüzetekben. Az adatok összesítésekor össze kell állítania az adatokat, hogy szükség szerint egyszerűbben frissíthesse és összesíthesse azokat.
Ha például minden területi irodának saját költséglapja van, összesítéssel egy fő vállalati költségvetési munkalapon egyesítheti a számokat. Ez a fő munkalap tartalmazhat értékesítési összegeket és átlagokat, aktuális készletszinteket, valamint megjelenítheti a legjobban értékesíthető termékeket is a teljes vállalatra vonatkozóan.
Tipp: Ha gyakran összesíti az adatokat, az segíthet új munkalapok létrehozásában egy konzisztens elrendezést használó munkalapsablonból. A sablonokról a Sablon létrehozása című témakörben talál további információt. Ez ideális alkalom a sablon beállítására Excel-táblázatokkal.
Az adatok összevonásának két módja van, akár pozíció, akár kategória szerint.
Összesítés pozíció szerint: A forrásterületeken lévő adatok sorrendje megegyezik, és ugyanazokat a címkéket használja. Ezzel a módszerrel összesítheti a munkalapok egy sorozatából származó adatokat, például az ugyanabból a sablonból létrehozott részlegszintű költségvetési munkalapokat.
Összesítés kategória szerint: Ha a forrásterületek adatai nem ugyanabban a sorrendben vannak elrendezve, hanem ugyanazokat a címkéket használják. Ezzel a módszerrel összevonhatja a különböző elrendezésű, de azonos adatfeliratokkal rendelkező munkalapok adatait.
-
A kategória szerinti adatösszesítés hasonlít a kimutatáskészítésre. Kimutatással azonban egyszerűen újrarendezheti a kategóriákat. Érdemes lehet létrehozni egy kimutatást , ha kategória szerint rugalmasabb összesítésre van szüksége.
Megjegyzés: A cikkben szereplő példák Excel 2016 lettek létrehozva. Bár a nézet eltérő lehet, ha az Excel egy másik verzióját használja, a lépések ugyanazok.
Az alábbi lépéseket követve egyesíthet több munkalapot egy fő munkalapon:
-
Ha még nem tette meg, állítsa be az adatokat az egyes összetevőket tartalmazó lapon az alábbi módon:
-
Győződjön meg arról, hogy minden adattartomány listaformátumban van. Minden oszlopnak címkével (fejléccel) kell rendelkeznie az első sorban, és hasonló adatokat kell tartalmaznia. A listában sehol nem lehetnek üres sorok vagy oszlopok.
-
Helyezze az egyes tartományokat egy külön munkalapra, de ne adjon meg semmit abban a fő munkalapon, ahol az adatokat összesíteni szeretné. Az Excel ezt elvégzi Önért.
-
Győződjön meg arról, hogy mindegyik tartomány elrendezése azonos.
-
-
A fő munkalapon kattintson annak a területnek a bal felső cellájára, ahová el kívánja helyezni az összesített adatokat.
Megjegyzés: Ha el szeretné kerülni a meglévő adatok felülírását a fő munkalapon, győződjön meg arról, hogy elegendő cellát hagy a cella jobb oldalán és alatta az összevont adatok számára.
-
Kattintson az Adatok>Összesítés elemre (az Adateszközök csoportban).
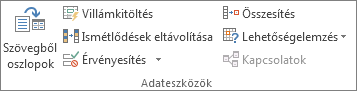
-
A Függvény mezőben válassza ki azt az összegző függvényt, amelyet az adatok összesítésére használni szeretne. Az alapértelmezett függvény a SZUM.
Íme egy példa, amelyben három munkalaptartomány van kiválasztva:
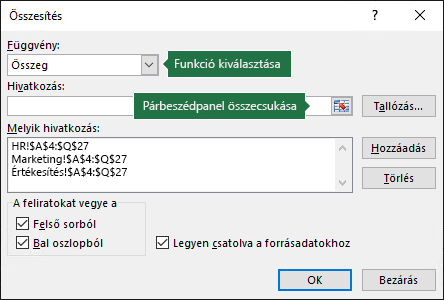
-
Jelölje ki az adatokat.
Ezután a Hivatkozás mezőben kattintson az Összecsukás gombra a panel zsugorításához, és jelölje ki az adatokat a munkalapon.

Kattintson az összesítendő adatokat tartalmazó munkalapra, jelölje ki az adatokat, majd kattintson a párbeszédpanelt kibontó gombra az Összesítés párbeszédpanelre.
Ha az összesítendő adatokat tartalmazó munkalap egy másik munkafüzetben található, kattintson a Tallózás gombra a munkafüzet megkereséséhez. Miután az OK gombra kattintott, az Excel beírja a fájl elérési útját a Hivatkozás mezőbe, és hozzáfűz egy felkiáltójelet az elérési úthoz. Ezután folytathatja a további adatok kiválasztását.Íme egy példa, amelyben három munkalaptartomány van kiválasztva:
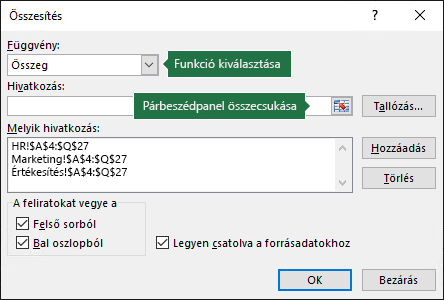
-
Az Összesítés előugró ablakban kattintson a Hozzáadás gombra. Ismételje meg ezt a műveletet az összesítendő tartományok hozzáadásához.
-
Automatikus és manuális frissítések: Ha azt szeretné, hogy az Excel automatikusan frissítse az összesítő táblázatot a forrásadatok változásakor, egyszerűen jelölje be a Forrásadatokra mutató hivatkozások létrehozása jelölőnégyzetet. Ha a jelölőnégyzet bejelöletlen marad, manuálisan frissítheti az összesítést.
Megjegyzések:
-
Nem lehet hivatkozásokat létrehozni, amikor a forrás- és a célterület ugyanazon a lapon található.
-
Ha módosítania kell egy tartomány mértékét – vagy ki kell cserélnie egy tartományt –, kattintson a tartományra az Összesítés előugró ablakban, és frissítse a fenti lépésekkel. Ekkor létrejön egy új tartományhivatkozás, ezért az újbóli összesítés előtt törölnie kell az előzőt. Egyszerűen válassza ki a régi hivatkozást, és nyomja le a Delete billentyűt.
-
-
Kattintson az OK gombra, és az Excel létrehozza az összesítést. Igény szerint alkalmazhat formázást is. Csak egyszer kell formázni, hacsak nem futtatja újra az összesítést.
-
Minden olyan felirat, amelyik nem egyezik a többi forrástartomány felirataival, az összesítésben külön sorban vagy oszlopban fog szerepelni.
-
Győződjön meg arról, hogy az összesíteni nem kívánt kategóriák egyedi címkéket tartalmazhatnak, amelyek csak egy forrástartományban jelennek meg.
-
Ha az összesítendő adatok különböző munkalapok különböző celláiban találhatóak:
Adjon meg egy a másik munkalapokra mutató cellahivatkozásokat tartalmazó képletet minden egyes munkalaphoz. Például ha az Értékesítés munkalap B4-es, az Emberi erőforrás munkalap F5-ös és a Marketing munkalap B9-es cellájának adatait szeretné összesíteni a fő munkalap A2-es cellájába, ott az alábbiakat kell megadni:
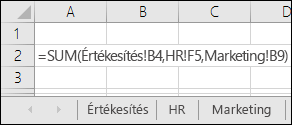
Tipp: Cellahivatkozás megadása – például Értékesítés! B4 – beírás nélkül írja be a képletet addig a pontig, ahová szüksége van a hivatkozásra, majd kattintson a munkalap fülére, majd a cellára. Az Excel kitölti a munkalap nevét és cellacímét. MEGJEGYZÉS: Az ilyen esetekben a képletek hibalehetőséget okozhatnak, mivel nagyon könnyen lehet véletlenül rossz cellát kijelölni. Összetett képlet beírása után is nehéz lehet hibát észlelni.
Ha az összesítendő adatok különböző munkalapok ugyanazon celláiban találhatóak:
Adjon meg munkalapnevek tartományára hivatkozó 3D hivatkozást tartalmazó képletet. Ha például az A2 cellában lévő adatokat össze szeretné vonni az Értékesítéstől a Marketingen át a Marketingig, a fő munkalap E5 cellájába a következőket kell beírnia:
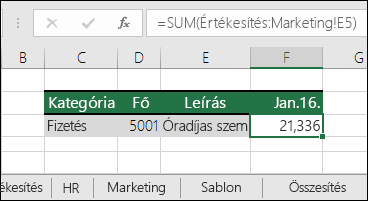
További segítségre van szüksége?
Kérdéseivel mindig felkeresheti az Excel technikai közösség egyik szakértőjét, vagy segítséget kérhet a közösségekben.
Lásd még
A képletek áttekintése az Excelben
Képletekben lévő hibák keresése és javítása
Az Excel billentyűparancsai és funkcióbillentyűi










