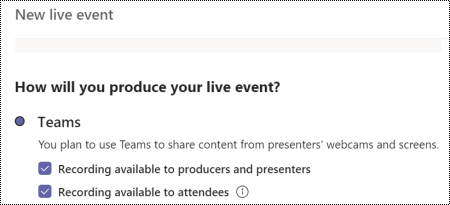Megtudhatja, hogyan teheti Microsoft Teams értekezleteket és élő eseményeket minden felhasználó számára befogadóbbá. Tekintse meg a legjobb akadálymentességi tippjeinket Microsoft Teams értekezletekhez és élő eseményszervezőkhöz, producerekhez és előadókhoz.
Az értekezletek és az élő események különböző szerepköreivel kapcsolatos további információkért lásd: Eseménycsoport-szerepkörök vagy Szerepkörök Teams-értekezleteken.
Tartalom
Tippek a szervezőknek
Értekezlet vagy élő esemény szervezőjeként Ön felelős az értekezlet vagy esemény megtervezéséért és ütemezéséért. Az élő eseményt is létrehozhatja, és beállíthatja a résztvevők és az eseményt kezelő csoport engedélyeit. Fontolja meg az alábbi tippeket egy befogadó értekezlet vagy élő esemény megszervezéséhez.
Az élő Microsoft Teams esemény szervezői szerepköréről a Teams élő eseményszervezői ellenőrzőlistájában talál további információt.
Befogadó értekezlet vagy élő esemény megtervezése
-
Értekezlet vagy esemény tervezésekor kérdezze meg a résztvevőket, hogy milyen típusú akadálymentességre van szükségük. Ezt a kérdést felveheti például egy regisztrációs űrlapra.
-
Élő esemény esetén érdemes lehet olyan produkciós csapatot használni, amely több kameracsatornát is képes biztosítani, így a hangszóró kamerája is látható a közönség számára. Ez lehetővé teszi, hogy az ajakolvasók követni tudják a műveletet.
-
Győződjön meg arról, hogy megfelelő világítás van a beszélő személyen. Kapcsolatok, aki ajkakat olvas, látnia kell a beszélő ajkai.
-
Javasolja, hogy a hangszórók különböző színeket viselnek a bőrszínükhöz, így a kontraszt magas lesz. Ellenkező esetben a világítás kimoshatja az emberek arcát, és megnehezítheti az ajkak olvasását.
Az anyag összegyűjtése és megosztása
-
Annak érdekében, hogy mindenki könnyebben követhesse az értekezleteken vagy élő eseményeken szereplő bemutatókat, kérje meg az előadókat, hogy ha lehetséges, előre kézbesítse a megosztani kívánt tartalmat. Emlékeztesse az előadókat, hogy az anyaguknak hozzáférhetőnek kell lennie. Az anyagra mutató hivatkozásokat az értekezlet vagy esemény előtt tegye elérhetővé a közönség számára.
-
Győződjön meg arról, hogy az anyagra mutató rövid hivatkozás megjelenik a bemutató nyitó diáján és a közvetítést megelőző eseményközvetítésekben.
-
Győződjön meg arról, hogy az anyagok az értekezlet vagy az élő esemény után is elérhetők, beleértve az értekezletet vagy az esemény felvételét is.
Információ az értekezlet egyszerű eléréséről
-
Tájékoztassa a résztvevőket arról, hogyan érhetik el az értekezletet vagy az eseményt alternatív eszközökkel, például billentyűparancsokkal vagy hangsegítséggel.
Részletes információkért olvassa el a Microsoft Teams billentyűparancsai és A képernyőolvasó használata értekezlethez való csatlakozáshoz Microsoft Teamsben című témakört. A hangvezérléssel kapcsolatos információkért lásd: Cortana hangsegítség használata a Teamsben és a Windows Beszédfelismerés parancsai.
-
Adjon meg egy közvetlen hivatkozást az élő eseményhez azok számára, akik számítógépük vagy intelligens eszközük használatával csatlakozhatnak. Fontos azonban megjegyezni, hogy néhány személy nem rendelkezik könnyű internet-hozzáféréssel. Győződjön meg arról, hogy a betárcsázós szám szerepel a meghívóban az értekezletre mutató hivatkozással együtt.
-
Válassza ki az egyszerű hozzáférési lehetőségeket, hogy a résztvevők bekapcsolódhassanak egy folyamatban lévő értekezletbe egy Microsoft Teams értekezleten belülről. Az értekezletszervezők számára megkönnyítik az előadói és előszobai beállítások gyors és egyszerű módosítását, miután egy Microsoft Teams értekezlet elkezdődött, és egy könnyen elérhető hivatkozást biztosítunk közvetlenül a résztvevők paneljén. Ez az új funkció az ütemezett és az Értekezlet most azonnali értekezletekhez is elérhető lesz.
Élő feliratok belefoglalása
Microsoft Teams észlelheti az értekezleteken vagy élő eseményeken elhangzottakat, és valós idejű feliratokat jeleníthet meg. Az élő feliratozás mindenki számára egyenlő lehetőséget biztosít az értekezlet vagy esemény elérésére és élvezetére.
-
Egy Microsoft Teams értekezleten közvetlenül az értekezlet ablakából használhatja az élő feliratokat. Útmutatásért lásd: Élő feliratok használata Teams-értekezleteken.
-
Az élő Microsoft Teams esemény ütemezésekor válassza a Feliratok lehetőséget a beszéd nyelveként, és akár 6 további nyelvet is, hogy még szélesebb közönséghez jusson. Útmutatást az Élő feliratok használata élő eseményben című témakörben talál.
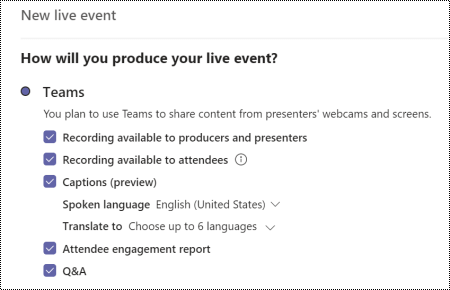
Q&A belefoglalása
Egy Microsoft Teams élő eseményen a résztvevők beírhatják kérdéseiket a Q&A panelre, ahol kapcsolatba léphetnek az esemény csapatával, és részt vehetnek az eseményen. Élő esemény ütemezésekor válassza a Q&A lehetőséget, hogy belefoglalja a funkciót az eseménybe.
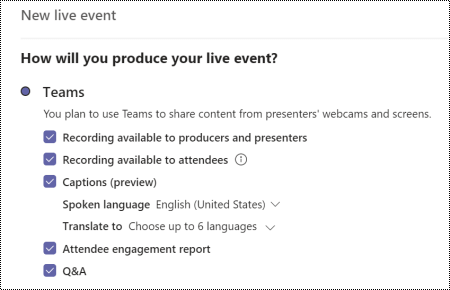
További információ: Teams élő esemény ütemezése és Részvétel q&A-ben élő eseményen a Teamsben.
Tippek gyártóknak
A Microsoft Teams élő esemény producereként Ön a házigazda, aki az élő eseménystreamet irányítja, hogy a résztvevők zökkenőmentes eseményélményt élvezhessenek. Az élő események előállításával kapcsolatos utasításokért lásd: Élő esemény létrehozása a Teams használatával és Ajánlott eljárások Teams élő esemény létrehozásához.
Egy Microsoft Teams értekezleten egy producer osztja meg egy szervező és egy előadó feladatait. A szerepkörökről további információt a Teams-értekezlet szerepkörei című témakörben talál.
Beállítás befogadó élő eseményhez
-
Egy értekezlet vagy esemény kezdetén jelentse be az elérhető kisegítő lehetőségeket (értelmezés, feliratok, akadálymentes dokumentumok).
-
A két tartalomelrendezés használatával egyidejűleg közvetítheti a diacsomagokat vagy képernyőmegosztásokat a jelnyelvi értelmező kamerája mentén.
-
Győződjön meg arról, hogy a webinárium-előadókat támogató jelnyelvi értelmezők megosztják a kamera hírcsatornáját a közönségtel.
-
A résztvevők élő feliratainak és feliratainak engedélyezéséhez az élő esemény ablakában válassza

Értekezletek rögzítése
Jegyezze fel az értekezletet, hogy a résztvevők a saját idejükben újra meg tudják látogatni a megbeszélt pontokat. Útmutatásért lásd: Értekezlet rögzítése a Teamsben. Élő Microsoft Teams esemény esetén a szervezőnek ki kell választania a felvétel lehetőséget, hogy a felvétel elérhetővé váljon a résztvevők számára.
Zavaró tényezők csökkentése
Annak érdekében, hogy mindenki zavartalanul élvezhesse az értekezletet vagy az élő eseményt, és koncentráljon az aktuális kérdésre, fontolja meg a következő tippeket:
-
A részvételre vonatkozó szabályok meghatározása, például az előadó figyelmének felkeltése vagy a részvétel módja. Egy Microsoft Teams értekezleten például a résztvevők virtuális kezet emelhetnek ki, vagy használhatják a csevegést. Élő esemény esetén a résztvevők kérdéseket tehetnek fel a Q&A panelen (ha engedélyezve van).
-
Elhomályosítja a hangszóró hátterét. Ne életlenítsd azonban a jelnyelvi értelmező hátterét, mert ez elhomályosíthatja a jelnyelvet. Amikor az emberek virtuális háttérként használják a képeket, az elmoshatja az arcukat, ami megnehezítheti az ajkak olvasását.
A hátterek Microsoft Teams való használatáról további információt a Teams-értekezletek hátterének módosítása és a virtuális hátterek Microsoft Teamsben című témakörben talál.
-
Élő esemény esetén a feliratozást és a jelnyelv-értelmezést megnehezítő háttérzaj elkerülése érdekében némítsa el az összes résztvevőt. Tájékoztassa mindenkit, hogy egyszerre csak egy személy beszéljen, a többi pedig el van némítva.
Tippek előadóknak és előadóknak
Az értekezlet vagy élő esemény előadójaként vagy előadójaként hangot, videót vagy képernyőt mutat be a résztvevőknek, vagy moderálhatja a Q&A eseményt. Egy producer számos alapvető funkcióját megoszthatja egy értekezleten vagy élő eseményen. A videócsatornákat és magát az élő eseményt nem fogja annyira szabályozni. További információ: Eseménycsoport-szerepkörök vagy Szerepkörök Teams-értekezleteken.
Az élő eseményeken való előadással kapcsolatos általános információkért tekintse meg a Tartalom megosztása egy értekezleten a Teamsben vagy a Megosztás élő eseményen a Teamsben című témakört.
A bemutató előtt
-
Győződjön meg arról, hogy a megosztott anyag mindenki számára elérhető. Tekintse meg a PowerPoint-bemutatók akadálymentessé tételével és az akadálymentes PDF-fájlok létrehozásával kapcsolatos ajánlott eljárásokat.
Az Akadálymentesség-ellenőrző segítségével ellenőrizze, hogy az anyag elérhető-e. Útmutatásért olvassa el a Kisegítő lehetőségek javítása az Akadálymentesség-ellenőrzővel című témakört.
-
Az értekezlet vagy esemény előtt tegye elérhetővé a bemutatóban megosztott anyagot a résztvevők vagy a szervező számára. Adja meg előre aPowerPoint diákra, PDF-ekre vagy más anyagokra mutató hivatkozást. Így a közönség megismerkedhet az anyaggal, és könnyebben követheti a bemutatót.
A bemutató során
-
A bemutató előtt ismerkedjen meg.
-
Kérdezze meg a résztvevőket, hogy túl gyorsan vagy hangosan beszél-e.
-
Az értekezlet vagy az esemény elején adjon rövid összefoglalást a bemutatóról, hogy a közönség tudja, mire számíthat.
-
Először adja meg a főbb pontokat, mielőtt a részletekbe lép. Tartsa magát egy témakörhöz egyszerre. Ha témák között ugrasz, összezavarod a közönségedet.
-
Lassan és tisztán beszéljen, és használjon egyszerű nyelvet, hogy érthetőbbé és hozzáférhetőbbé tegye az értekezletet vagy eseményt a fogyatékos és a korlátozott angol jártasságú résztvevők számára. Használjon hétköznapi szavakat, határozzon meg technikai kifejezéseket, és hagyjon ki felesleges szavakat. Használjon rövid mondatokat, és beszéljen az aktív hang használatával.
-
Ha diacsomagot használ, minden alkalommal olvassa el a dia címét, amikor új diára lép. Mielőtt elkezdené a diáról beszélni, írja le a dián lévő képeket, például fényképeket, grafikonokat, diagramokat stb.
-
Ismertesse a képernyőn megjelenő bármilyen értelmes tartalmat, például a képeket. Ha videókat jelenít meg, próbálja meg a videó hangalapú verzióját használni.
-
Ismertesse az egyes bemutatók előtt és után. Másik lehetőségként megoszthatja a képernyőolvasó hangját a bemutatók során. Ha beszéd közben el szeretné némíteni a képernyőolvasót, nyomja le a Ctrl billentyűt.
Lásd még
PowerPoint-bemutatók akadálymentesítése a fogyatékossággal élők számára
Hozzáférhetőség fokozása az Akadálymentesség-ellenőrzővel
Akadálymentes Office-sablonok beszerzése