Ahhoz, hogy mozgatni tudjon objektumokat, alakzatokat, képeket és szövegdobozokat, ki kell jelölnie őket. A méretezőpontok azt jelzik, hogy egy alakzat vagy objektum ki van jelölve.
Kattintással vagy koppintással jelölje ki az objektumot. Ha ez nem jelöli ki, lépjen a Kezdőlap > Válassza ki , és tegye a következők egyikét:
-
A dokumentum teljes szövegének kijelöléséhez válassza az Összes kijelölése lehetőséget.
-
A rejtett, halmozott vagy szöveg mögötti objektumok kijelöléséhez válassza az Objektumok kijelölése lehetőséget. Ha ki szeretne jelölni egy objektumot, kattintson vagy koppintson arra az esetre, amikor a mutató kijelölési nyílsá

-
Ha hasonló formázású szöveget szeretne kijelölni, válassza a Minden szöveg kijelölése hasonló formázással lehetőséget.
-
Ha meg szeretné nyitni azt a munkaablakot, amelyben kijelölheti, kijelölheti, megjelenítheti, elrejtheti vagy módosíthatja az objektumok sorrendjét, válassza a Kijelöléspanel lehetőséget, majd adja meg a kívánt beállításokat.
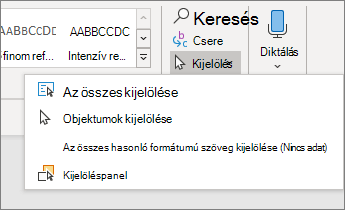
Tippek alakzatok és objektumok kijelöléséhez
|
Művelet |
A következő történjen |
|---|---|
|
Több objektum kijelölése |
Tartsa lenyomva a Shift vagy a Ctrl billentyűt, miközben kijelöli az objektumokat. |
|
Más objektumok alatt elhelyezkedő objektum kijelölése és előrelépés az objektumhalomban |
Jelölje ki a felső objektumot, majd nyomja le a Tab billentyűt. |
|
Más objektumok alatt elhelyezkedő objektum kijelölése és hátralépés az objektumhalomban |
Jelölje ki a felső objektumot, majd nyomja le a Shift+Tab billentyűkombinációt. |
|
Jelölje ki a csoporthoz tartozó objektumokat. |
Jelölje ki a csoportot, majd válasszon az alábbi lehetőségek közül:
|
|
Objektumok kijelölésének megszüntetése egyesével. |
Tartsa lenyomva a Shift vagy a Ctrl billentyűt, miközben az egyes objektumokra kattint vagy koppint. |
Lásd még
Alakzatok, képek és egyéb objektumok csoportba foglalása és a csoport bontása
Ahhoz, hogy mozgatni tudjon objektumokat, alakzatokat, képeket és szövegdobozokat, ki kell jelölnie őket. A méretezőpontok azt jelzik, hogy egy alakzat vagy objektum ki van jelölve.
A Kijelöléspanel használata
Ha nem tud kijelölni egy objektumot, vagy sok objektumot szeretne kijelölni, használja a Kijelölés panelt.
-
Jelölje ki a kezelni kívánt objektumok egyikét.
-
Nyissa meg az Alakzatformátum vagy a Képformátum> a Kijelöléspanelelrendezése


-
Megnyílik a Kijelölés ablaktábla, amelyen az összes objektum megjelenik, és az alábbi lehetőségek közül választhat:
-
Húzza az elemet felfelé vagy lefelé a listában a sorrend módosításához. Ha vannak olyan objektumai, amelyek lefedik egymást, az objektumot előre viszi, vagy egy másik objektum mögé helyezi.
-
Válassza ki, hogy meg szeretné-e jeleníteni vagy elrejteni az objektumokat a Kijelöléspanelen. Ha el szeretne rejteni egy objektumot, jelölje ki a kijelölési panelen a szem ikont, amely jelzi, hogy az objektum



-
A Kijelölés panelen felsorolt objektumok csoportosítása vagy csoportosításának megszüntetése. Ha több objektumot jelöl ki a Command + Click paranccsal, csoportosíthatja vagy megszüntetheti a csoportosításukat az Alakzat formázása vagy a Kép formázása > Az objektumok elrendezése

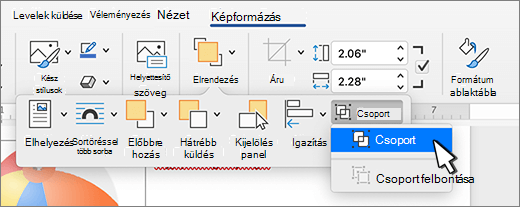
-










