Alapműveletek a Windows OneNote-ban
A Windows OneNote egy digitális jegyzetfüzet, amely egyetlen helyet biztosít az összes jegyzete és információja számára – mindent, amire emlékeznie és kezelnie kell az otthonában, a munkahelyén vagy az iskolában.
A OneNote-ban soha nem fogy el a papír a jegyzetfüzetekből. Könnyen átrendezhetők, nyomtathatók és megoszthatóak, és gyorsan kereshet az összes jegyzetben , így akkor is megtalálhatja a jegyzeteket, ha elfelejti, hová tette őket. Mindezek mellett lehetősége van arra, hogy online tárolja a jegyzetfüzeteket, és bármelyik eszközéről elérje őket.
Íme néhány alapvető lépés a OneNote használatának megkezdéséhez.
Feljegyzések beírása
Ha készen áll a jegyzetelésre, tegye a következők egyikét:
-
Feljegyzések beírásához kattintson a lapnak arra a részére, ahol a feljegyzéseket el szeretné helyezni, és kezdje el beírni a szöveget.
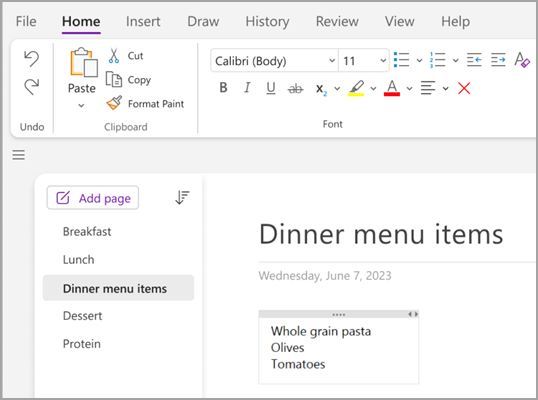
-
Ha a lap más részén szeretne feljegyzést kezdeni, kattintson oda, és kezdje el ott a beírást.
-
A lap címének beírásához kattintson a lap fejlécére a lap tetején, és írja be a címet. A címek a bal oldali laplistában is megjelennek.
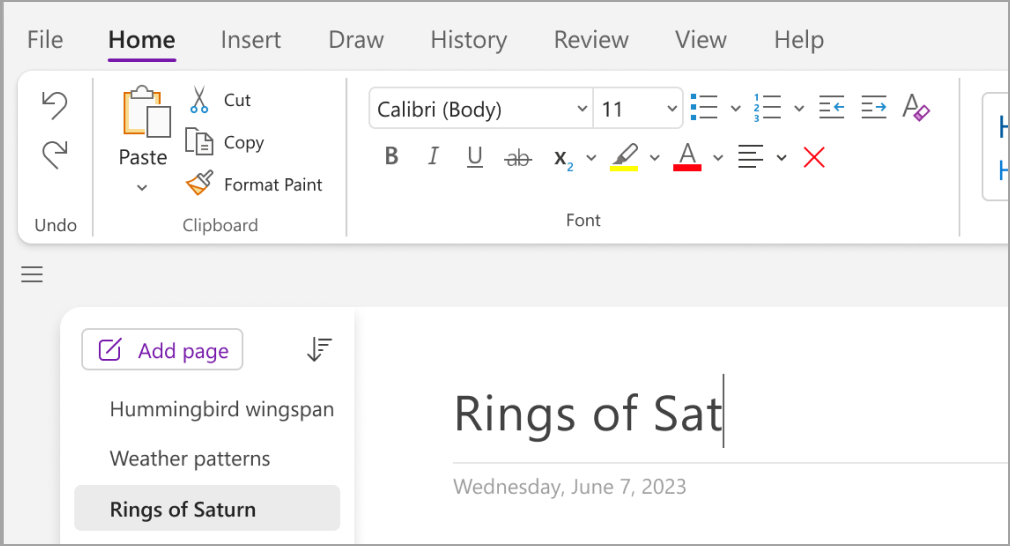
-
Ha a számítógép támogatja a kézírást, a Rajz lapon válasszon tollat, és rajzoljon vagy írjon közvetlenül a képernyőre.
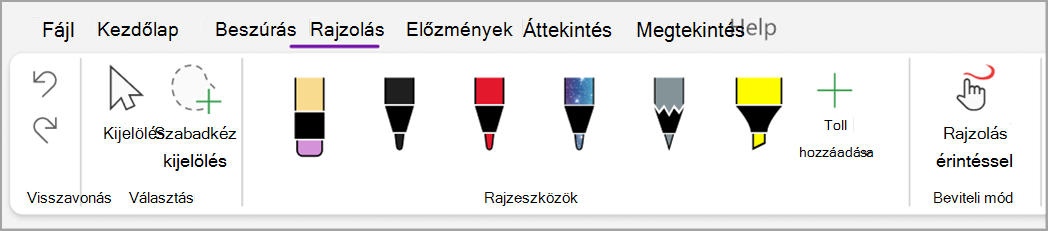
Hivatkozások felvétele
Ha olyan szöveget ír be, amelyet a OneNote hivatkozásként azonosít, a OneNote automatikusan ennek megfelelően formázza. Ha például a www.microsoft.com szöveget írja be a feljegyzésbe, a OneNote hivatkozássá alakítja. Ha rákattint, a Microsoft webhelye nyílik meg a böngészőben.
Manuálisan is beszúrhat hivatkozásokat a feljegyzésekbe (például szövegre, képekre és a jegyzetfüzet más lapjaira és szakaszaira mutató hivatkozásokat) az alábbi műveletek elvégzésével:
-
Jelölje ki azt a szöveget vagy képet, ahová be szeretné szúrni a hivatkozást.
-
Válassza a Beszúrás > Hivatkozás gombot.
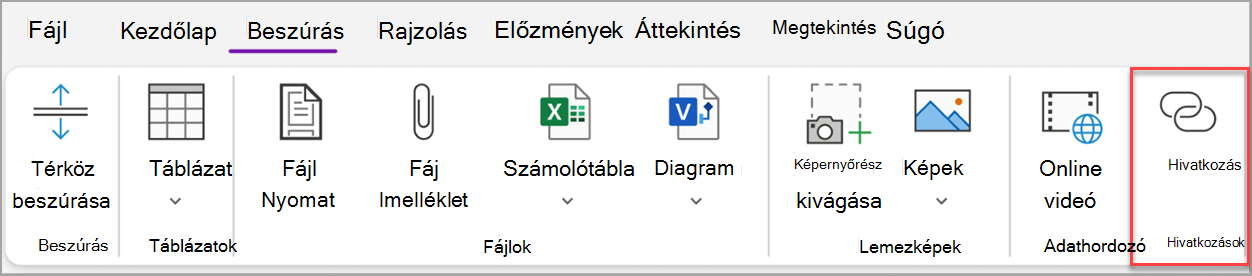
-
A Hivatkozás párbeszédpanelen írja be a hivatkozás céljának az URL-címét a Cím mezőbe, és kattintson az OK gombra.
Fájlok hozzáadása a feljegyzésekhez
A OneNote egy helyen tárolja az adott tárgykörhöz vagy projekthez tartozó valamennyi információt – beleértve a kapcsolódó fájlok és dokumentumok másolatait is.
-
A feljegyzéseiben lapozzon oda, ahová be szeretné szúrni a fájlt vagy dokumentumot.
-
Kattintson a Beszúrás > Fájlmelléklet gombra.
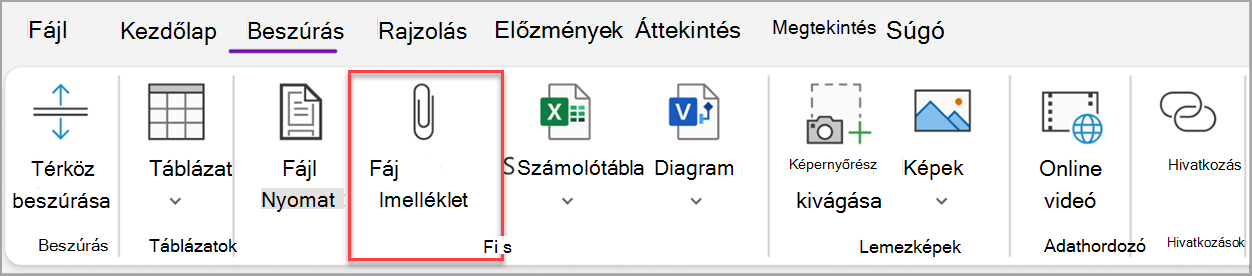
-
A Jelölje ki a beszúrni kívánt fájlt vagy fájlokat párbeszédpanelen jelöljön ki egy vagy több fájlt, és kattintson a Beszúrás gombra.
Tippek:
-
Nyomja le a Shift billentyűt a billentyűzeten, majd jelöljön ki több fájlt egy listában az egérrel. Az Alt billentyűt lenyomva több fájlt is kijelölhet az egérrel.
-
Ne feledje, hogy a beszúrt fájlok csupán másolatok. A OneNote nem frissíti automatikusan a másolatokat, ha az eredeti fájlok módosulnak.
Kép és videó beszúrása
A jegyzetekbe beszúrhat képernyőkivágásokat, fényképeket, beolvasott képeket, mobiltelefonos fényképeket és bármilyen más típusú képet vagy videót.
-
Bármely lapon helyezze a kurzort oda, ahová be szeretné szúrni a képet vagy a videót.
-
A Beszúrás lapon válasszon az alábbiak közül:
-
Képernyőrész kivágása – a számítógép képernyőrészletének kivágása és beszúrása képként a jegyzetekbe.
-
Képek – beszúr egy képfájlt, amely a számítógépen, a hálózaton vagy egy másik lemezmeghajtón, például egy külső USB-meghajtón van tárolva.
-
Online videó – online videó beágyazása a lapra mutató hivatkozással. .
-
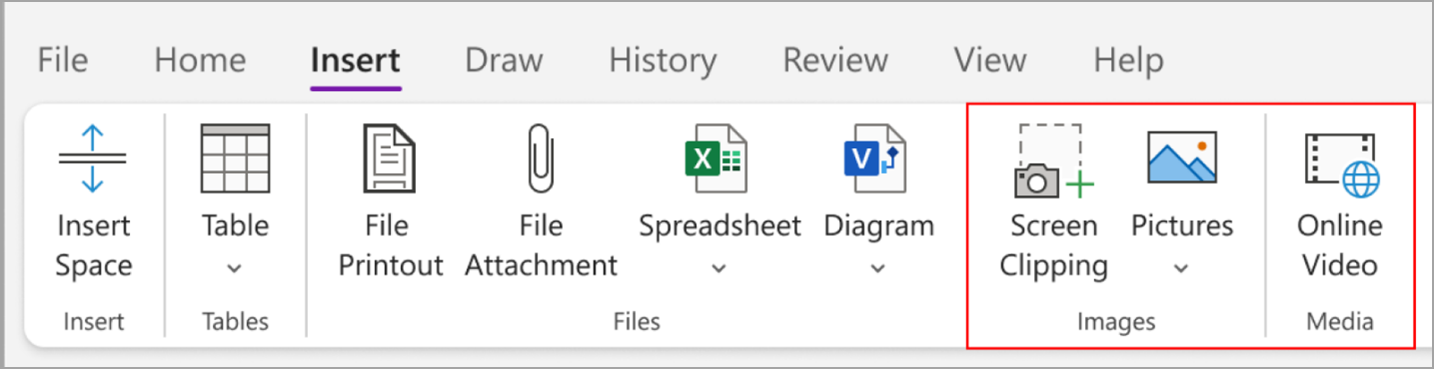
Táblázat beszúrása
A táblázatok nagyszerű lehetőséget biztosítanak az adatok elrendezésére a jegyzetlapokon. Kezdetnek válasszon egy egyszerű rácsot.
-
Válassza a Beszúrás > Táblázat gombot.
-
Helyezze az egér mutatóját a rács fölé a kívánt táblázatméret kiválasztásához, majd kattintson a táblázat beszúrásához.
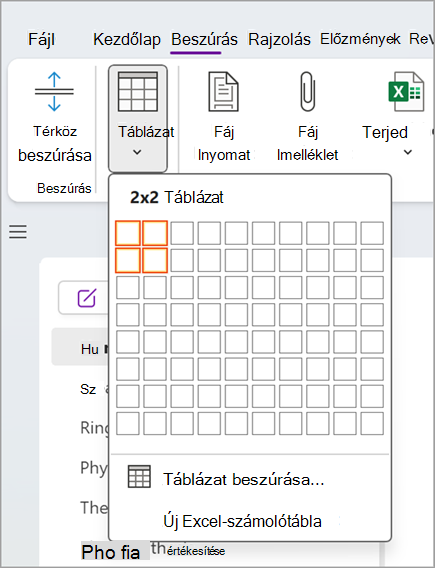
Ha gyorsan módosítani szeretne egy táblázatot vagy annak bármely részét, kattintson bármelyik táblázatcellába, majd használja a megjelenő Táblázat menü parancsait.
Tipp: Ha a táblázat túlságosan bonyolulttá kezdene válni, magában a OneNote-ban számolótáblává alakíthatja át. Kattintson rá a jobb gombbal, és válassza a Konvertálás Excel-számolótáblává parancsot.
Új lapok hozzáadása
Ha több helyre van szüksége a jegyzetfüzetben, akármennyi lapot hozzáadhat.
-
A jegyzetfüzet azon szakaszában, amelyhez oldalakat szeretne hozzáadni, válassza a Lap hozzáadása lehetőséget.
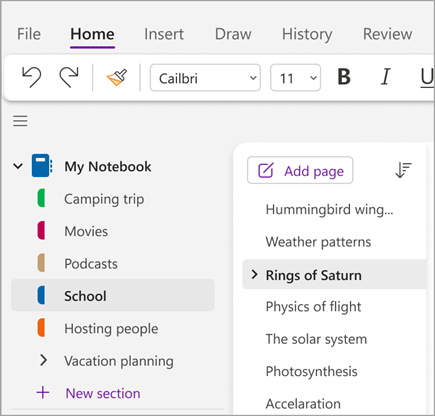
-
Ha készen áll az új lapok egyikének használatára, írjon be egy lapcímet a lap fejlécterületére, majd nyomja le az Enter billentyűt.
Tipp: A lapok sorrendjének módosításához húzza át bármelyik lapfület az új helyére.
Új szakaszok hozzáadása
A OneNote szakaszai olyanok, mint egy tipikus öt tárgyból álló papír jegyzetfüzet lapjai. A OneNote-ban tetszőleges számú szakaszt használhat.
-
Kattintson a jobb gombbal a szakaszok listájára, és válassza a legördülő menü Új szakasz elemét. Vagy kattintson a lista alján található Új szakasz elemre.
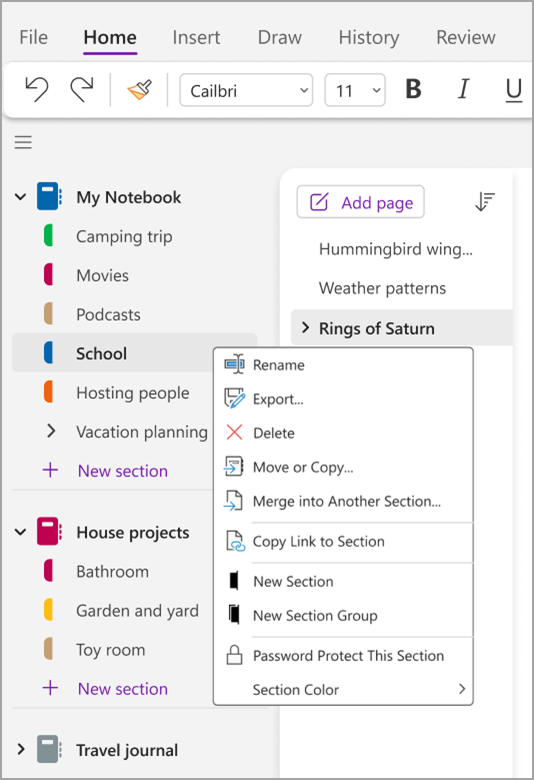
-
Írja be az új szakasz nevét, majd nyomja le az Enter billentyűt.
Az új szakaszok mindig egy új üres lapot tartalmaznak. Elkezdheti a feljegyzés írását ezen a lapon, vagy törölheti, és kezdheti a kedvenc sablonja alapján formázott lappal.
A jegyzetek mentése
A OneNote-ban nincs Mentés gomb. Ez azért van így, mert itt nem kell úgy menteni a munkát, mint a többi alkalmazásban.
A jegyzetfüzetek használata közben a OneNote mindent automatikusan ment Ön helyett, – akár apró, akár nagy módosítást hajtott végre. Ily módon a projektjeire, a terveire és az ötleteire összpontosíthat ahelyett, hogy számítógépes fájlokkal kellene foglalkoznia.










