A Lync segítségével kapcsolatot tarthat azokkal, akik fontosak Önnek: egyetlen érintéssel küldhet csevegőüzenetet vagy e-mailt, kezdeményezhet hang- és videohívást, online értekezletet és bemutatót.
Ez a cikk sorra veszi a Lync néhány alapműveletét, hogy megkönnyítse Önnek az első lépéseket. Ha itt nem találja, amire szüksége van, tekintse meg a következő témakört: Gyakori kérdések a Lyncről.
Partner megkeresése és felvétele
A Lync alkalmazásban a partner fogalma azoknak a személyeknek az online identitását takarja, akikkel a leggyakrabban lép kapcsolatba. Döntő fontosságú részét alkotják a Lync felhasználói felületének. A Lync használatának egyik legelső lépéseként célszerű elkezdeni a partnerek listájának összeállítását.
-
Írja be a Lync főablakának keresőmezőjébe a hozzáadni kívánt személy nevét, e-mail címét vagy telefonszámát.
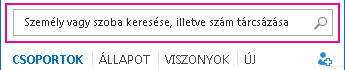
-
Amikor megjelenik a partnerlista, mutasson a személy képére (vagy képmegjelenítési területére), és kattintson a További beállítások parancsra.

-
Mutasson a Felvétel a partnerlistára pontra, és válassza ki azt a csoportot, amelyikbe fel szeretné venni az új partnert.
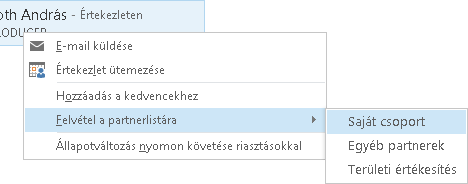
Csevegőüzenet küldése
Csevegés indítása:
-
A keresőfunkcióval vagy a partnerlistában keresse meg azt, akinek csevegőüzenetet szeretne küldeni. Ezután a következő műveletek közül választhat:
-
Kattintson duplán az illető bejegyzésére a partnerek listájában.
-
Kattintson a jobb gombbal az illető nevére a partnerlistában, és válassza a Csevegőüzenet küldése parancsot.
-
Mutasson az illető képére a partnerlistában, és kattintson a Csevegés gombra a Lync gyorsműveleti sávján.

-
Írja be az üzenetet a beszélgetési ablak alján található üzenetmezőbe.
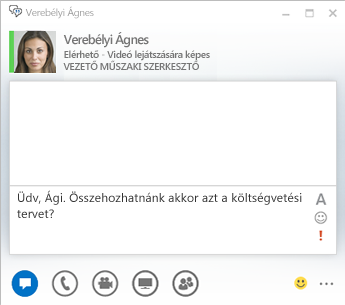
-
(Tetszőleges lépés) Speciális tartalmat is felvehet, és az üzenetet az alábbi módokon testre szabhatja:
-
Fájl vagy kép küldéséhez végezze el a következő lépések egyikét:
-
Húzza a fájlt vagy a képet a számítógépről az üzenetablakba vagy a szövegbeviteli területre.
-
Bármely Office-programban másolja a vágólapra a fájlt vagy a képet, majd illessze be az üzenetablakba vagy a szövegbeviteli területre.
-
A billentyűzet PrtScn billentyűjét lenyomva készítsen egy képet közvetlenül a képernyőről, és illessze be az üzenetablakba vagy a szövegbeviteli területre.
Megjegyzés: Az elküldött üzenetben látható lesz a hozzáadott fájl vagy kép kisméretű ábrája. A címzett úgy nyithatja meg a fájlt vagy a teljes méretű képet, hogy a Mentés vagy Másolás elemre kattintva menti a tartalmat a számítógépére.
-
-
A többi Microsoft Office-termékből hivatkozásokat másolhat és illeszthet be közvetlenül a csevegőterületre. (Győződjön meg arról, hogy a hivatkozott forrás teljes URL-címét másolja.)
-
Kattintson a betűtípus ikonra

-
Kattintson a hangulatjel ikonra

-
Kattintson a prioritás ikonra

-
-
Nyomja meg az Enter billentyűt a csevegőüzenet elküldéséhez.
A hangeszköz ellenőrzése
Mielőtt hívást kezdeményez a Lync alkalmazásban vagy bekapcsolódik egy konferenciába, állítsa be a hangeszközt, és ellenőrizze a hangminőséget. Használhatja a számítógép mikrofonját és hangszóróját, vagy egy mikrofonos fejhallgatót is csatlakoztathat.
-
Kattintson az Elsődleges eszköz kiválasztása elemre a Lync főablakának bal alsó sarkában.
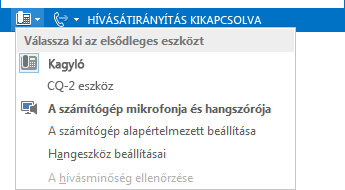
-
Kattintson a Hangeszköz-beállítások parancsra.
-
Kattintson a Válassza ki a hanghívásokhoz használni kívánt eszközt elem alatti menüre.
-
Ha egynél több hangeszköze van, válassza ki azt, amelyiket használni szeretné.
-
Az eszköz testreszabása területen módosítsa a hangszórók és a mikrofon hangerejét a csúszka húzásával.
-
A hangszóró melletti zöld nyílra kattintva meghallgathat egy minta hangjelzést.
Állítsa be és tesztelje a mikrofonját. A kék jelző segít a megfelelő szint kiválasztásában. Ha telefonkagylót vagy asztali telefont használ, vegye fel és beszéljen bele. Ha headsetet használ, beszéljen a mikrofonba.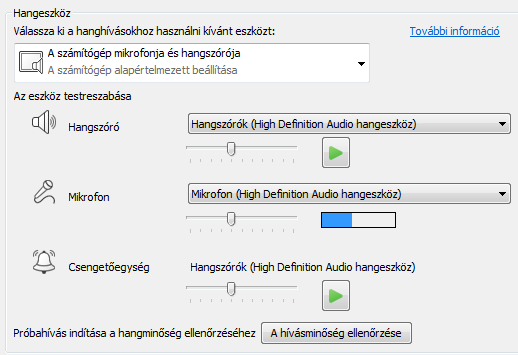
Hívás kezdeményezése
-
Mutasson az egérrel annak a személynek a bejegyzésére a partnerek listájában, akit fel szeretne hívni.
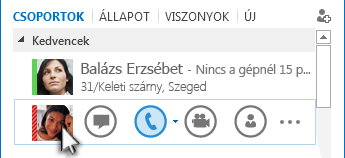
-
Hívja fel a partnert a Telefon ikonra kattintva.
– vagy –
Kattintson a Telefon ikon melletti nyílra, és válasszon egy másik számot.
Mások hívása a tárcsázóval
-
A Lync főablakában kattintson a Telefon fülre.
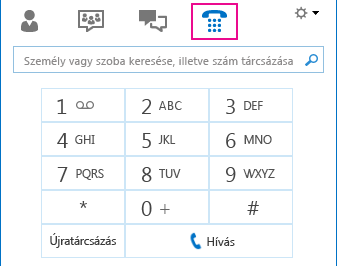
-
Kattintson a számokra a tárcsázón, vagy írja be a telefonszámot a keresőmezőbe.
-
Kattintson a Hívás gombra.
Hívás fogadása
Ha valaki felhívja, megjelenik egy figyelmeztetés a képernyőn.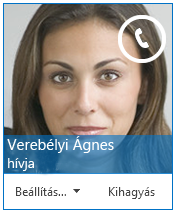
Az alábbi lehetőségek közül választhat:
-
A hívás fogadásához kattintson bárhova a fénykép területén.
-
A hívás elutasításához és a hangpostára küldéséhez kattintson a Kihagyás gombra.
-
Más műveletekhez kattintson a Beállítások gombra:
-
Hívás küldése Hangpostára.
-
A hívás átirányításához kattintson a Mobil vagy az Otthoni lehetőségre.
-
A Válasz csevegőüzenettel lehetőséggel hang vagy videó helyett csevegéssel válaszolhat a hívásra.
-
A Ne zavarjanak állapot beállítása a hívás elutasításához és más hívások elkerüléséhez
-
Ha videohívást kap, de csak hanggal szeretné fogadni, kattintson a Válasz csak hanggal parancsra.
-
Az asztal vagy egy program megosztása
A Lync alkalmazással többféleképpen is megoszthatja a számítógépe elemeit:
Az asztal megosztásával, ha váltogatnia kell a programokat, vagy többféle programból származó dokumentumokon kell dolgoznia.
Programmegosztással, ha egy konkrét programot vagy dokumentumot kell bemutatnia, de nem szeretné, hogy mások bármi mást lássanak az asztaláról.
-
Mutasson az egérrel a bemutató (monitor) gombra, majd kattintson a Bemutató fülre.
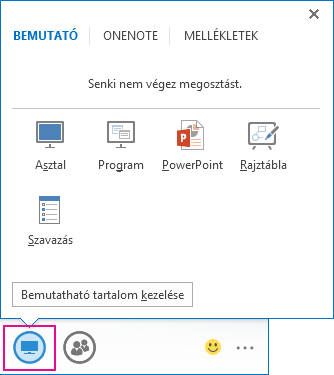
-
Az asztal tartalmának megosztásához kattintson duplán az Asztal elemre.
-
Kattintson a Program parancsra, és jelölje ki a megosztani kívánt programokat vagy dokumentumokat.
-
-
Ekkor a Lync alkalmazásbeli állapota a Bemutatót tart állapotra változik, és nem fog értesítést kapni a csevegőüzenetekről és hívásokról.
-
A képernyő tetején található megosztási eszköztárral leállíthatja a megosztást, vagy átadhatja az irányítást a résztvevőknek.










