Az Excel hihetetlenül hatékony eszköz nagy mennyiségű adat lényegének kiemelésére. Ugyanakkor nagyszerűen használható egyszerű számításokhoz is, és szinte bármilyen információ nyilvántartására alkalmas. A lehetőségek kibontakoztatásának legfontosabb eszköze a cellákból álló rács. A cellák számokat, szövegeket vagy képleteket tartalmazhatnak. A cellákba írt adatokat sorokba és oszlopokba rendezheti. Ezután bővítheti, rendezheti és szűrheti vagy táblázatba helyezheti az adathalmazt, és látványos diagramokat készíthet belőlük. Bevezetésül haladjunk végig az első lépéseken.
Az Excel-dokumentumot munkafüzetnek nevezzük. Minden munkafüzet lapokból áll, amelyek általános neve számolótábla. Egy munkafüzet tetszőleges számú lappal bővíthető, a külön tárolandó adatok számára pedig újabb munkafüzetek hozhatók létre.
-
Kattintson a Fájl fülre, majd az Új parancsra.
-
Kattintson az Új menü Üres munkafüzet pontjára.
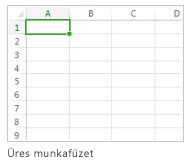
-
Kattintson egy üres cellába,
például egy új lap A1 cellájára. A cellákra a sorok és oszlopok alapján elfoglalt helyük alapján hivatkozunk, tehát az A1 cella az első sor A oszlopban lévő celláját jelenti.
-
Írjon be a cellába szöveget vagy számot.
-
A következő cellára való továbblépéshez nyomja le az Enter vagy a Tab billentyűt.
-
Jelölje ki azt a cellát vagy cellatartományt, amelyhez szegélyt szeretne hozzáadni.
-
A Kezdőlap lap Betűtípus csoportjában kattintson a Szegélyek elem melletti nyílra, majd a kívánt szegélystílusra.
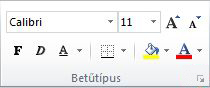
További információt a Cellaszegélyek alkalmazása vagy eltávolítása munkalaponcímű témakörben talál.
-
Jelölje ki azt a cellát vagy cellatartományt, amelyhez cellaárnyékolást szeretne alkalmazni.
-
A KezdőlapBetűtípus csoportjában válassza a Kitöltőszín

Ha többet szeretne tudni arról, hogy miként alkalmazhat formázást egy munkalapra, olvassa el a Munkalap formázása című témakört.
Ha a lapon számokat adott meg, akkor összegezheti őket. Erre kínál gyors módszert az AutoSzum funkció.
-
Jelölje ki az összeadni kívánt számok mellett jobbra vagy a számok alatt található cellát.
-
Kattintson a Kezdőlap fülre, és a Szerkesztés csoportban válassza a Szum gombot.
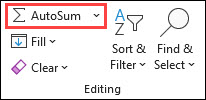
Az AutoSzum funkció összeadja a számokat, és az eredményt megjeleníti az Ön által kijelölt cellában.
További információ: Számok összeadása az AutoSzum használatával
A számok összeadása csak az egyik lehetőség, az Excellel még számos más művelet is elvégezhető. Próbáljon ki néhány egyszerű képletet, amellyel összeadhatja, kivonhatja, összeszorozhatja vagy eloszthatja egymással a számokat.
-
Jelöljön ki egy cellát, majd írjon be egy egyenlőségjelet (=).
Ezzel azt jelzi az Excelnek, hogy a cella képletet fog tartalmazni.
-
Írjon be egy számokból és műveleti jelekből álló kifejezést. Összeadáshoz a pluszjelet (+), kivonáshoz a mínuszjelet (-), szorzáshoz a csillagot (*), osztáshoz a perjelet (/) használhatja.
Írja be például a következőket: =2+4, =4-2, =2*4 vagy =4/2.
-
Nyomja le az Enter billentyűt.
A program elvégzi a számítást.
Ha azt szeretné, hogy a kijelölés az aktív cellán maradjon, akkor használhatja a Ctrl+Enter billentyűkombinációt is.
További információ: Egyszerű képlet létrehozása.
A különböző típusú számokat formátumokkal különböztetheti meg egymástól – például pénznemként, százalékként vagy dátumként.
-
Jelölje ki azokat a cellákat, amelyek a formázni kívánt számokat tartalmazzák.
-
Kattintson a Kezdőlap fülre, majd az Általános mező melletti nyílra.
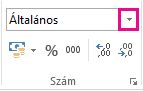
-
Válasszon egy számformátumot.
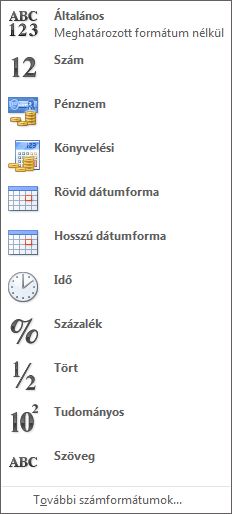
Ha a keresett számformátum nem található a gyűjteményben, kattintson a További számformátumok parancsra. További információ: Elérhető számformátumok.
Az Excel még hatékonyabban használható, ha az adatokat táblázatba helyezi. Ezzel a módszerrel gyorsan szűrhetik és rendezhetik az adatokat.
-
Jelölje ki adatait úgy, hogy az első cellára kattint, majd az adatok utolsó cellájára húzza a kijelölést.
A billentyűzettel ezt úgy teheti meg, hogy az adatok nyilakkal történő kijelölése közben nyomva tartja a Shift billentyűt.
-
Kattintson a Gyorselemzés gombra

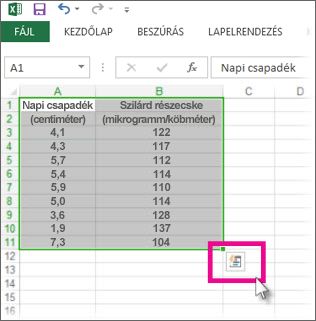
-
Kattintson a Táblázatok fülre, az egérmutatót a Táblázat gombra húzva tekintse meg az adatok előnézetét, és kattintson a Táblázat gombra.
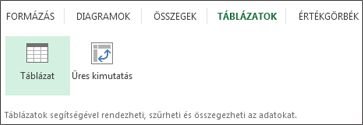
-
Kattintson a

-
Az adatok szűréséhez törölje a jelet Az összes kijelölése jelölőnégyzetből, és válassza ki a táblázatban megjeleníteni kívánt adatokat.
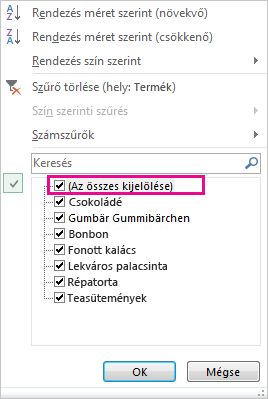
-
Az adatok rendezéséhez kattintson a Rendezés (A–Z) vagy Rendezés (Z–A) lehetőségre.
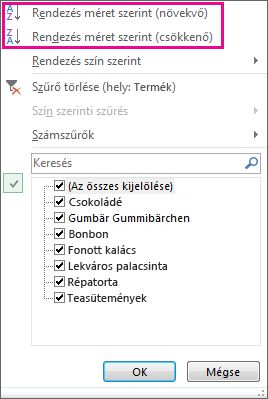
-
Kattintson az OK gombra.
További információ: Excel-táblázat létrehozása vagy törlése
A Gyorselemzés eszköz (csak Excel 2016 és Excel 2013 érhető el) lehetővé teszi a számok gyors összegzését. Akár összeadásról, akár átlagszámításról vagy darabszámról van szó, az Excel pontosan a számok alatt vagy mellett jeleníti meg a számítási eredményeket.
-
Jelölje ki azokat a cellákat, amelyek az összeadni vagy megszámlálni kívánt adatokat tartalmazzák.
-
Kattintson a Gyorselemzés gombra

-
Kattintson az Összegek pontra, vigye a mutatót a gombokra, és tekintse meg az adatokon végzett számítás eredményét, majd kattintson valamelyik gombra az összeg tényleges alkalmazásához.

A feltételes formázással és értékgörbékkel kiemelheti a legfontosabb adatokat, illetve megjelenítheti a trendeket. A gyorselemzési eszközzel (amely csak Excel 2016 és Excel 2013 érhető el) élő előzetes verzióban is kipróbálhatja.
-
Jelölje ki az alaposabban megvizsgálni kívánt adatokat.
-
Kattintson a Gyorselemzés gombra

-
Ismerkedjen a Formázás és az Értékgörbék lap funkcióival, hogy lássa, hogyan befolyásolják az adatokat.

A Formázás csoport színskáláival például megkülönböztetheti egymástól a magas, a közepes és az alacsony hőmérsékleteket.
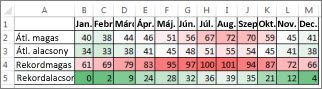
-
Ha elégedett a látottakkal, válassza az adott funkciót.
A hivatkozásokra kattintva részletesebben is olvashat a trendek értékgörbékkel történő elemzéséről.
A gyorselemzési eszköz (csak Excel 2016 és Excel 2013 érhető el) a megfelelő diagramot javasolja az adatokhoz, és néhány kattintással vizuális bemutatót biztosít.
-
Jelölje ki azokat a cellákat, amelyek adatait diagrammal szeretné ábrázolni.
-
Kattintson a Gyorselemzés gombra

-
Kattintson a Diagramok fülre, vigye a mutatót az ajánlott diagramokra, hogy lássa, melyik a legalkalmasabb az adatok ábrázolására, majd kattintással válassza ki a legjobbat.
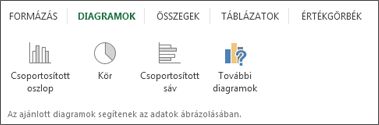
Megjegyzés: Az Excel mindig más diagramokat jelenít meg ebben a gyűjteményben annak alapján, hogy mit javasol az adatokhoz.
A diagramok létrehozásának további módjait is megismerheti.
Adatok gyors rendezése
-
Jelöljön ki egy adattartományt (például A1:L5 (több sor és oszlop) vagy C1:C80 (egyetlen oszlop)). A tartomány az oszlopok és sorok azonosításához létrehozott címeket is tartalmazhatja.
-
Jelölje ki a rendezni kívánt oszlop egy celláját.
-
A növekvő rendezéshez kattintson a

-
A csökkenő rendezéshez kattintson a

Rendezés adott feltételek szerint
-
A rendezni kívánt tartományban jelöljön ki egy cellát.
-
Az Adatok lap Rendezés & Szűrő csoportjában válassza a Rendezés lehetőséget.
-
Megjelenik a Rendezés párbeszédpanel.
-
Az Oszlop listában válassza ki az először rendezni kívánt oszlopot.
-
A Rendezés alapja listán válasszon az Értékek, a Cella színe, a Betűszín és a Cellaikon lehetőségek közül.
-
A Sorrend listán jelölje ki a rendezési művelet során alkalmazni kívánt sorrendet – betűrendben vagy numerikusan növekvő vagy csökkenő (tehát szöveg esetén A-tól Z-ig vagy Z-től A-ig, illetve számok esetén a kisebbtől a nagyobbig vagy a nagyobbtól a kisebbig).
Az adatok rendezéséről további információt az Adatok rendezése tartományban vagy táblázatbancímű témakörben talál.
-
Jelölje ki a szűrni kívánt adatokat.
-
Az Adatok lap Rendezés és szűrés csoportjában kattintson a Szűrő gombra.
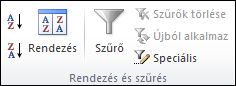
-
Kattintson az oszlopfejlécben

-
Értékek szerinti kijelöléshez törölje a jelet (Az összes kijelölése) jelölőnégyzetből. Ezzel megszünteti az összes jelölőnégyzet jelölését. Ezután jelölje be egyenként a megjeleníteni kívánt értékeket, és az OK gombra kattintva jelenítse meg az eredményt.
Az adatok szűréséről további információt az Adatok szűrése tartományban vagy táblázatban című témakörben talál.
-
Kattintson a gyorselérési eszköztáron lévő Mentés gombra, vagy nyomja le a Ctrl+S billentyűkombinációt.
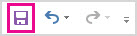
Ha már korábban mentette a munkát, készen is van.
-
Ha az első alkalommal mentette ezt a fájlt:
-
A Mentés másként párbeszédpanelen válassza ki, hogy hová szeretné menteni a munkafüzetet, és tallózással keressen egy mappát.
-
A Fájlnév mezőbe írja be a munkafüzet nevét.
-
Kattintson a Mentés gombra.
-
-
Kattintson a Fájl, majd a Nyomtatás fülre, vagy nyomja le a CTRL+P billentyűkombinációt.
-
Az oldalak előnézetét a Következő oldal és Előző oldal nyílgombbal tekintheti meg.

A nyomtatási kép ablaka a nyomtató beállításától függően jeleníti meg fekete-fehérben vagy színesben az oldalakat.
Ha nincs megelégedve az oldalak nyomtatási képével, megváltoztathatja az oldalmargókat, vagy oldaltöréseket adhat meg.
-
Kattintson a Nyomtatás gombra.
-
A Fájl lapon válassza a Beállítások, majd a Bővítmények kategóriát .
-
Az Excel beállításai párbeszédpanel alján győződjön meg arról, hogy az Excel-bővítmények lehetőség ki van jelölve a Kezelés mezőben, majd kattintson az Ugrás gombra.
-
A Bővítmények párbeszédpanelen jelölje be a használni kívánt bővítmények jelölőnégyzetét, majd kattintson az OK gombra.
Ha az Excel arra vonatkozó üzenetet jelenít meg, hogy a bővítmény nem futtatható, és telepítésre szólít fel, a bővítmények telepítéséhez kattintson az Igen gombra.
További információ a bővítmények használatáról: Bővítmények hozzáadása vagy eltávolítása.
Az Excel segítségével beépített sablonokat alkalmazhat, saját egyéni sablonokat alkalmazhat, és különféle sablonokból kereshet a Office.com. Office.com népszerű Excel-sablonok széles választékát kínálja, beleértve a költségvetéseket is.
A sablonok kereséséről és alkalmazásáról további információt az Ingyenes, előre elkészített sablonok letöltése című témakörben talál.










