Alkalmazás hozzáadása a Microsoft Teamshez
A Microsoft Teamshez webes, asztali vagy mobilverzióban is hozzáadhat alkalmazásokat. A Microsoft Teams-alkalmazások webalapú SaaS-alkalmazások, amelyeket nem kell helyileg üzembe helyezni.
Tipp: Nem tudja biztosan, miért szeretne először hozzáadni egy alkalmazást? Áttekintést kaphat az Első tudnivalók a Microsoft Teams alkalmazásairól című cikkben.
Hozzáadás alkalmazásokból
A Teams bal oldalán megnyithatja az Alkalmazások lehetőséget, és kereshet a különböző kategóriákban, ahol áttekintheti a hozzáadható összes lehetőséget. Az alkalmazásokat közvetlenül is hozzáadhatja attól a környezettől, amelyben éppen dolgozik, akár csevegésben, csatornán vagy értekezleten dolgozik.
-
A Teams bal oldalán válassza az Alkalmazások lehetőséget. Keressen rá a kedvenc alkalmazására, vagy keresse meg az alkalmazáskategóriákat újak kereséséhez.
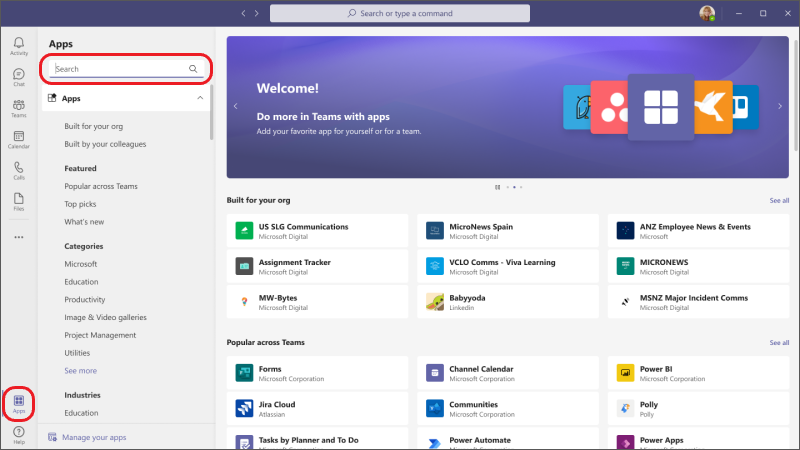
-
Válassza ki a kívánt alkalmazást, és megnyílik egy leírási képernyő. Szánjon egy kis időt az alszakaszok (például Lapok, Üzenetek, Személyes alkalmazás) böngészésére. Ez a terület ismerteti az alkalmazás képességeit, és azt, hogy hol jelenik meg a Teamsben, készen áll a használatra vagy konfigurálásra.
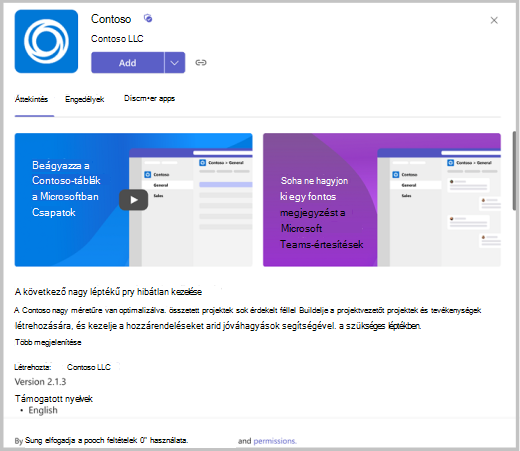
-
Az alkalmazás hozzáadásához válassza a Hozzáadás lehetőséget. Ez a lépés minden olyan hely esetében megegyezik, ahol hozzáadhat egy alkalmazást, de néha a Hozzáadás gomb legördülő menüjében néhány lehetőség közül választhat, ahol hozzáadhatja az alkalmazást.
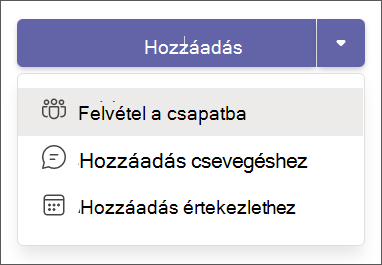
Megjegyzés: A csapattulajdonosok korlátozhatják, hogy kik adhatnak hozzá alkalmazásokat. Egyes alkalmazásokat csak a csapat tulajdonosa telepíthet, mert további engedélyeket igényelnek. További információ: Alkalmazások teamshez való hozzáadásának kikapcsolása.
Alkalmazás hozzáadása csevegéshez vagy csatornalaphoz
A lapokon alkalmazásokat adhat hozzá a tartalmak megosztásához és az együttműködéshez.
-
Nyissa meg a kívánt csatornát, csoportos csevegést vagy egyszemélyes beszélgetést, és válassza a Lap hozzáadása


-
Ezután válassza ki a kívánt alkalmazást. Bizonyos esetekben előfordulhat, hogy egy adott fájlt ad hozzá a laphoz.
Tipp: További részletekért lásd: Alkalmazás használata egy csatornán vagy csevegésen belüli lapon.
Alkalmazás hozzáadása értekezlethez
Az értekezletszervezők és az előadók alkalmazásokat adhatnak hozzá az értekezletek előtt vagy közben.
Ha alkalmazást szeretne hozzáadni egy értekezlet előtt, először küldje el az értekezlet-összehívást, majd nyissa meg az értekezletet. Válassza az Add 
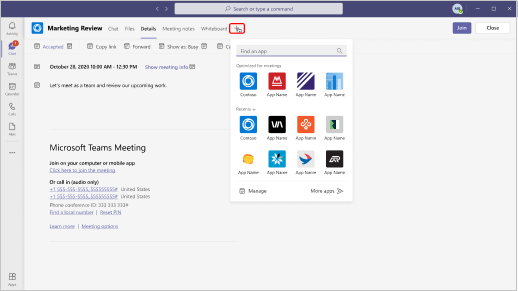
Alkalmazás értekezlet közbeni hozzáadásához az értekezlet megkezdése után válassza a További műveletek 

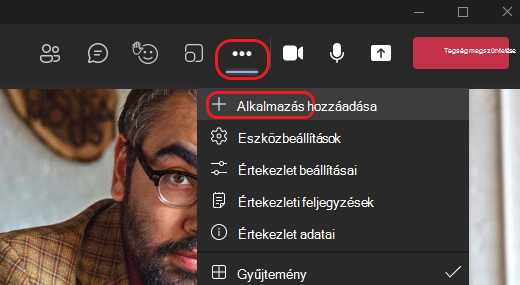
Tipp: További részletekért lásd: Alkalmazások használata Teams-értekezleteken.
Alkalmazás hozzáadása az üzenetkezelési területről
Egyes alkalmazások lehetővé teszik, hogy közvetlenül a Teams-üzenetekbe szúrjon be tartalmat az alkalmazásból. Ha hozzá szeretne adni egyet, válassza az Üzenetbővítmények 

Az üzenetküldési területről robotképességgel rendelkező alkalmazásokat is hozzáadhat. A robotok válaszokat, frissítéseket és segítséget nyújtanak, amikor egy-egyszemélyes csevegésben vagy csatornákon cseveg velük. Robot hozzáadásához írja be a @ karaktert az üzenet beírására szolgáló mezőbe, majd válassza a Robotok lekérése lehetőséget.
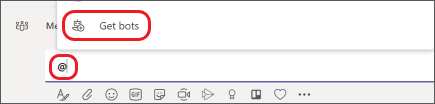
Alkalmazásértesítések hozzáadása egy csatornához
Az Összekötő nevű alkalmazásképesség alkalmazásértesítéseket szúr be egy csatornába.
-
A beállításhoz lépjen a kívánt csatornára, válassza a További beállítások

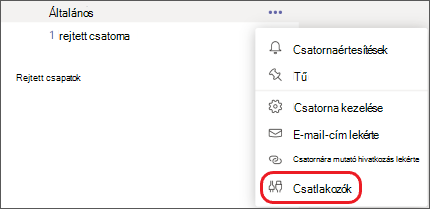
-
Lehetősége lesz értesítéseket konfigurálni a csapatához már hozzáadott alkalmazásokhoz, vagy új alkalmazás hozzáadására.
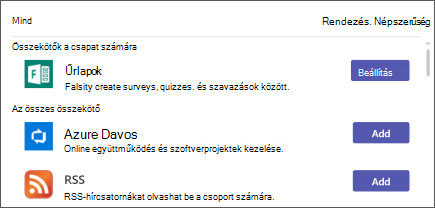
Nézze meg, hogyan történik!











