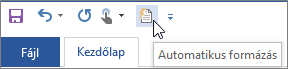Az Automatikus formázás beíráskor lapon válassza ki a kívánt automatikus formázási beállításokat.
Az "Automatikus formázás" és az "Automatikus formázás beíráskor" közötti különbség
-
Az automatikus formázás beíráskor beállításai a szövegre lesznek alkalmazva gépelés közben.
-
Az Automatikus formázás lap beállításai az Automatikus formázás parancs manuális futtatásakor lépnek érvénybe (ehhez a gyorselérési eszköztárra van szükség).
Csere beíráskor
|
Beállítás |
Leírás |
|
Írógép-idézőjelet nyomdaira |
Az egyenes, írógépstílusú idézőjeleket ( " " ) és aposztrófokat ( ' ) íves, nyomdai stílusú nyitó és záró idézőjelekre ( „ ” ), illetve aposztrófokra ( ‘ ) cseréli. |
|
Törtet (1/2) törtjellel (½) |
A begépelt törteket (például 1/2) egyetlen karakterből álló törtjelre (½) cseréli. A beállítás hatására a program csak a következő törteket cseréli le: 1/4, 1/2 és 3/4. |
|
*Félkövér* és _dőlt_ tényleges formázással |
Félkövér formázást alkalmaz a csillagok (*), és dőlt formázást az aláhúzásjelek (_) közé foglalt szövegre. A *számítógép* karakterlánc például számítógép, a _számítógép_ karakterlánc pedig számítógép formában jelenik meg. Vegye figyelembe, hogy a Wordben a (*), illetve a (_) karaktert lecseréli a formázás. Az Outlookban a (*) és a (_) a formázás alkalmazása után is megmarad. |
|
Internetes és hálózati útneveket hiperhivatkozásra |
A beírt internetcímeket, hálózatiút-neveket és e-mail címeket hivatkozásra cseréli. |
|
Angol sorszámok végét (1st) felső indexbe |
A sorszámokat (amelyek egy elem egymáshoz viszonyított pozícióját mutatják egy sorozatban) –, például az 1., a 2. vagy a 3. sorszámot felül indexelt verziókra cseréli (például |
|
Kötőjeleket (--) gondolatjelre (—) |
A dupla kötőjelet (--) hosszú gondolatjelre (—), a szóközök közé helyezett kötőjelet ( - ) pedig gondolatjelre (–) cseréli. Ne feledje, hogy ha hosszú gondolatjelet szeretne elhelyezni, akkor ne használjon szóközt a dupla kötőjel előtt és után. |
|
Írott mosoly :-) és nyíl ==> helyett szimbólumok |
Az írott mosolyokat és nyilakat a megfelelő karakterszimbólumokra és hangulatjelekre cseréli. |
Alkalmazás beíráskor
|
Beállítás |
Leírás |
|
Automatikus listajeles felsorolások |
Listajeles felsorolást hoz létre, ha egy szövegsor szóközzel vagy tabulátorral követett *, - vagy > karakterrel kezdődik. A listajeles felsorolás befejezéséhez nyomja le kétszer az ENTER billentyűt. |
|
Szegélyekre |
Vonalat húz, ha háromszor egymás után új sorba beírja a ~, #, *, -, _ vagy = karaktert, és lenyomja az ENTER billentyűt. A ~~~ karaktersorozat új sorba írásakor az ENTER billentyű lenyomása után hullámos vonal jelenik meg az oldalon. |
|
Beépített címsorstílusokra |
Az ENTER billentyű kétszeri lenyomása után címsorstílust alkalmaz az öt vagy kevesebb szóból álló, írásjellel le nem zárt bekezdésekre. A Címsor 1 stílushoz írjon be egy új sort kezdő tabulátor nélkül. A Címsor 2 stílushoz egy tabulátorral bevezetve írjon be egy új sort. A Címsor 3 stílushoz két tabulátorral bevezetve írjon be egy új sort. Megjegyzés: A címsorstílus automatikus alkalmazásához az ENTER billentyűt kétszer egymás után le kell nyomni az előző bekezdés után. |
|
Automatikus számozott listák |
Számozott listát hoz létre, ha egy szövegsor az 1-es számmal és utána egy ponttal vagy tabulátorral kezdődik. A számozott lista befejezéséhez nyomja le kétszer az ENTER billentyűt. |
|
Táblázatok |
Egysoros táblázatot hoz létre, ha új sorba pluszjelekből (+) és kötőjelekből (-) álló sorozatot ír be, majd lenyomja az ENTER billentyűt. A sorozatot pluszjellel kell kezdeni és befejezni. A +---+---+------+ karaktersorozat hatására például egy három oszlopból álló egysoros táblázat jön létre. Az oszlopok szélessége megfelel a pluszjelek közé írt kötőjeleknek. Új táblázatsorok beszúrásához helyezze a beszúrási pontot annak a sornak a végére, amely után új sort szeretne beszúrni, és nyomja le az ENTER billentyűt. |
Beíráskor automatikusan
|
Beállítás |
Leírás |
|
Listaelem kezdetének formázása olyanra, mint az előtte lévő |
A listaelem kezdetét úgy formázza, mint amilyen az előző elem kezdete. A formázás az első írásjelig, általában pontig, kettőspontig, kötőjelig, gondolatjelig, kérdőjelig, felkiáltójelig vagy más hasonló karakterig tart. A program csak azt a formázást ismétli meg a következő listaelemen, amely a listaelem kezdetének egészére jellemző. A listaelem kezdetének csak egy részére jellemző formázást nem ismétli meg a következő listaelem kezdetén. |
|
Behúzás beállítása a tabulátorral és a backspace billentyűvel |
A beállítás hatására a bekezdések első sorát behúzhatja úgy, hogy a kurzort a bekezdés első sorának elejére helyezi, és lenyomja a TAB billentyűt. A teljes bekezdést behúzhatja úgy, hogy a kurzort a bekezdés tetszőleges (de nem az első) sora elé helyezi, és lenyomja a TAB billentyűt. A behúzást úgy szüntetheti meg, hogy a kurzort a bekezdés első sorának elejére helyezi, és lenyomja a BACKSPACE billentyűt. |
|
Stílus definiálása a formázások alapján |
Beépített stílust alkalmaz a manuálisan formázott szövegre, ha a szöveg formázása azonos az adott beépített stíluséval. |
Ha Word alkalmazza a formázást, vigye az egérmutatót a szöveg fölé, és válassza az Automatikus javítási beállítások gombot 
-
Csak a példány formázásának visszavonása a Visszavonás lehetőségre kattintva. (Szükség esetén újból alkalmazhatja a visszavont formázást.)
Tipp: A formázási módosítások azonnali visszavonása csak erre a példányra vonatkozóan. nyomja le a Ctrl+Z billentyűkombinációt.
-
Az adott automatikus formázási beállítás globális módosítása a Leállítás parancsra kattintva, hogy az Office felhagyjon ezzel a típusú automatikus módosítással.
-
Az automatikus formázás beállításainak módosításához kattintson az Automatikus formázás beállításai parancsra az Automatikus formázás beíráskor lap megnyitásához és a beállítások módosításához.
Az Automatikus formázás lapot gyakran nem használják, mert a rajta található beállítások csak az Automatikus formázás parancs futtatásakor lépnek érvénybe, amelyet fel kell vennie a gyorselérési eszköztárra a használathoz.
Az Automatikus formázás parancs ugyanazokat a módosításokat végzi el, mint az Automatikus formázás beíráskor beállításai, a formázás azonban a már begépelt szövegeken érvényesül. Az Automatikus formázás paranccsal például az egész dokumentumban, egyszerre lecserélheti az írógép-idézőjeleket nyomdaira, vagy a törteket törtjelekre.
Az Automatikus formázás parancs használatához vegye fel azt a Gyorselérési eszköztárra, a következőképpen:
-
A Wordben kattintson a Gyorselérési eszköztár testreszabása ikonra, majd a További parancsok elemre.
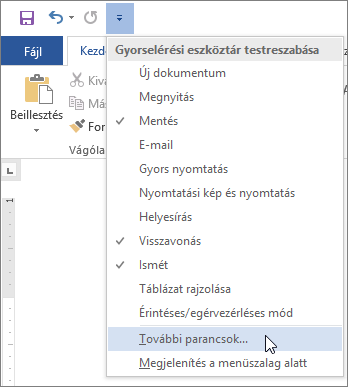
-
A Választható parancsok helye listában válassza a Minden parancs lehetőséget.
-
Görgessen lefelé a listában, válassza az Automatikus formázás... vagy az Automatikus formázás most lehetőséget, és kattintson a Hozzáadás gombra, majd az OK gombra.
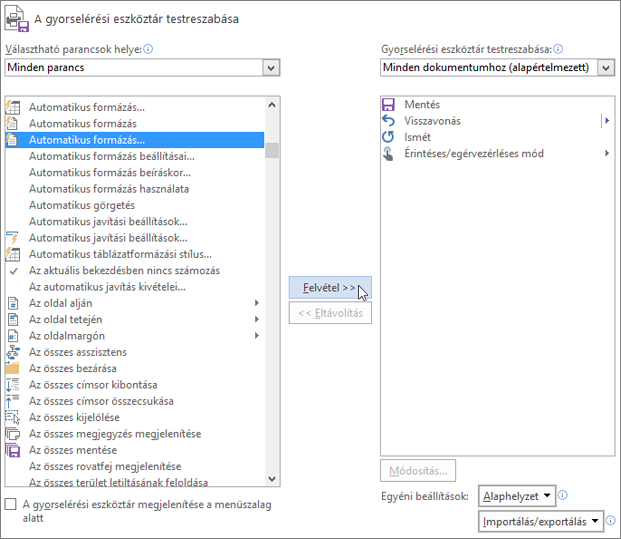
-
A parancs futtatásához kattintson az Automatikus formázás ikonra a Gyorselérési eszköztáron.