Amikor modern lapot ad hozzá egy Teams-webhelyhez, kijelzőket adhat hozzá és szabhat testre, amelyek a lap építőelemei. Ez a cikk a Office 365 Connectors kijelzők használatát ismerteti.
Megjegyzések:
-
Bizonyos funkciókat fokozatosan vezetünk be azoknak a szervezeteknek, amelyek csatlakoztak a Célzott megjelenés programhoz. Ez azt jelenti, hogy még nem feltétlenül látja ezt a szolgáltatást, vagy az eltérhet a súgócikkekben leírtaktól.
-
Az összekötők csak csoporthoz csatlakoztatott csoportwebhelyeken érhetők el.
-
Csak a Microsoft 365-csoporthoz tartozó felhasználók férhetnek hozzá az Összekötő kijelzőhöz. Azok a felhasználók, akik a SharePoint látogatói vagy tagcsoportjaként lettek hozzáadva, nem fognak tudni hozzáférni a kijelzőhöz.
-
Az Összekötő kijelző nem érhető el SharePoint Server 2019.
Az összekötők egyszerű módot kínálnak arra, hogy üzeneteket, riasztásokat és értesítéseket kapjon kedvenc külső szolgáltatásaitól egy csoporthoz csatlakoztatott csapatwebhely lapján. Közvetlenül az oldalain jelenítheti meg az olyan szolgáltatások frissítéseit, mint a Trello, a JIRA és mások. Riasztásokat jeleníthet meg, ha valami új van közzétéve egy RSS-hírcsatornában, megjelenítheti a JIRA vagy a GitHub értesítéseit, és akár a Salesforce és a Google Analytics összegzéseit is megjelenítheti.
Az összekötők különböző kategóriákba sorolhatók, hogy megfeleljenek a felhasználók és a csapatok minden típusának, az érdeklődési körökre vagy a hatékonyságra összpontosító infomunkástól (Trello, Asana) a fejlesztői automatizálási eszközökig (BuildKite) és így tovább. Az összekötők listája folyamatosan frissül az új szolgáltatások és eszközök hozzáadásakor.
Összekötő hozzáadása a laphoz
A gyakran használt összekötőket közvetlenül a kijelző eszközkészletéből veheti fel. Ha nem látja a kívánt összekötőt, hozzáadhatja az Összekötő kijelzőt további összekötők kereséséhez.
-
Ha még nincs szerkesztési módban, válassza a lap jobb felső sarkában található Szerkesztés lehetőséget.
-
Vigye az egérmutatót egy meglévő kijelző fölé vagy alá, vagy a címterület alatt kattintson a


-
A nagyméretű kijelző eszközkészletének tetején található legördülő menüben válassza az Összekötők lehetőséget.
Az Összekötő kijelző hozzáadása
Ha nem látja a keresett összekötőt a kijelző eszközkészletében, hozzáadhatja az Összekötő kijelzőt, és sok más összekötőhöz is hozzáférhet.
-
Ha még nincs szerkesztési módban, válassza a lap jobb felső sarkában található Szerkesztés lehetőséget.
-
Vigye az egérmutatót egy meglévő kijelző fölé vagy alá, vagy a címterület alá, kattintson a

-
Válassza a Hozzáadás gombot.
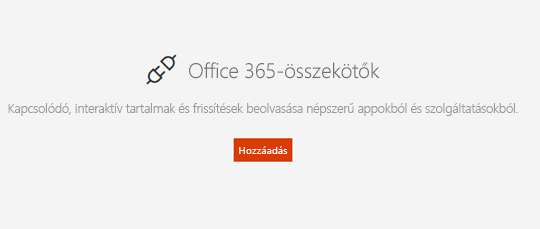
-
Böngéssze át az összekötők listáját. Ha megtalálta a kívánt elemet, válassza a Hozzáadás vagy a Konfigurálás lehetőséget.
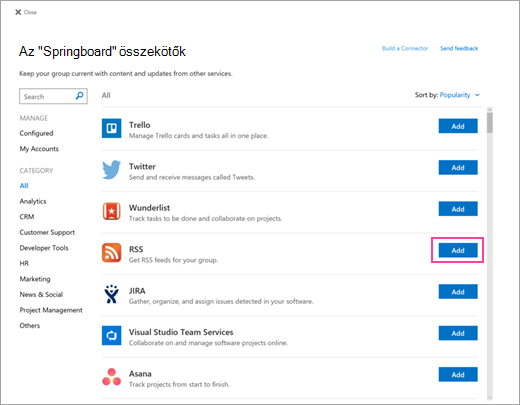
Beállítások módosítása
Módosíthatja a kijelzőben látható elemek számát, és az összekötő konfigurációs beállításait is módosíthatja a kijelző tulajdonságpaneljén.
-
Ha még nincs szerkesztési módban, válassza a lap jobb felső sarkában található Szerkesztés lehetőséget.
-
A kijelző bal oldalán válassza a Szerkesztés

-
A jobb oldali kijelzőtulajdonság-panelen adja meg, hogy hány elemet szeretne egyszerre megjeleníteni az RSS-hírcsatorna-összekötőtől eltérő összekötők esetében.
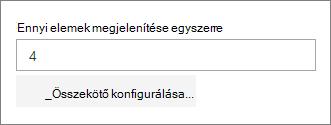
-
Az RSS-hírcsatorna-összekötő használatakor adja meg a megjelenítendő kiadványok számát a tulajdonságpanelen egy adott időpontban megjelenő Kiadványok száma mezőben.
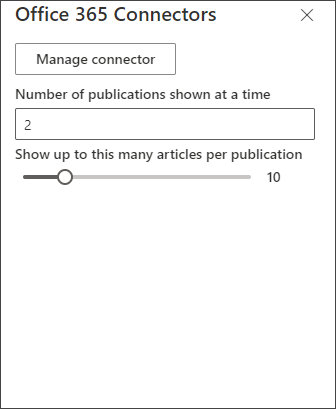
-
A kijelzőben kiadványonként megjelenített cikkek számát úgy korlátozhatja, hogy a Megjelenítés területen lévő csúszkát kiadványonként ennyi cikkre állítja.
Az összekötő konfigurációs beállításainak módosításához válassza az Összekötő kezelése lehetőséget. Végezze el a kívánt módosításokat az összekötő beállítások lapján, majd válassza a Mentés lehetőséget.
Összekötő eltávolítása
Javasoljuk, hogy először távolítsa el az összekötőt, majd a kijelzőt. Ha nem távolítja el először az összekötőt, az üzenetek továbbra is a csoport Beérkezett üzenetek mappájába kerülnek.
Ha a kijelző eltávolítása nélkül távolítja el az összekötőt, a már kézbesített információk továbbra is megjelennek a kijelzőben, de az információk nem frissülnek.
-
Ha még nincs szerkesztési módban, válassza a lap jobb felső sarkában található Szerkesztés lehetőséget.
-
A kijelző bal oldalán válassza a Szerkesztés

-
A jobb oldali kijelzőtulajdonság-panelen válassza az Összekötő konfigurálása lehetőséget.
-
Kattintson az Összekötő beállítások lapján az Eltávolítás gombra. Előfordulhat, hogy újra ki kell választania az Eltávolítás lehetőséget a következő képernyőn, ha a rendszer kéri.
-
Miután eltávolította az összekötőt, a kijelző bal oldalán található Delete

Megjegyzés: A 90 napnál régebbi üzenetek automatikusan törlődnek.
Kapcsolódó információ










