Élő átírás megtekintése Microsoft Teams-értekezleteken
Bármely Teams-értekezlet során elindíthatja az jegyzőkönyv élő átírását. A szöveg valós időben jelenik meg az értekezlet videója vagy hangja mellett, beleértve a beszélő nevét (kivéve, ha a beszélő úgy dönt, hogy elrejti) és egy időbélyeget.
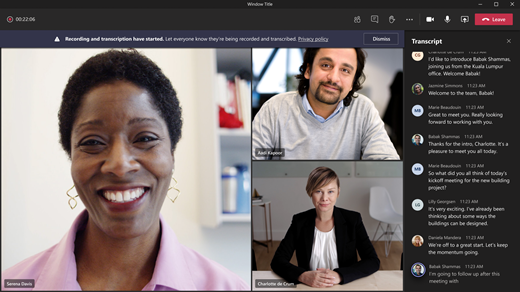
Ebben a cikkben
Az átirat nyelvének módosítása
Élő átírás elrejtése vagy megjelenítése
Az átirat megosztása a mobilon keresztül résztvevőkkel
Ki indíthat el, állíthat le, tekinthet meg és tölthet le átiratot?
Áttekintés
Az élő átírással hatékonyabbá és befogadóbbá teheti az értekezletet a siket vagy nagyothalló, illetve a különböző szintű nyelvtudással rendelkező résztvevők számára. A zajos helyeken tartózkodó résztvevők is értékelni fogják a vizuális segítséget.
A felhasználók dönthetnek úgy, hogy ne azonosítsák őket az értekezletek átirataiban. Részletekért lásd: Identitás elrejtése az értekezlet felirataiban és átirataiban.
Korlátozások
Az élő átírás elérhető:
-
A Teams asztali verziójában.
-
A következő licencekkel rendelkező ügyfelek számára: Office 365 E1 csomag, Office 365 A1 csomag, Office 365/Microsoft 365 A3 csomag, Office 365/Microsoft 365 A5 csomag, Microsoft 365 E3 csomag, Microsoft 365 E5 csomag, Microsoft 365 F1 csomag, Office 365/Microsoft 365 F3 csomag, Microsoft 365 Vállalati alapverzió, Microsoft 365 Vállalati standard verzió, Microsoft 365 Vállalati prémium verzió termékváltozatok.
Fontos: Ha szervezete OneDrive Vállalati verziót és SharePointot használ az értekezletek felvételéhez, az informatikai rendszergazdának be kell kapcsolnia az Átírás engedélyezése lehetőséget a Teams értekezletszabályzatában, és arra kell bátorítania a felhasználókat, hogy minden értekezleten indítsák el az átírást. Ezáltal feliratok lesznek elérhetők az értekezlet utáni felvételen.
Megjegyzés: Ha nem látja az átírási beállításokat, az informatikai rendszergazda nem engedélyezte ezt a funkciót.
Az értekezlet után a mentett átirat hivatkozható és letölthető a Teams asztali és webes verziójában.
Megjegyzés: Azok a személyek, akik az értekezlet adatai között megadott telefonszám használatával hívnak be az értekezletbe, nem fogják tudni megtekinteni az átiratot.
Élő átírás indítása
-
Lépjen az értekezlet vezérlőire, és válassza a További műveletek (

-
Válassza


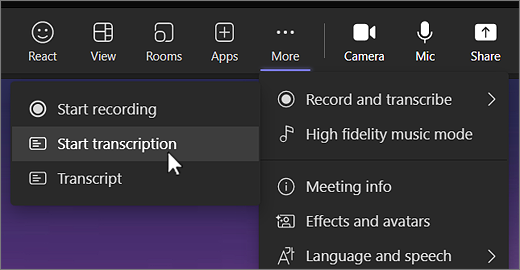
Tipp: Ha az értekezletet is rögzíteni szeretné, válassza a További beállítások lehetőséget, 
Minden résztvevőnél megjelenik egy értesítés arról, hogy az értekezlet átírása folyamatban van. Az átirat a képernyő jobb oldalán jelenik meg.
Az átirat nyelvének módosítása
Az átirat nyelvének meg kell egyeznie az értekezleten elhangzott nyelvvel. A nyelv módosítása:
-
Az élő átírás a képernyő jobb oldalán jelenik meg. Az átirat ablakának jobb felső sarkában válassza az Átirat beállításai

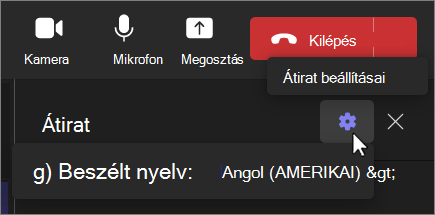
-
Vigye az egérmutatót a Beszélt nyelv fölé. lehetőséget, és válasszon egy másik nyelvet, amelyet az értekezlet minden résztvevője beszél.
-
Válassza a Megerősítés lehetőséget. Az átirat ekkor ezen a nyelven jelenik meg.
Fontos: Ha módosítja a beszélt nyelv beállítását, az mindenkire hatással lesz. Az átirat nyelve (valamint a feliratoké) az értekezlet összes résztvevője esetében megváltozik.
Az átíráshoz legfeljebb 34 különböző nyelvi lehetőség közül választhat:
angol (USA), angol (Kanada), angol (India), angol (Egyesült Királyság), angol (Ausztrália), angol (Új-Zéland), arab (Arab Emírségek) (előzetes verzió), arab (Szaúd-Arábia) (előzetes verzió), kínai (egyszerűsített Kína), kínai (hagyományos, Hongkong KKT), kínai (hagyományos, Tajvan) (előzetes verzió), cseh (Csehország) (előzetes verzió), dán (Dánia), holland (Belgium) (előzetes verzió), holland (Hollandia), francia (Kanada), francia (Franciaország), finn (Finnország) (előzetes verzió), német (Németország), görög (Görögország) (előzetes verzió), héber (Izrael) (Előzetes verzió), hindi (India), magyar (Magyarország) (előzetes verzió), olasz (Olaszország), japán (Japán), koreai (Korea) (előzetes verzió), norvég (Norvégia), lengyel (Lengyelország) (előzetes verzió), portugál (Brazília), portugál (Portugália) (előzetes verzió), román (Románia) (Előzetes verzió), orosz (Oroszország) (előzetes verzió), szlovák (Szlovákia) (előzetes verzió), spanyol (Mexikó), spanyol (Spanyolország), svéd (Svédország), thai (Thaiföld) (előzetes verzió), török (Törökország) (előzetes verzió), ukrán (Ukrajna) (előzetes verzió), vietnami (Vietnam) (előzetes verzió)
Élő átírás elrejtése vagy megjelenítése
-
Nyissa meg az értekezletvezérlőket, és válassza aTovábbi műveletek lehetőséget

-
Válassza a



Megjegyzés: A trágár kifejezéseket csillag takarja.
Élő fordítású átírás
Megjegyzés: Az élő fordítású átírás a Teams prémium verzió részeként érhető el, amely egy bővítménylicenc, amely további funkciókat biztosít a Teams-értekezletek személyre szabottabbá, intelligensebbé és biztonságosabbá tételéhez. A Teams prémium verzió eléréséhez forduljon a rendszergazdához.
Az értekezletek során jobban megértheti egymást, ha az értekezlet átiratát az Önnek leginkább megfelelő nyelvre fordítja.
Átirat fordítása értekezlet közben:
-
Bekapcsolódás értekezletbe a Teamsben.
-
Az átirat panelen válassza az Átirat beállításai lehetőséget.
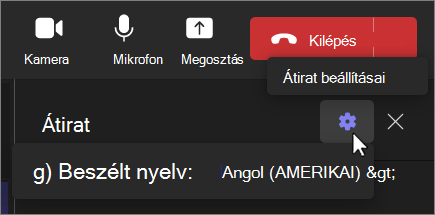
-
Vigye az egérmutatót az átirat nyelve fölé.
-
Válassza ki azt a nyelvet, ahová le szeretné fordítani az átiratot.
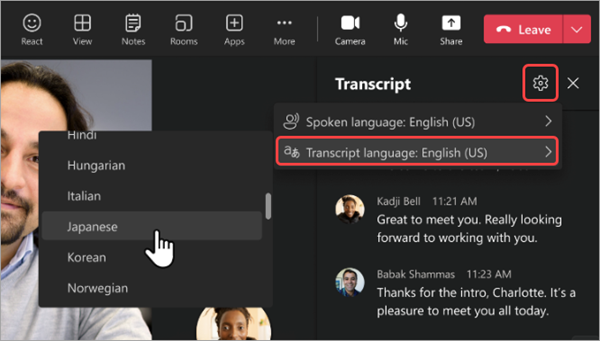
Az eredeti és a lefordított átiratok egymás melletti megtekintéséhez kapcsolja be az Eredeti és a fordítás megjelenítése kapcsolót.
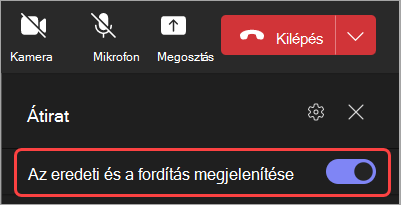
Megjegyzések:
-
A korábbi lefordított átiratok nincsenek tárolva. A rendszer csak az eredeti átiratot tárolja. Ha a résztvevők későn csatlakoznak az értekezlethez, csak onnan tekinthetik meg a lefordított átiratot, ahonnan csatlakoztak az értekezlethez.
-
Az átiratok nem támogatják a profanitásszűrést.
Élő átírás leállítása és újraindítása
Az értekezlet szervezője és az előadók leállíthatják és újraindíthatják az átírást az értekezlet során. (A szervezői és előadói szerepkörökről további információt a Szerepkörök egy Teams-értekezleten című fejezetben talál.)
-
Nyissa meg az értekezletvezérlőket, és válassza a További műveletek lehetőséget

-
Válassza a

Az átírás automatikusan leáll, amikor az összes résztvevő elhagyja az értekezletet.
Az átirat letöltése
Amikor az értekezlet véget ér, az átirat azonnal elérhető lesz az értekezlet eseményében a naptárban. Az értekezlet résztvevői letölthetik .docx vagy.vtt fájlként.
-
Válassza a Bal oldali Csevegés lehetőséget a Teamsben.
-
Nyissa meg az értekezlet csevegését, és válassza ki az átiratot.
-
Az átirat felett válassza a letöltés

Tipp: Az értekezlet után az átirattal együtt az értekezlethez kapcsolódó egyéb elemek (csatolt dokumentumok, értekezletjegyzetek, felvétel) is elérhetők lesznek a Részletek lapon az értekezleti esemény megnyitásakor.
Az átirat törlése
Az értekezlet szervezője törölheti az átiratot.
-
Nyissa meg az értekezletet, és lépjen a Felvételek és átiratok lapra.
-
Az átirat törléséhez válassza

Az átiratok törlésével kapcsolatos további információkért lásd: Értekezlet átiratának szerkesztése vagy törlése a Microsoft Teamsben.
Ki indíthat el, állíthat le, tekinthet meg és tölthet le átiratot?
|
Az értekezlet résztvevőjének típusa |
Átírás indítása és leállítása |
Valós idejű átírás megtekintése |
Átirat megtekintése értekezlet után |
Átirat letöltése értekezlet után |
|---|---|---|---|---|
|
Szervező |
Igen |
Igen |
Igen |
Igen |
|
Személy ugyanattól a bérlőtől* |
Igen |
Igen |
Igen |
Igen |
|
Személy másik bérlőtől |
Nem |
Igen |
Nem |
Nem |
|
Névtelen |
Nem |
Igen |
Nem |
Nem |
* A bérlő az összes olyan személyt jelenti, aki közös hozzáféréssel rendelkezik a Teamshez az informatikai rendszergazda által meghatározottak szerint.
Megjegyzések:
-
A Teams élő átirata az értekezlet szervezőjének Exchange Online-fiókjában van tárolva. Az átirat a Teams értekezletcsevegés és Felvétel és átiratok lapján keresztül érhető el, amíg az értekezlet szervezője nem törli az átiratot.
-
Az értekezletátírás kezdeti kiadása nem támogatja az adatmegőrzési szabályok, az elektronikus feltárás vagy a jogi célú visszatartás alkalmazását. Ennek eredményeképpen az értekezletek átiratainak életciklusa az értekezlet szervezői által végzett manuális kezeléstől függ.
-
Ha Cloud Video Interop (CVI) használatával csatlakozik a Teams-értekezletekhez, forduljon a CVI-szolgáltatóhoz, és győződjön meg arról, hogy a CVI-résztvevők megkapják az átírási értesítést az átírás indításakor.
Fontos: A Microsoft fenntartja a jogot arra, hogy korlátozza az átírási és fordítási szolgáltatásokat észszerű értesítés mellett, a túlzott használat és/vagy csalás korlátozása, valamint a szolgáltatás teljesítményének fenntartása érdekében. Ezek a szolgáltatások élő feliratokat, feliratokat és átírási funkciókat tartalmaznak az Office 365-termékekben, például a Microsoft Teamsben, a PowerPointban, a Streamben és más termékekben.
Informatikai rendszergazdáknak
A Teams-értekezletek során elindíthatja az eljárás élő átiratát. A szöveg valós időben jelenik meg az értekezlet videója vagy hangja mellett, beleértve a beszélő nevét (kivéve, ha a beszélő úgy dönt, hogy elrejti) és egy időbélyeget.
Átírás indítása/leállítása
-
Az értekezlet során koppintson a További műveletek

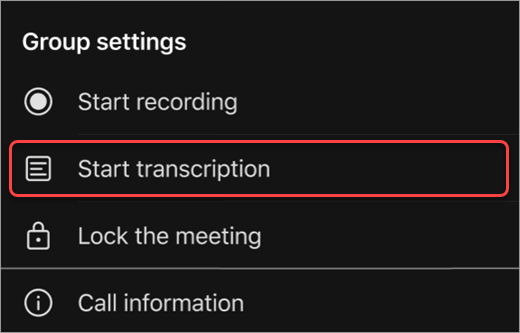
-
Az átírás leállításához koppintson a További műveletek

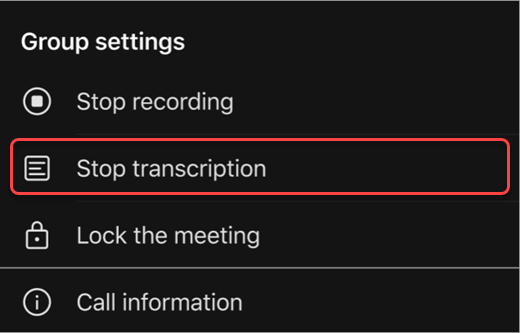
Hozzáférés az átirathoz
Az értekezlet befejezése után megtekintheti annak átiratát az értekezlet csevegési előzményeiben. Az átirat eléréséhez koppintson a csapat értekezlete befejeződött csevegőüzenetében található hivatkozásra, vagy koppintson a További > fájlok elemre.
Megjegyzés: A Teams mobilalkalmazás jelenleg támogatja az átiratok megtekintését az értekezlet befejezése után. Az élő átírás csak az asztali Teamsben érhető el.











