Az oszlopdiagramok akkor hasznosak, ha egy adott időszak adatváltozásait jelenítik meg, vagy szemléltetik az elemek összehasonlítását. Az oszlopdiagramokban a kategóriák általában a vízszintes tengely mentén, az értékek pedig a függőleges tengely mentén vannak rendezve.
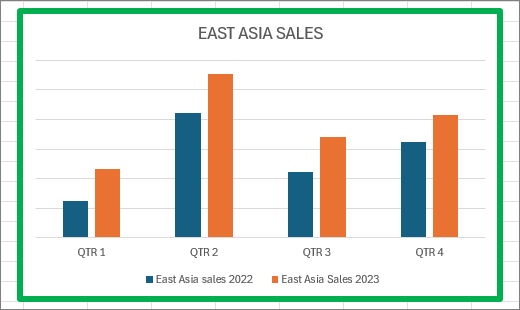
Az oszlopdiagramokról és azok felhasználási időpontjáról az Elérhető diagramtípusok az Office-ban című témakörben olvashat.
Oszlopdiagram létrehozása:
-
Adjon meg adatokat egy számolótáblában.
-
Jelölje ki az adatokat.
-
A Beszúrás lapon válassza

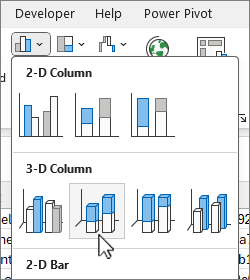
A diagramot igény szerint tovább formázhatja:
Megjegyzés: Formázási beállítás alkalmazása előtt először jelölje ki a diagramot.
-
Ha másik diagramelrendezést szeretne alkalmazni, a Diagramtervezés lapon válassza a Diagramok elrendezése lehetőséget, és válasszon egy elrendezést.
-
Ha másik diagramstílust szeretne alkalmazni, a Diagramtervezés lapon válassza a Diagramstílusok lehetőséget, és válasszon egy stílust.
-
Ha másik alakzatstílust szeretne alkalmazni, a Formátum lapon válassza az Alakzatstílusok lehetőséget, és válasszon egy stílust.
Megjegyzés: A diagramstílusok eltérnek az alakzatstílusoktól. Az alakzatstílusok olyan formázási beállítások, amelyek csak a diagram szegélyére vonatkoznak, míg a diagramstílus a teljes diagramra érvényes formázási beállítás.
-
Ha különböző alakzateffektusokat szeretne alkalmazni, a Formátum lapon válassza az Alakzateffektusok lehetőséget, és válasszon egy beállítást, például Fazetta vagy Ragyogás, majd egy albeállítást.
-
Téma alkalmazásához a Lapelrendezés lapon válassza a Témák lehetőséget, és válasszon egy témát.
-
Ha formázási beállítást szeretne alkalmazni egy diagram egy adott összetevőjére (például Függőleges (Értéktengely), Vízszintes (kategóriatengely) ésDiagramterület, hogy csak néhányat említsünk), a Formátum lapon válasszon ki egy összetevőt a Diagramelemek legördülő listából, válassza a Kijelölés formázása lehetőséget, és végezze el a szükséges módosításokat. Ismételje meg a lépést minden módosítani kívánt összetevő esetében.
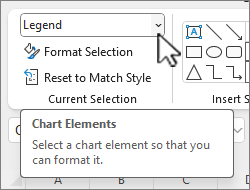
Megjegyzés: Ha kényelmesen dolgozik a diagramokon, kiválaszthatja a diagram egy adott területét, és a jobb gombbal kattintva kiválaszthatja a formázási lehetőséget.
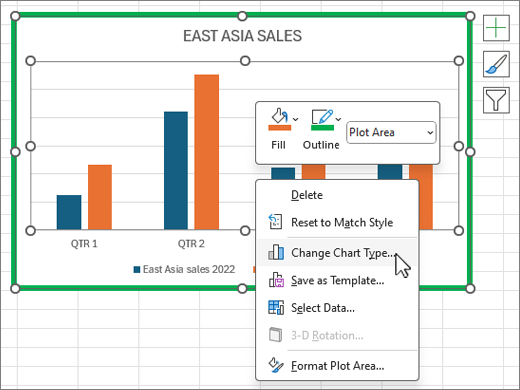
-
Oszlopdiagram létrehozásához kövesse az alábbi lépéseket:
-
Az e-mail-üzenet Beszúrás lapján válassza

-
A Diagram beszúrása párbeszédpanelen válassza az Oszlop lehetőséget, válasszon egy tetszőleges oszlopdiagram-beállítást, majd kattintson az OK gombra.
Az Excel egy osztott ablakban nyílik meg, és mintaadatokat jelenít meg a munkalapon.
-
Cserélje le a mintaadatokat a saját adataira.
Megjegyzés: Ha a diagram nem tükrözi a munkalap adatait, mindenképpen húzza a függőleges vonalakat egészen a táblázat utolsó sorához.
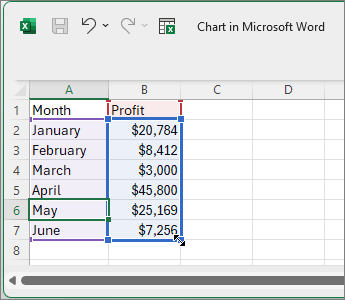
-
Ha szeretné, mentse a munkalapot az alábbi lépésekkel:
-
A gyorselérési eszköztáron válassza az Adatok szerkesztése a Microsoft Excelben lehetőséget.
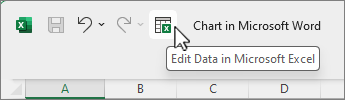
Megnyílik a munkalap az Excelben.
-
Mentse a munkalapot.
Tipp: A munkalap újbóli megnyitásához a Diagramtervezés lapon válassza az Adatok szerkesztése lehetőséget, és válasszon egy lehetőséget, például az Adatok szerkesztése az Excelben lehetőséget.
A diagramot igény szerint egy kicsit tovább is formázhatja. Az alábbi listában talál néhány lehetőséget:
Megjegyzés: A formázási beállítás alkalmazása előtt először kattintson a diagramra.
-
Ha másik diagramelrendezést szeretne alkalmazni, a Diagramtervezés lapon válassza a Diagramok elrendezése lehetőséget, és válasszon ki egy elrendezést.
-
Ha másik diagramstílust szeretne alkalmazni, a Diagramtervezés lapon válassza a Diagramstílusok lehetőséget, és válasszon egy stílust.
-
Ha másik alakzatstílust szeretne alkalmazni, a Formátum lapon válassza az Alakzatstílusok lehetőséget, és válasszon egy stílust.
Megjegyzés: A diagramstílusok eltérnek az alakzatstílusoktól. Az alakzatstílusok olyan formázási beállítások, amelyek csak a diagram szegélyére vonatkoznak, míg a diagramstílus a teljes diagramra érvényes formázási beállítás.
-
Ha különböző alakzateffektusokat szeretne alkalmazni, a Formátum lapon válassza az Alakzateffektusok elemet, és válasszon egy beállítást, például Fazetta vagy Ragyogás, majd egy albeállítást.
-
Ha formázási beállítást szeretne alkalmazni egy diagram egy adott összetevőjére (például Függőleges (Értéktengely), Vízszintes (kategóriatengely) ésDiagramterület, hogy csak néhányat említsünk), a Formátum lapon válasszon ki egy összetevőt a Diagramelemek legördülő listából, válassza a Kijelölés formázása lehetőséget, és végezze el a szükséges módosításokat. Ismételje meg a lépést minden módosítani kívánt összetevő esetében.
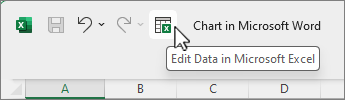
Megjegyzés: Ha kényelmesen dolgozik a diagramokon, kiválaszthatja a diagram egy adott területét, és a jobb gombbal kattintva kiválaszthatja a formázási lehetőséget.
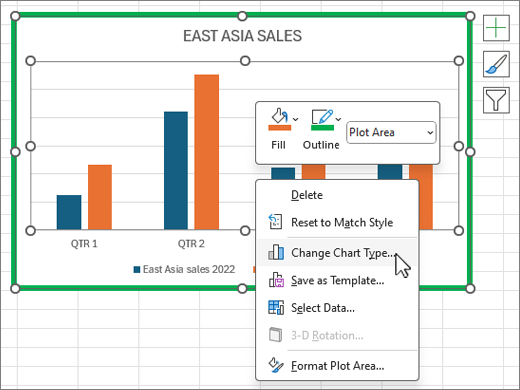
-
Tudta?
Ha nem rendelkezik Microsoft 365 előfizetéssel vagy az Office legújabb verziójával, kipróbálhatja most:











