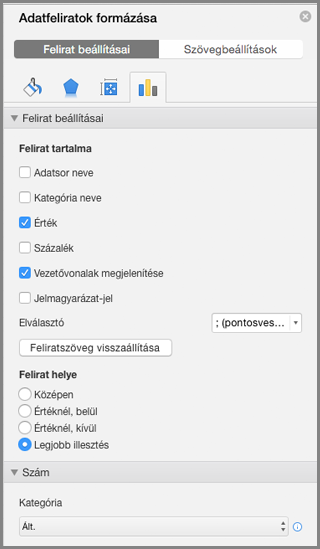Az adatfeliratok segítségével a diagramok könnyebben értelmezhetők, mivel megjelenítik az adatsorokkal vagy azok külön adatpontjaival kapcsolatos információkat. Például az alábbi kördiagramról a feliratok hiányában nehéz lenne megállapítani, hogy a kávé tette ki a teljes értékesítés 38%-át. A feliratok formázásával adott feliratelemek jeleníthetők meg, például százalékok, az adatsorok vagy kategóriák nevei.
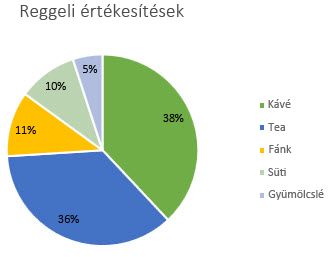
Az adatfeliratok formázására számos lehetőség van. Vezetővonalakat használhat a feliratok összekötésére, megváltoztathatja a felirat alakját, és át is méretezheti az adatfeliratokat. Ezek mindegyike az Adatfeliratok formázása munkaablakban található. A munkaablak megnyitásához először vegye fel az adatfeliratokat, majd jelölje ki a formázni kívánt adatfeliratot, és kattintson a Diagram-összetevők 
A megfelelő terület megnyitásához kattintson a négy ikon (Kitöltés és vonal, Effektusok, Méret és tulajdonságok (az Outlookban és a Wordben Elrendezés és tulajdonságok), Felirat beállításai) egyikére, az itt látható módon.
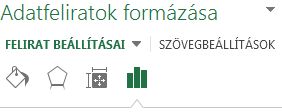
Tipp: Ügyeljen arra, hogy csak egy adatfelirat legyen kijelölve, majd ha gyorsan egyéni formátumú adatfeliratokat szeretne beállítani az adatsor más adatpontjaihoz, kattintson a Felirat beállításai > Adatfeliratsor > Aktuális felirat duplikálása parancsra.
Az alábbiakban ismertetjük néhány népszerű formázási művelet lépéseit. Ha az adatfeliratokban szereplő címekkel kapcsolatban szeretne többet megtudni, olvassa el a Címek vagy adatfeliratok szerkesztése diagramokban című témakört.
Az adatfeliratot és a vele társított adatpontot összekötő vonal neve vezetővonal – hasznos, ha a feliratot az adatponttól távolabb helyezi el. Ha vezetővonalat szeretne a diagramhoz adni, kattintson a feliratra, és húzza el, miután megjelenik a négyágú nyíl. Az adatfelirat mozgatásával a vezetővonal automatikusan idomul, és követi a feliratot. A korábbi programverziókban csak a tortadiagramnak volt meg ez a funkciója, most azonban minden, adatfelirattal ellátott diagramban használható.
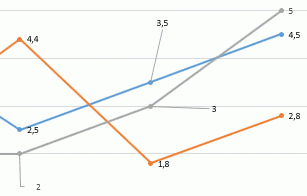
-
Kattintson a módosítani kívánt összekötőre.
-
Kattintson a Kitöltés és vonal > Vonal elemre, és végezze el a kívánt módosításokat.
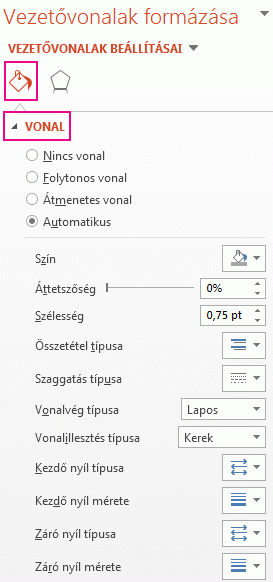
Az adatfeliratok megjelenését sokféleképpen módosíthatja, például szegélyszínének megváltoztatásával kiemelheti a feliratot.
-
Kattintson azokra az adatfeliratokra, amelyeknek a szegélyét módosítani szeretné. Kattintson kétszer, ha csak egy adatfelirat szegélyét szeretné módosítani.
-
Kattintson a Kitöltés és vonal > Szegély elemre, és végezze el a kívánt módosításokat.
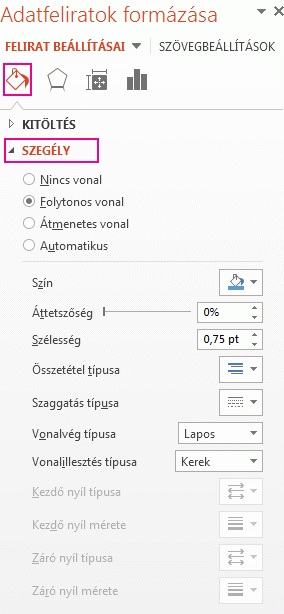
Tipp: Effektus felvételével a feliratot igazán feltűnővé teheti. Kattintson az Effektusok ikonra, és válassza ki a kívánt effektust. Vigyázzon, nehogy túlzásokba essen az effektusok alkalmazásával.
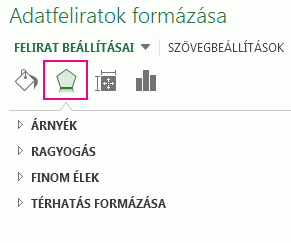
A diagram testreszabásakor az adatfelirathoz gyakorlatilag bármilyen alakzatot beállíthat.
-
Kattintson a jobb gombbal a módosítani kívánt adatfeliratra, és válassza az Adatfeliratok alakzatának módosítása parancsot.
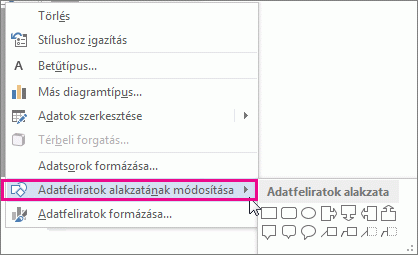
-
Válassza ki a kívánt alakzatot.
Kattintson az adatfeliratra, és húzással alakítsa ki a kívánt méretet.
Tipp: A Méret és tulajdonságok (az Outlookban és a Wordben az Elrendezés és tulajdonságok) lapon más méretezési és igazítási beállításokat is talál (az Excelhez és a PowerPointhoz). Kattintson duplán az adatfeliratra, és kattintson a Méret és tulajdonságok ikonra.
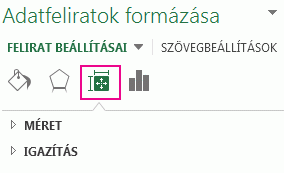
Az adatfelirathoz beállíthat beépített diagrammezőt, például az adatsor vagy a kategória nevét. Sokkal hatékonyabb azonban, ha magyarázó szöveggel vagy számított értékkel cellahivatkozást vesz fel.
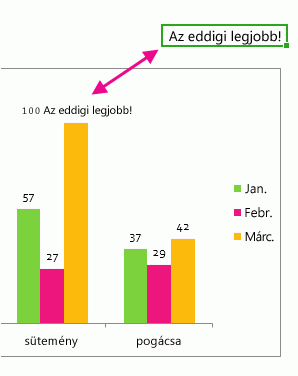
-
Kattintson a jobb gombbal az adatfeliratra, válassza az Adatfelirat-mező beszúrása parancsot.
Ha az egész adatsort kijelölte, ez a parancs nem jelenik meg. Ügyeljen arra, hogy csak egy adatfeliratot jelöljön ki.
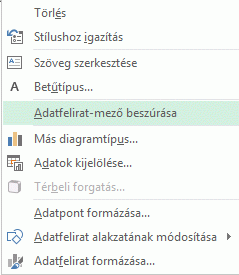
-
Kattintson arra a mezőre, amelyet az adatfelirathoz szeretne adni.
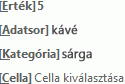
-
Ha az adatfeliratot cellahivatkozáshoz szeretné kapcsolni, kattintson a [Cella] Cella kiválasztása parancsra, és írja be a cellahivatkozást.
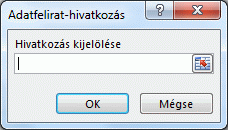
Tipp: Ha az egyéni szövegről vissza szeretne térni a beépített adatfeliratokra, kattintson a Feliratszöveg visszaállítása gombra a Felirat beállításai lapon.
-
A feliratok formázásához jelölje ki a diagramot, majd a Diagramtervezés lapon kattintson a Diagramelem hozzáadása > Adatfeliratok > További adatfelirat-beállítások elemre.
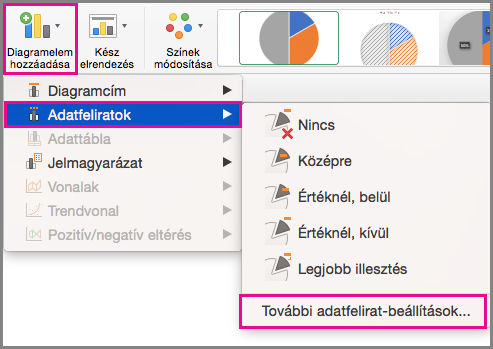
-
Kattintson a Felirat beállításai elemre, majd a Felirat tartalma csoportban jelölje be a kívánt elemeket. Az adatfeliratok olvashatóbbá tétele érdekében behelyezheti azokat az adatpontok belsejébe, vagy akár a táblázaton kívülre is.