A Mac Outlook most már rendelkezik testre szabható eszköztárral, így a legkönnyebben elérhető funkciókkal elvégezheti a használatát.
-
Kattintson a További elemek megtekintése gombra (...) az eszköztáron, és válassza az eszköztár testreszabásaparancsot.
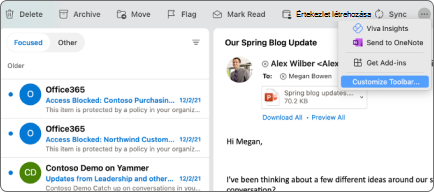
-
A képernyő tetején a jelenlegi ikonok láthatók az eszköztáron. Ha hozzá szeretne adni egy elemet az eszköztárhoz, kattintson rá, és húzza a kívánt helyre a kívánt pozíciót az eszköztáron. Engedje fel az egérgombot, és a húzás helyét fogja látni.
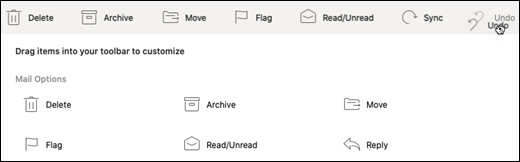
-
Ha el szeretne távolítani egy elemet az eszköztárról, kattintson rá, és húzza a kívánt elemet az eszköztárról a levelezési beállítások területre, és engedje fel az egér gombját.
-
Ha elkészült, kattintson a kész gombra, és a program menti az eszköztár testreszabásait.











