Megjegyzés: Szeretnénk, ha minél gyorsabban hozzáférhetne a saját nyelvén íródott súgótartalmakhoz. Ez az oldal gépi fordítással lett lefordítva, ezért nyelvtani hibákat és pontatlanságokat tartalmazhat. A célunk az, hogy ezek a tartalmak felhasználóink hasznára váljanak. Kérjük, hogy a lap alján írja meg, hogy hasznos volt-e az Ön számára az itt található információ. Az eredeti angol nyelvű cikket itt találja.
A Excel 2013-ban az alábbi funkciók megszűntek vagy jelentősen megváltoztak.
Az új és továbbfejlesztett funkciókkal kapcsolatos információkat az Excel 2013újdonságai című témakörben találja.
Megszűnt a munkaterület mentése
Az összes ablak jelenlegi elrendezését nem mentheti munkaterületként. A Munkaterület mentése parancs már nem érhető el az Excelben, így nem tudja felvenni a gyorselérési eszköztárra. Továbbra is megnyithatja azonban az Excel korábbi verzióiban létrehozott munkaterület-fájlokat (*. xlw).
Ha több ablakot szeretne megtekinteni a Excel 2013, nyissa meg a megjeleníteni kívánt munkafüzeteket, vagy hozzon létre új windowsot (nézet > új ablakban), majd rendezze el őket a kívánt módon (a > elrendezésénekmegtekintése ).
A böngésző nézet beállításai más helyen vannak
Ha egy munkafüzetet a webre ment, beállíthatja, hogy a felhasználók hogyan fogják látni a munkafüzetet a megtekintésük során. Ezek a beállítások a Mentés másként párbeszédpanelen használhatók, ha a munkafüzetet a SharePointba mentette. Ha most szeretne bejutni, kattintson a fájl -és _GT_- adatok _GT_ a böngészőbeli nézet beállításaigombra.

Ha elkészült, mentse a munkafüzetet a OneDrive -ra vagy más internetes helyekre (fájl > Mentés másként).
Az egyes adatsorok diagram-típusának módosítása a diagramon
Ha az egyes adatsorokat egy másik diagramtípus-típusra szeretné módosítani, jelölje ki őket, majd a diagram- eszközök > beállításai gombra kattintvamódosítsaa >. Az Excel ekkor csak a kijelölt adatsorra cseréli a diagram típusát. Az Excel 2013-ban az Excel automatikusan módosítja a diagram minden adatsorához tartozó diagramtípus-típust.
A kijelölt adatsor típusának módosításához módosíthatja a diagramot egy kombinált diagramra. Jelölje ki a diagramot a menüszalagon, a tervezés lapon kattintson a Diagramtípus módosítása elemre, majd válassza a kombinált diagramparancsot.
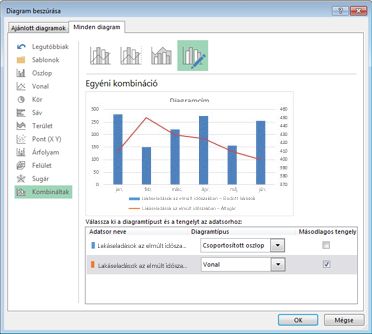
A Mentés sablonként parancs már nem szerepel a diagram eszközök menüszalagján
Az Excel 2007-2010-ban sablonként mentheti a diagramot: kattintson a Mentés sablonként parancsra a menüszalagon (adiagram-eszközök > tervezés > típusa). Az Excel 2013-ban a Mentés sablonként parancs már nem érhető el a menüszalagon.
Ha sablonként szeretné menteni a diagramot, kattintson a jobb gombbal a diagramra, majd kattintson a Mentés sablonkéntparancsra. Az Excel a diagramot sablonként (*. crtx kiterjesztéssel) menti a \\Appdata\Roaming\Microsoft\Templates\Charts mappába. Ha diagram létrehozására vagy módosítására szeretné használni a diagramot, nyissa meg a Diagram beszúrása és a Diagramtípus módosítása párbeszédpanelt, és a minden diagram lapon nyissa meg a Templates mappát.
A piramis és a kúp diagramtípus oszlop-és sávdiagram-alakzatokra változott
Az oszlop-és sávdiagramok ezentúl nem mutatják a piramis és a kúp típusú diagramot a Diagram beszúrása és a Diagramtípus módosítása párbeszédpanelen.
Ehelyett a piramis és a kúp alakzatokat bármely háromdimenziós oszlop-vagy sávdiagram esetén alkalmazhatja. Kattintson a jobb gombbal egy adatsorra bármely háromdimenziós oszlop vagy sávdiagram esetén, majd kattintson az adatsor formázásaparancsra. Ezután válassza ki a kívánt alakzatot az oszlop vagy a sáv alakzatcsoportban.
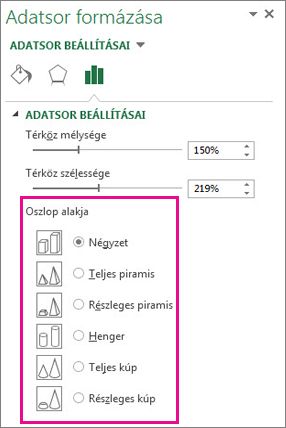
Már nem érhető el a meglévő beállítások közül az új lehetőség
Az Office-ban már nem érhető el az új fájl meglévőről beállítás, amely lehetővé teszi, hogy egy új fájlt egy meglévő meglévőre alapozjon, ha a fájl > újparancsra kattint.
Ehelyett megnyithat egy meglévő munkafüzetet, és mentheti azt más néven (afájl _GT_ Mentés másként).
Azt is megTeheti, hogy ha a használni kívánt munkafüzet a legutóbbi munkafüzetek mappában van (afájl _GT_ megnyitott > legutóbbi munkafüzetek), akkor kattintson a jobb gombbal a fájl nevére, és válassza a másolat megnyitásaparancsot. Az Excel úgy hoz létre egy másolatot, hogy egy számot ad hozzá a fájl nevéhez. A munkafüzetet szükség szerint más néven is mentheti.
Módosította a munkafüzet-sablon mentését és használatát
Ha az Excel korábbi verzióiban sablonként mentett egy munkafüzetet, az automatikusan megjelent a saját sablonok mappában a használható sablonok csoportban (fájl > új).
Ha a munkafüzetet sablonként menti, az új lapon nem jelenik meg automatikusan személyes sablonként (fájl > új), hacsak nem hozza létre azt a mappát, amelyben a sablonokat tárolni szeretné (például C:\Users\< Felhasználói Name>\My-sablonok), majd a mappa beállítása az alapértelmezett személyes sablonok helyére.
A sablonok alapértelmezett helyének beállításához kattintson a fájl lap Beállítások parancsára. A Mentés lap alapértelmezett személyes sablonok helye mezőjébe írja be a létrehozott sablonok mappájának elérési útját.
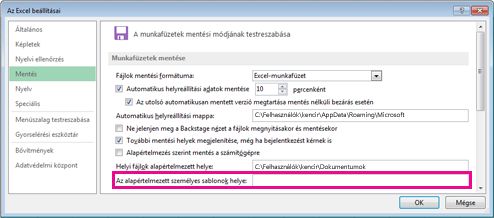
Mostantól a Sablonok mappába mentett összes egyéni sablon automatikusan megjelenik az új lap személyes lapján ( újfájl >).
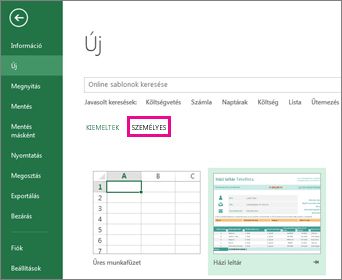
Megszűnt a felosztott mező vezérlője
Az Excel korábbi verzióiban a munkalapon az osztott mező vezérlői a munkalapon a munkalapon tetszőleges helyre osztották az ablakot.

A program eltávolítja a Excel 2013-ban az osztott mező vezérlőit, de a menüszalag felosztás gombja segítségével továbbra is feloszthatja az ablakokat. Jelölje ki azt a cellát, amelybe a felosztást el szeretné helyezni, majd kattintson a > felosztásmegtekintése elemre.
Húzással is áthelyezheti a felosztást, és a vízszintes vagy függőleges felosztásra duplán kattintva eltávolíthatja azt.
Az üres munkafüzet a kezdőképernyőn nem a Book. xltx alapján jelenik meg.
Az Excel korábbi verzióiban a munkafüzetben gyakran használt munkafüzet-beállításokat a Book. xltx, amely az XLStart mappában (általában c: újévFelhasználónév\AppData\Local\Microsoft\Excel\XLStart) van tárolva, ez a sablon új üres munkafüzet létrehozásakor automatikusan megnyílik.
Amikor elindítja a Excel 2013, megjelenik a kezdőképernyő, és az Excel nem nyitja meg automatikusan az új munkafüzetet. A kezdőképernyőn kattintásra kihagyható üres munkafüzet nincs társítva a Book. xltx-hoz.
Az Excel beállításához nyissa meg automatikusan a Book. xltxt használó új munkafüzetet:
-
Kattintson a fájl>beállításaielemre, majd az általános lap indítási beállításokcsoportjában törölje a jelet a kezdőképernyő megjelenítése az alkalmazás indításakor jelölőnégyzetből. A következő alkalommal, amikor elindítja az Excelt, megnyílik a Book. xltx-ot használó munkafüzet.
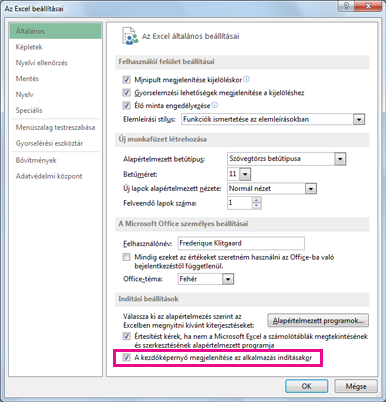
A CTRL + N billentyűkombinációt leNyomva új munkafüzetet is létrehozhat, amely a Book. xltx-t használja.
Megszűnt a Microsoft Médiatár
A Microsoft Médiatár már nem része az Office 2013-nek. A médiatár funkció helyére a képek beszúrása párbeszédpanel ( online képekbeszúrása ) >. Az új online képek beszúrása funkció segítségével megkeresheti és beszúrhatja a Office.com ClipArt-gyűjteményből és más online forrásokból származó tartalmakat, például a Bing Image/Video Search, a Flickr és a OneDrive vagy a Facebook lapját.
Megszűnt a Microsoft Office Picture Manager
A Microsoft Office Picture Manager már nem szerepel az Office 2013-ben. A funkció alapvetően a Windows Photo Galleryváltotta fel.
A kilépés már nem érhető el az Office Backstage nézetében
Az Excel korábbi verzióiban kiléphet az Excelből, és bezárhatja az összes megnyitott munkafüzetet. Ha csökkenteni szeretné a különböző bezárási és kilépési parancsokkal kapcsolatos zavart az Office Backstage nézetében (fájl lap), a Kilépés megszűnt a Excel 2013-ban.
Sajnos a fájlbezárása vagy a Bezárás gomb 
Ha ki szeretne lépni az Excel alkalmazásból, akkor vegye fel a következőt: Kilépés a gyorselérési eszköztárra (fájl _GT_ beállításai > gyorselérési eszköztár), vagy kattintson a jobb gombbal a Windows tálcán az Excel ikonjára, és válassza az összes ablak bezárásaparancsot.

A faxnyomtatók nincsenek telepítve az Office-szal
Az Office-telepítés méretének csökkentéséhez a Faxszolgáltatások már nem szerepelnek a listában.
Mielőtt faxot küldene a Excel 2013Internetes fax funkciójával (afájl _GT_-> e-mail- > a Küldés internetes faxként), letöltheti a faxnyomtatók listáját. Kattintson a fájl > újelemre, és írja be a faxot az Online sablonok keresése mezőbe.
Megszűnt az Angol nyelvi kalauz szolgáltatás
Mivel rendkívül kevés felhasználó vette igénybe, az Angol nyelvi kalauz funkció és szolgáltatás többé nem érhető el. Bővebb tájékoztatást a Mi történt az Angol nyelvi kalauzzal? című témakörben találhat.
Ha megkísérli használni a szolgáltatást, a következőhöz hasonló üzenet jelenik meg akkor is, ha csatlakozik az internethez: „A szolgáltatásban nem lehetett keresni, mert nem csatlakozik az internethez. Csatlakozzon az internethez, és próbálkozzon újra.”
Megszűnt a Koreai nyelvi referencia (KOLR) szolgáltatás
Mivel rendkívül kevés felhasználó vette igénybe, a Koreai nyelvi referencia kutatási szolgáltatás többé nem érhető el. Ez az Excel angol és koreai verzióira vonatkozik.
Ha megkísérli használni a szolgáltatást, a következőhöz hasonló üzenet jelenik meg akkor is, ha csatlakozik az internethez: „A szolgáltatásban nem lehetett keresni, mert nem csatlakozik az internethez. Csatlakozzon az internethez, és próbálkozzon újra.”










