A dokumentum tulajdonságai (más néven leíró adat) olyan adatok, amelyek leírják vagy azonosítják az adott fájlt. Ezek közé olyan adatok tartoznak, mint a cím, a szerző neve, a tárgy és a dokumentum témáját és tartalmát leíró kulcsszavak.
Ha kitölti a dokumentumtulajdonságok mezőit, akkor később gyorsabban rendszerezheti és azonosíthatja dokumentumait. A dokumentumok között a dokumentumtulajdonságok alapján kereshet is, illetve beszúrhatja őket a dokumentumai közé.
A dokumentumtulajdonságok ismertetése
Négyféle dokumentumtulajdonság létezik:
-
Szokásos tulajdonságok – Alapértelmezés szerint Microsoft 365 dokumentumok szabványos tulajdonságokhoz (például szerző, cím és tárgy) vannak társítva. Ezekhez a tulajdonságokhoz saját szöveges értékeket adhat meg, így könnyebben rendszerezheti és azonosíthatja a dokumentumokat. A Word például a Keywords (más néven Címkék) tulajdonságával hozzáadhatja az "customers" kulcsszót az értékesítési dokumentumokhoz. Ezután megkeresheti az adott kulcsszóval rendelkező összes értékesítési dokumentumot.
-
Automatikusan frissített tulajdonságok – Ezek a tulajdonságok tartalmazzák a fájlrendszer tulajdonságait (például a fájlméretet vagy a fájl létrehozásának vagy utolsó módosításának dátumát), valamint a Microsoft 365 programok által karbantartott statisztikákat (például a dokumentumokban lévő szavak vagy karakterek számát). Az automatikusan frissített tulajdonságok nem módosíthatók.
Az automatikusan frissített tulajdonságok segítségével azonosíthatja vagy megkeresheti a fájlokat. Megkeresheti például a 2015. augusztus 3. után létrehozott összes fájlt, vagy a tegnap utoljára módosított összes fájlt.
-
Egyéni tulajdonságok – További egyéni tulajdonságokat is megadhat a Microsoft 365 dokumentumokhoz. Az egyéni tulajdonságokhoz szöveget, időpontot, számértéket vagy igen és nem értékeket rendelhet. Választhat a javasolt nevek listájából, de megadhat saját tulajdonságneveket is.
További információt az Egyéni fájltulajdonságok megtekintése vagy létrehozása című témakörben talál.
-
Dokumentumtár tulajdonságai – Ezek olyan tulajdonságok, amelyek egy webhelyen vagy nyilvános mappában lévő dokumentumtár dokumentumaihoz vannak társítva. Amikor új dokumentumtárat hoz létre, beállíthatja egy vagy több tulajdonságát, és meghatározhatja a tulajdonságértékekkel kapcsolatos szabályokat. Amikor új dokumentumokat tölt fel a dokumentumtárba, a program kéri az összes szükséges tulajdonságérték megadását, illetve az összes helytelen tulajdonság frissítését. Egy termékötleteket gyűjtő dokumentumtár esetében például a beküldő neve, a dátum, a kategória vagy a leírás tulajdonság lehet hasznos. Ha egy dokumentumtárból nyit meg egy dokumentumot Word, Excel vagy PowerPoint, akkor a Fájl > Információ gombra kattintva szerkesztheti és frissítheti ezeket a dokumentumtár-tulajdonságokat. A dokumentumtár minden szükséges tulajdonsága piros szegélyekkel van tagoltan a Word, Excel ésPowerPoint Információ lapján.
Ha ezen tulajdonságok bármelyikét be szeretné szúrni a Word dokumentumba, olvassa el a Fájlnév, dátum, szerző vagy egyéb dokumentumtulajdonságok hozzáadása élőfejhez vagy élőlábhoz című témakört.
Az aktuális fájl szokásos tulajdonságainak megtekintése és módosítása
-
Kattintson a Fájl fülre.
-
Kattintson az Információ kategóriára.
-
Kattintson az Adatbázis-tulajdonságok megtekintése és szerkesztése hivatkozásra a lap tetején.
-
A Tulajdonságok párbeszédpanelen kattintson a megjeleníteni vagy frissíteni kívánt tulajdonságoknak megfelelő fülre.
-
Kattintson az OK gombra. Az alkalmazás automatikusan menti a módosításokat.
-
Az adatbázishoz való visszatéréshez kattintson ismét a Fájl fülre.
-
Kattintson a Fájl fülre.
-
A munkafüzet tulajdonságainak megjelenítéséhez nyissa meg az Információ lapot.
-
Tulajdonságok hozzáadásához vagy módosításához vigye az egérmutatót a frissíteni kívánt tulajdonság fölé, és írja be a kívánt információt.
-
A munkafüzethez való visszatéréshez kattintson ismét a Fájl fülre. Az alkalmazás automatikusan menti a módosításokat.
Választható lépések:
-
További tulajdonságok megtekintéséhez kattintson a Minden tulajdonság megjelenítése hivatkozásra a lap alján.
-
Ha meg szeretne nyitni egy párbeszédpanelt, ahol az összes tulajdonságot egyidejűleg felveheti vagy szerkesztheti, illetve megtekintheti a dokumentumra vonatkozó adatokat és statisztikákat, kattintson a Tulajdonságok lehetőségre a lap tetején, majd kattintson a Speciális tulajdonságok elemre.
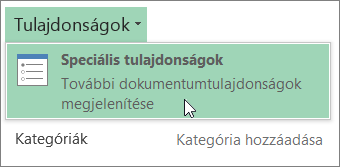
Az Összegzés lapon felveheti vagy szerkesztheti a címet, a tárgyat, a szerzőt, a vezetőt, a vállalatot, a kategóriát, a kulcsszavakat (más néven címkéket) és a megjegyzéseket.
-
-
Kattintson a Fájl fülre.
-
A bemutató tulajdonságainak megjelenítéséhez nyissa meg az Információ lapot.
-
Tulajdonságok hozzáadásához vagy módosításához vigye az egérmutatót a frissíteni kívánt tulajdonság fölé, és írja be a kívánt információt.
-
A bemutatóhoz való visszatéréshez kattintson ismét a Fájl fülre. Az alkalmazás automatikusan menti a módosításokat.
Választható lépések:
-
További tulajdonságok megtekintéséhez kattintson a Minden tulajdonság megjelenítése hivatkozásra a lap alján.
-
Ha meg szeretne nyitni egy párbeszédpanelt, ahol az összes tulajdonságot egyidejűleg felveheti vagy szerkesztheti, illetve megtekintheti a dokumentumra vonatkozó adatokat és statisztikákat, kattintson a Tulajdonságok lehetőségre a lap tetején, majd kattintson a Speciális tulajdonságok elemre.
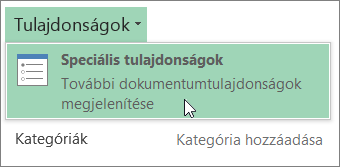
Az Összegzés lapon felveheti vagy szerkesztheti a címet, a tárgyat, a szerzőt, a vezetőt, a vállalatot, a kategóriát, a kulcsszavakat (más néven címkéket) és a megjegyzéseket.
-
-
Kattintson a Fájl fülre.
-
A projekt tulajdonságainak megjelenítéséhez nyissa meg az Információ lapot.
-
Tulajdonságok hozzáadásához vagy módosításához vigye az egérmutatót a frissíteni kívánt tulajdonság fölé, és írja be a kívánt információt.
-
A projekthez való visszatéréshez kattintson ismét a Fájl fülre. Az alkalmazás automatikusan menti a módosításokat.
Választható lépések:
További tulajdonságok vagy statisztika megtekintéséhez kattintson a Projekt adatai lehetőségre a lap tetején, majd kattintson a Speciális tulajdonságok vagy a Projektstatisztika elemre.
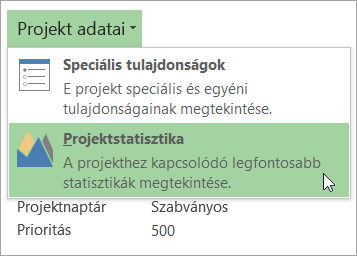
A Tulajdonságok párbeszédpanel Összegzés lapján felveheti vagy szerkesztheti a címet, a tárgyat, a szerzőt, a vezetőt, a vállalatot, a kategóriát, a kulcsszavakat (más néven címkéket) és a megjegyzéseket.
-
Kattintson a Fájl fülre.
-
A tulajdonságok megjelenítéséhez nyissa meg az Információ lapot.
-
A kiadványhoz való visszatéréshez kattintson ismét a Fájl fülre. Az alkalmazás automatikusan menti a módosításokat.
Választható lépések:
Ha meg szeretne nyitni egy párbeszédpanelt, ahol az összes tulajdonságot egyidejűleg felveheti vagy szerkesztheti, illetve megtekintheti a dokumentumra vonatkozó adatokat és statisztikákat, kattintson a Kiadvány tulajdonságai lehetőségre a lap tetején, majd kattintson a Speciális tulajdonságok elemre.
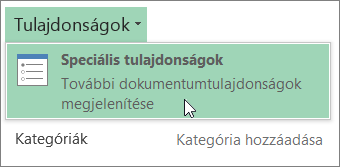
Az Összegzés lapon felveheti vagy szerkesztheti a címet, a tárgyat, a szerzőt, a vezetőt, a vállalatot, a kategóriát, a kulcsszavakat (más néven címkéket) és a megjegyzéseket.
-
Kattintson a Fájl fülre.
-
A tulajdonságok megjelenítéséhez nyissa meg az Információ lapot.
-
Tulajdonságok hozzáadásához vagy módosításához vigye az egérmutatót a frissíteni kívánt tulajdonság fölé, és írja be a kívánt információt.
-
A kiadványhoz való visszatéréshez kattintson ismét a Fájl fülre. Az alkalmazás automatikusan menti a módosításokat.
Választható lépések:
-
Ha meg szeretne nyitni egy párbeszédpanelt, ahol az összes tulajdonságot egyidejűleg felveheti vagy szerkesztheti, illetve megtekintheti a dokumentumra vonatkozó adatokat, kattintson a Tulajdonságok lehetőségre a lap tetején, majd kattintson a Speciális tulajdonságok elemre.
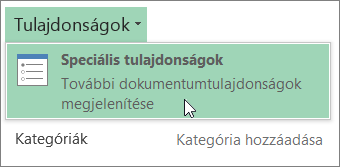
Az Összegzés lapon felveheti vagy szerkesztheti a tulajdonságokat, többek között a címet, a tárgyat, a szerzőt, a vezetőt, a vállalatot, a kategóriát, a kulcsszavakat (más néven címkéket) és a megjegyzéseket.
-
Kapcsolódó dokumentumokra mutató hivatkozás hozzáadásához az Információ lapon kattintson a Kapcsolódó dokumentumok lehetőségre, majd a Hivatkozás hozzáadása kapcsolódó dokumentumhoz elemre.
-
-
Kattintson a Fájl fülre.
-
A dokumentum tulajdonságainak megjelenítéséhez nyissa meg az Információ lapot.
-
Tulajdonságok hozzáadásához vagy módosításához vigye az egérmutatót a frissíteni kívánt tulajdonság fölé, és írja be a kívánt információt. Egyes metaadatok, például a Szerző esetén a jobb gombbal a tulajdonságra kell kattintania, majd az Eltávolítás vagy a Szerkesztés parancsot kell választania.
-
A dokumentumhoz való visszatéréshez kattintson ismét a Fájl fülre. Az alkalmazás automatikusan menti a módosításokat.
Választható lépések:
-
További tulajdonságok megtekintéséhez kattintson a Minden tulajdonság megjelenítése hivatkozásra a lap alján.
-
Ha meg szeretne nyitni egy párbeszédpanelt, ahol az összes tulajdonságot egyidejűleg felveheti vagy szerkesztheti, illetve megtekintheti a dokumentumra vonatkozó adatokat és statisztikákat, kattintson a Tulajdonságok lehetőségre a lap tetején, majd kattintson a Speciális tulajdonságok elemre.
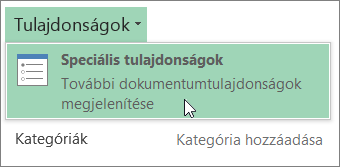
Az Összegzés lapon felveheti vagy szerkesztheti a címet, a tárgyat, a szerzőt, a vezetőt, a vállalatot, a kategóriát, a kulcsszavakat (más néven címkéket) és a megjegyzéseket.
-
Az aktuális fájl tulajdonságainak megtekintése vagy létrehozása
Az egyéni tulajdonságok olyan tulajdonságok, amelyeket egy Microsoft 365 dokumentumhoz definiál. Az egyéni tulajdonságokhoz szöveget, időpontot, számértéket vagy igen és nem értékeket rendelhet. Választhat a javasolt nevek listájából, de megadhat saját tulajdonságneveket is.
-
Kattintson a Fájl fülre.
-
Kattintson az Információ kategóriára.
-
Kattintson a Tulajdonságok lehetőségre a lap tetején, majd válassza a Speciális tulajdonságok elemet.
Megjegyzések:
-
A Access az Adatbázis tulajdonságainak megtekintése és szerkesztése lehetőséget választja
-
A Project a Projekt adatai lehetőséget választja
-
A Publisher a Kiadvány tulajdonságai lehetőséget választja
-
Jelenleg nem tekinthet meg és nem hozhat létre egyéni tulajdonságokatVisio fájlokhoz
-
-
Kattintson az Egyéni fülre.
-
A Név mezőbe írja be az egyéni tulajdonság nevét, vagy jelöljön ki egy nevet a listából.
-
A Típus listában jelölje ki a hozzáadni kívánt tulajdonság adattípusát.
-
Írja be a tulajdonság értékét az Érték mezőbe. A beírt értéknek meg kell felelnie a Típus listában megadott adattípussal. Ha például a Típus listában a Szám elemet választja, akkor az Érték mezőbe egy számot kell beírni. A kijelölt adattípustól eltérő értékeket a program szövegként tárolja.
-
-
Kattintson az OK gombra.










