A Office vágólap tárolja a bárhonnan másolt vagy kivágott szöveget és ábrákat, és lehetővé teszi a tárolt elemek beillesztését bármely más Office fájlba. Így működik a Word 2013 vagy 2016.
Elemek kivágása és beillesztése a vágólapról
-
Ha még nem látható, kattintson a Kezdőlap ikonra, majd a Vágólap csoport jobb alsó sarkában lévő ikonra.
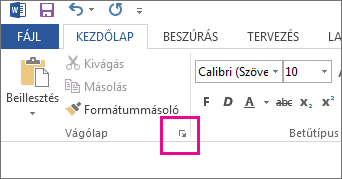
-
Jelölje ki a másolni kívánt szöveget vagy ábrát, és nyomja le a Ctrl+C billentyűkombinációt.
Minden kijelölés megjelenik a vágólapon, felül a legújabb kijelöléssel.
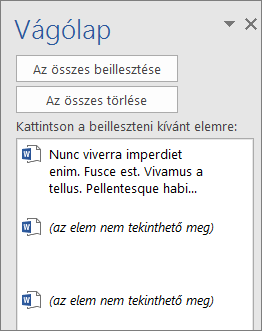
-
Ha szeretné, ismételje meg a 2. lépést, amíg az összes használni kívánt elemet ki nem másta.
Tipp: A vágólap megnyitása után a vágólap bárhol tárolja a másolt vagy kivágott tartalmakat. Ugyanez történik, ha a vágólapon úgy adja meg a tartalmak tárolására vonatkozót, hogy a program ne tárolja a tartalmakat, Office program fut. Erről bővebben az alábbi Beállítások megadása a vágólaphoz.
-
Kattintson a dokumentumban arra a pontra, ahová be szeretné illeszteni az elemet.
-
Tegye a következők valamelyikét a vágólapon:
-
Kattintson a beilleszteni kívánt elem melletti lefelé mutató nyílra, majd a Beillesztés parancsra.
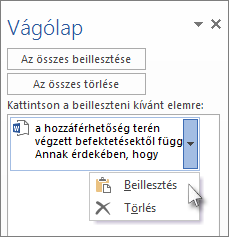
-
Ha a vágólap összes elemét be kell illesztenie a dokumentum kijelölt területére, kattintson Az összes beillesztése gombra.
-
A vágólap további dolgai
Elemek törlése a vágólapról
Az alábbi lehetőségek közül választhat:
-
Kattintson az elem jobb oldalán lévő nyílra, majd a Törlés parancsra.
-
Kattintson a jobb gombbal a törölni kívánt elemre, és válassza a Törlés parancsot.
-
Az összes törlése gombra kattintva mindent töröljön a vágólapról.
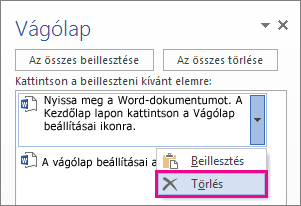
A vágólap bezárása
Kattintson a Vágólap ablaktábla jobb felső sarkában látható X ikonra.
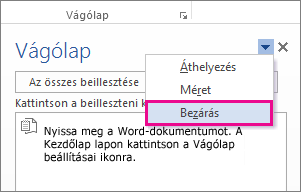
A vágólap beállításainak megadása
A beállítások számos vágólapfunkciót vezérelnek, például a vágólap megjelenésekor.
Nyissa meg a vágólapot, és kattintson a Beállítások gombra az ablaktábla alján.
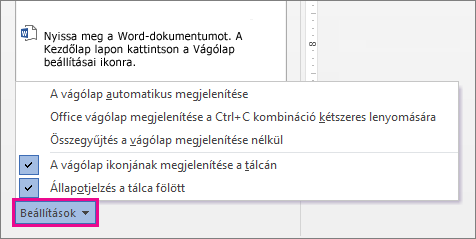
Az egyes lehetőségek a következőt teszik:
|
Beállítás |
Leírás: |
|---|---|
|
A vágólap automatikus megjelenítése |
Megjeleníti Office vágólapját, ha több elemet másol. |
|
Office vágólap megjelenítése a CTRL+C kombináció kétszeres lenyomására |
Megjeleníti a Office, amikor kétszer lenyomja a Ctrl+C billentyűkombinációt. |
|
Összegyűjtés a vágólap megjelenítése nélkül |
Automatikusan az Office vágólapra másolja az elemeket a Vágólap munkaablak megjelenítése nélkül. Ha ezt a beállítást választja, a vágólap tárolja a vágólapra másolt vagy levágott tartalmakat. |
|
A vágólap ikonjának megjelenítése a tálcán |
A Vágólap ikon megjelenítése a tálca értesítési területén Windows aktív vágólap esetén. Ez a beállítás alapértelmezés szerint be van kapcsolva. |
|
Állapotjelzés a tálca fölött |
A Word ablakának jobb alsó sarkában összegyűjtött elemek számát jeleníti meg. Ez a beállítás alapértelmezés szerint be van kapcsolva. |










