Ha úgy találja, hogy ki kell bővítenie vagy csökkentenie kell az Excel sorszélességű és oszlopmagasságú oszlopait, többféleképpen is módosíthatja őket. Ha Lapelrendezés nézetben dolgozik (Nézet > Munkafüzetnézetek > Lapelrendezés), megadhat egy oszlopszélességű vagy sormagasságot hüvelykben, centiméterben és milliméterben. A mértékegység alapértelmezés szerint hüvelykben van. Lépjen a Fájl > Beállítások > Speciális > Megjelenítés lapra, > válasszon egy lehetőséget a Vonalzóegységek listájából. Ha Normál nézetre vált, akkor az oszlopszélességek és a sormagasságok pontokban jelennek meg.
Az egyes sorok és oszlopok csak egy beállítással rendelkezhetnek. Egy oszlop például 25 pontos szélességű lehet, de egy sorhoz nem lehet 25, a másikhoz pedig 10 pont.
Az alábbi táblázat egy pontskálán alapuló minimális, maximális és alapértelmezett méreteket mutatja.
|
Típus |
Min |
Max |
Alapértelmezett állás |
|---|---|---|---|
|
Oszlop |
0 (rejtett) |
255 |
8.43 |
|
Sor |
0 (rejtett) |
409 |
15.00 |
-
Jelölje ki a módosítani kívánt oszlopokat.
-
Lépjen a Kezdőlap > Cellák > Formátum lapra.
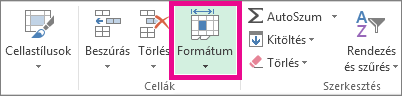
-
A Cellaméret területen válassza az Oszlopszélesség lehetőséget.
-
Írja be a kívánt értéket az Oszlopszélesség mezőbe.
-
Válassza az OK gombot.
Tipp: Egyetlen oszlop szélességének gyors beállításához kattintson a jobb gombbal a kijelölt oszlopra, válassza az Oszlopszélesség lehetőséget, írja be a kívánt értéket, majd válassza az OK gombot.
-
Jelölje ki a módosítani kívánt oszlopokat.
-
Lépjen a Kezdőlap > Cellák > Formátum lapra.
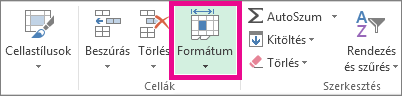
-
A Cellaméret csoportban válassza az Oszlopszélesség automatikus méretezése lehetőséget.
Megjegyzés: A munkalap összes oszlopának automatikus méretezéséhez válassza az Összes kijelölése lehetőséget, majd kattintson duplán a két oszlopfejléc közötti határra.
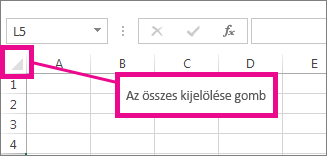
-
Jelöljön ki egy cellát abban az oszlopban, amelynek szélességét alkalmazni szeretné.
-
Nyomja le a Ctrl+C billentyűkombinációt, vagy lépjen a Kezdőlap > Vágólap > Másolás parancsra.
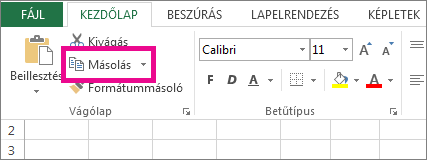
-
Kattintson a jobb gombbal a céloszlop egyik cellájára, mutasson az Irányított beillesztés pontra, majd válassza a Forrásoszlopok szélességének megőrzése

Az alapértelmezett oszlopszélesség-érték azt jelzi, hogy egy cellában átlagosan hány normál betűtípussal formázott karakter jeleníthető meg. A munkalap vagy munkafüzet beállításai között eltérő értékű oszlopszélességet is meghatározhat.
-
Hajtsa végre a megfelelő műveletet:
-
Ha módosítani szeretné egy munkalap alapértelmezett oszlopszélességét, válassza a lapfülét.
-
A teljes munkafüzet alapértelmezett oszlopszélességének módosításához kattintson a jobb gombbal egy lapfülre, majd válassza a Minden lap kijelölése parancsot a helyi menü.

-
-
Lépjen a Kezdőlap > Cellák > Formátum lapra.
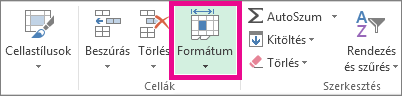
-
A Cellaméret csoportban válassza az Alapértelmezett szélesség lehetőséget.
-
A Standard oszlopszélesség mezőbe írjon be egy új mértéket, majd tekintse meg az OK gombot.
Tippek: Ha szeretné, hogy a meghatározott alapértelmezett oszlopszélesség minden új munkafüzeten és munkalapon érvényesüljön, akkor hozzon létre egy munkafüzetsablont vagy munkalapsablont, majd a sablonokból hozza létre az új munkafüzeteket vagy munkalapokat. További információért tekintse meg az alábbi cikkeket:
Hajtsa végre a megfelelő műveletet:
-
Ha egy oszlop szélességét szeretné módosítani, akkor húzza az oszlopazonosító jobb oldali szegélyét, amíg az oszlop szélessége el nem éri a kívánt méretet.
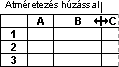
-
Ha több oszlop szélességét szeretné módosítani, akkor jelölje ki a módosítani kívánt oszlopokat, majd húzza jobbra valamelyik oszlopazonosító jobboldali szegélyét.
-
Ha az oszlopok szélességét a tartalomhoz szeretné igazítani, akkor jelölje ki a módosítandó oszlopokat, majd kattintson duplán a kijelölt oszlopok valamelyikében az oszlopazonosító jobb szélére.
-
A munkalap összes oszlopának szélességének módosításához válassza az Összes kijelölése lehetőséget, majd húzza bármelyik oszlopfejléc határát.
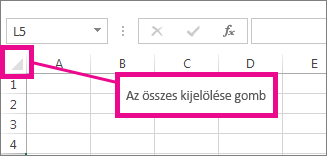
-
Jelölje ki a módosítani kívánt sorokat.
-
Lépjen a Kezdőlap > Cellák > Formátum lapra.
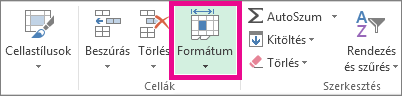
-
A Cellaméret csoportban válassza a Sormagasság lehetőséget.
-
A Sormagasság mezőbe írja be a kívánt értéket, majd kattintson az OK gombra.
-
Jelölje ki a módosítani kívánt sorokat.
-
Lépjen a Kezdőlap > Cellák > Formátum lapra.
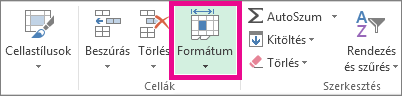
-
A Cellaméret területen válassza a Sormagasság automatikus méretezése lehetőséget.
Tipp: A munkalap összes sorának automatikus méretezéséhez válassza az Összes kijelölése lehetőséget, majd kattintson duplán az egyik sorfejléc alatti szegélyre.
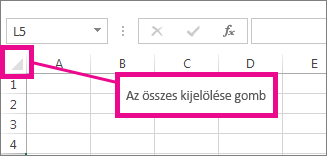
Hajtsa végre a megfelelő műveletet:
-
Ha egy sor magasságát módosítani, akkor húzza a sorazonosító alsó szegélyét, amíg a sor magassága el nem éri a kívánt méretet.
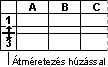
-
Ha több sor magasságát szeretné módosítani, akkor jelölje ki a módosítani kívánt sorokat, majd húzza lefelé valamelyik két sorazonosító között a szegélyt.
-
Ha módosítani szeretné a munkalap összes sorának sormagasságát, válassza az Összes kijelölése lehetőséget, majd húzza a szegélyt bármelyik sorfejléc alá.
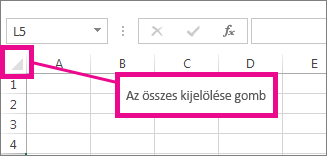
-
Ha a tartalomhoz szeretné igazítani a sormagasságot, akkor kattintson duplán a sorazonosító alatti szegélyre.
Lásd még
Oszlopszélesség vagy sormagasság módosítása (PC)
Oszlopszélesség vagy sormagasság módosítása (Mac)










