Az Outlookkal való munka beállításainak megtekintéséhez kattintson a Fájl > Beállítások elemre. A beállításokat a Posta, a Naptár, a Csoportok, a Kapcsolatok stb. szerint kategorizálja.
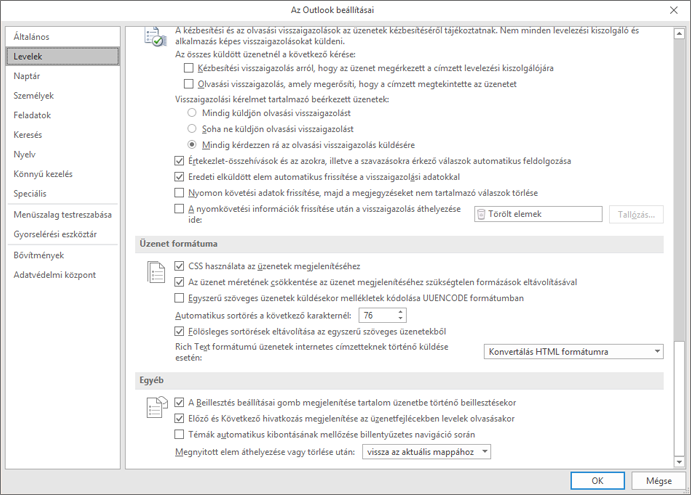
Outlook munkaablakok
Outlook-panelek testreszabása
-
Kattintson a Navigáció gombra az Outlook ablakának alján található navigációs sávon látható elemek számának kiválasztásához. A navigációs ablakban lévő elemek megjelenítési sorrendjét úgy módosíthatja, hogy kijelöl egy elemet a Megjelenítés ebben a sorrendben területen, majd a Feljebb vagy a Lejjebb gombra kattint.
-
Kattintson az Olvasóablak elemre annak megadásához, hogy egy új e-mail-elem mikor legyen olvasottként megjelölve. További információ: Üzenet megjelölése olvasottként vagy olvasatlanként.
Az Outlook indítása és bezárása
Az Outlook indítása ebben a mappában Kattintson a Tallózás gombra az Outlook indításakor megnyitni kívánt mappa kiválasztásához.
Törölt elemek mappáinak kiürítése az Outlookból való kilépéskor Ezzel a beállítással automatikusan kiürítheti a Törölt elemek mappát az Outlookból való kilépéskor.
Figyelmeztetés: A Törölt elemek mappa kiürítésekor a mappában lévő összes elem véglegesen törlődik.
Archiválás szolgáltatás
A postaláda méretének csökkentése régi elemek törlésével vagy archív adatfájlba való áthelyezésével Kattintson az Archiválási beállítások elemre az archiválási beállítások testreszabásához. További információ: Régebbi elemek automatikus archiválása.
Emlékeztetők
Emlékeztetők megjelenítése Ezt a jelölőnégyzetet bejelölve vagy törölve engedélyezheti vagy letilthatja az értekezlet- vagy találkozóemlékeztetőket az Outlookban.
Emlékeztető hang lejátszása Jelölje be vagy törölje a jelölést az emlékeztető hangok engedélyezéséhez vagy letiltásához. A Tallózás gombra kattintva lecserélheti az alapértelmezett emlékeztető hangot (reminder.wav) egy egyéni hangfájlra a számítógépen.
Exportálás
Outlook-adatok exportálása fájlba más programokban való használatra Az Exportálás gombra kattintva nyissa meg az Importálás és exportálás varázslót az üzenetek, a naptár, a feladatok vagy a névjegyek másik számítógépen futó Outlookba való átviteléhez, illetve outlook-adatfájl (.pst) biztonsági mentéséhez. Az Outlook-elemek exportálásáról további információt az Üzenetek, naptár, feladatok és névjegyek exportálása és biztonsági mentése című témakörben talál.
RSS-hírcsatornák
A frissített RSS-hírcsatornák újként jelennek meg Ha bejelöli ezt a jelölőnégyzetet, az RSS-hírcsatornák elemeit mindig újként jelöli meg, amikor frissülnek.
RSS-hírcsatornák szinkronizálása a windowsos közös hírcsatornalistával (CFL) Ha bejelöli ezt a jelölőnégyzetet, az Internet Explorerben és az Outlookban is megtekintheti és karbantarthatja ugyanazt az RSS-hírcsatorna-előfizetési listát. További információ: Azonos RSS-hírcsatornák megtekintése az Internet Explorerben és az Outlookban.
Küldés és fogadás
Bejövő és kimenő elemek küldési és fogadási beállításainak megadása Kattintson a Küldés/fogadás elemre a küldési/fogadási csoportok létrehozásához, szerkesztéséhez vagy eltávolításához. További információ: Miért érdemes küldési/fogadási csoportokat használni?
Azonnali küldés csatlakozáskor Ezzel a beállítással biztosíthatja, hogy az Outlook offline munka közben írt üzeneteket küldjön, amint újra online állapotban van.
Fejlesztők
Speciális egyéni űrlapbeállítások konfigurálása Kattintson az Egyéni űrlapok elemre az egyéni űrlapok speciális beállításainak beállításához. További információ: Az Outlook Forms testreszabása.
Bővítmények felhasználói felületi hibáinak megjelenítése: Alapértelmezés szerint, ha egy bővítmény megpróbálja módosítani az Outlook felhasználói felületét, és nem sikerül, az Outlook nem jelenít meg hibaüzenetet. Ha bejelöli ezt a beállítást, az Outlook megjelenítheti a felhasználói felülettel kapcsolatos bővítményhibák üzeneteit.
Megjelenítés
Hardveres grafikai gyorsítás letiltása Ezzel a beállítással letiltja a számítógép videokártyájának használatát a háromdimenziós alakzatok, alakzateffektusok és szövegeffektusok megjelenítéséhez.
Egyéb
A Gyorskattintás kategória beállítása Kattintson a Gyorskattintás gombra egy alapértelmezett kategória hozzárendeléséhez a Kategóriák oszlopra kattintva.
Megerősítés kérése az elemek végleges törlése előtt Ha bejelöli ezt a jelölőnégyzetet, az Outlook megkéri, hogy erősítse meg, mielőtt véglegesen töröl egy elemet.
Az elküldött e-mailek elemzésének engedélyezése a gyakran használt e-mailek és témák azonosításához, és az adatok feltöltése az alapértelmezett SharePoint Server-kiszolgálóra A beállítás bejelölésével vagy törlésével szabályozhatja, hogy az Outlookban végzett tevékenységeit elemzi-e a program a munkatársak és a kulcsszavak alapján (ez a funkció segít a szervezeten belüli személyekkel és információkkal való gyorsabb kapcsolattartásban).
Hibaelhárítási naplózás engedélyezése (az Outlook újraindítását igényli) Válassza ezt a lehetőséget, ha bizonyos Outlook-funkciók naplózását szeretné bekapcsolni, hogy olyan naplókat hozzon létre, amelyek hasznosak lehetnek a problémákat elhárító támogatási munkatársak számára. További információ: Mi a naplózás engedélyezése (hibaelhárítás) lehetőség?
Csoportütemezések áttelepítése a Microsoft Outlook egy korábbi verziójából Kattintson a Mappa kiválasztása gombra egy mappa kiválasztásához, amikor az Outlook egy másik verziójából telepít át csoportütemezéseket.
Animációk használata beszélgetések és csoportok kibontásakor Alapértelmezés szerint az Outlook egy rövid animációt jelenít meg az üzenetbeszélgetések vagy -csoportok kibontása közben. Az animációs effektus kikapcsolásához törölje a jelölést a jelölőnégyzetből.










