|
A böngészőben az irányított támogatás digitális megoldásokat kínálhat az Office-problémákra |
Fontos: A lépések eltérhetnek az új és a klasszikus Windows Outlook esetén. Ha meg szeretné állapítani, hogy az Outlook melyik verzióját használja, keresse meg a Fájl elemet a menüszalagon. Ha nincs Fájl lehetőség, kövesse az Új Outlook lap lépéseit. Ha a Fájl lehetőség megjelenik a menüben, válassza a Klasszikus Outlook fület.
Az új Outlook-keresés nem ad vissza találatot
Megjegyzés: Ha Keresés beállításokat szeretne frissíteni az új Windows Outlookban, lépjen a Beállítások > Általános > Keresés, majd onnan frissítse a Keresés hatókört.
Ha nem kap találatot az Új Outlook-kereséssel, kövesse az alábbi lépéseket:
Szűrők használata a keresés szűkítéséhez és a régebbi e-mailek megjelenítéséhez
-
A régebbi találatok keresésekor szűrőkkel szűkítheti a keresési feltételeket. Ha az új Outlook túl sok eredményt talál, előfordulhat, hogy a régebbi elemek nem jelennek meg.
-
Az alapértelmezett hatókört a Beállítások lapon módosíthatja az Aktuális mappa értékre.
-
A rendszer megkeresi az online archívumokat, és automatikusan belefoglalja az eredményeket.
-
A többfiókos keresés jelenleg nem támogatott. Ha több beérkezett üzenetek között szeretne keresni, ki kell jelölnie az egyes fiókokat, és a Minden mappában kell keresnie.
Az új Windows Outlook eltávolítása és újratelepítése
Az új Outlook eltávolítása:
-
A Start menüben válassza az új Windows Outlook lehetőséget.
-
A nyílra kattintva bontsa ki a Start menü listáját.
-
Az eltávolítási folyamat megkezdéséhez válassza az Eltávolítás lehetőséget.
Az új Outlook újratelepítése:
-
Nyissa meg a klasszikus Windows Outlookot.
-
A felső sarokban megjelenik Az új Outlook kipróbálása

-
Ezzel a kapcsolóval letöltheti az új alkalmazást, és átválthat az új Windows Outlookra.
Az Outlook-keresés hiányos találatokat ad vissza, vagy a keresés nem találja a régebbi e-maileket
Törölt elemek mappa belefoglalása
Ha a hiányzó keresési eredmények a Törölt elemek mappában találhatók, hozzáadhatja ezt a mappát a keresési eredményekhez:
-
Indítsa el az új Windows Outlookot.
-
Válassza a Beállítások, az Általános, majd a Keresés lehetőséget.
-
Az eredmények Keresés területen győződjön meg arról, hogy a Törölt elemek belefoglalása jelölőnégyzet be van jelölve.
Megjegyzés: Ha ezek a lépések nem segítenek, próbálkozzon a következő cikk speciális lépéseivel: Nincs találat POP-, IMAP- vagy Exchange-fiókra
Válassza ki az Outlook keresési problémáját legjobban leíró forgatókönyvet:
Az Outlook-keresés nem ad vissza találatot
Ha nem kap találatot az Outlookban, kövesse az alábbi lépéseket a megadott sorrendben:
-
A Windows 10: Válassza a Start gombot, válassza a Beállítások > A & biztonság frissítése, majd a Hibaelhárítás lehetőséget. Keresse meg és kattintson a Keresés és az Indexelés elemre, majd kattintson a Hibaelhárító futtatása elemre.
-
A Windows 8.1-ben: A Kezdőképernyőn keresse meg a Beállítások elemet. A Beállítások területen keressen rá a hibaelhárításra, és válassza a hibaelhárítás lehetőséget a keresési eredmények között. Keresse meg és futtassa a Keresés és indexelési hibaelhárítót.
-
Windows 7 rendszerben: A kezdőképernyőn válassza a Vezérlőpult, majd a Hibaelhárítás lehetőséget. Keresse meg és futtassa a Keresés és indexelési hibaelhárítót.
-
Indítsa el az Outlookot, és kattintson a Keresés mezőbe.
-
A Keresés menüben válassza a Keresési eszközök > Indexelés állapota parancsot.
-
Amikor megjelenik az Indexelési állapot párbeszédpanel, a következőnek kell megjelennie:
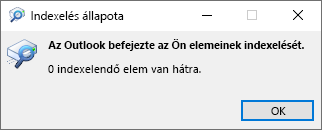
Ha az Outlook nem fejezte be az indexelést, jegyezze fel az indexelésből hátralévő elemeket, várjon öt percet, majd ellenőrizze újból. Ha nem csökken az elemek száma, folytassa a következő lépéssel.
-
Indítsa el az Outlookot, és kattintson a Keresés mezőbe.
-
A Keresés menüben válassza a Keresési eszközök > Keresésbe bevont helyek parancsot.
-
Győződjön meg arról, hogy a felsorolt összes adatfájl/adattár be van jelölve.
-
Kattintson a Windows Start menüjére, majd a Keresés mezőbe.
-
Írja be a services.msc parancsot , és nyomja le az Enter billentyűt.
-
A Név oszlopban keresse meg és kattintson duplán a Windows Keresés elemre.
-
Ha még nem tette meg, állítsa az Indítási típustAutomatikus (Késleltetett indítás) értékre.
-
Ha a Szolgáltatás állapotanem fut, kattintson az alatta lévő Start gombra a szolgáltatás elindításához.
-
Lépjen ki az Outlookból.
-
A Windows Vezérlőpultján nyissa meg az Indexelési beállítások párbeszédpanelt.
-
Az Indexelési beállítások párbeszédpanelen ellenőrizze, hogy a Microsoft Outlook szerepel-e a Felvett helyek oszlopban.
-
Ha a Microsoft Outlook nem szerepel a listában, válassza a Módosítás gombot, és kattintással jelölje be a Microsoft Outlook elem mellett lévő jelölőnégyzetet.
-
Válassza az OK, majd a Bezárás gombot.
A következő lépésekkel folytatva ellenőrizze, hogy az indexelési beállítások megfelelően vannak-e konfigurálva:
-
Lépjen ki az Outlookból.
-
A Windows Vezérlőpultján nyissa meg az Indexelési beállítások párbeszédpanelt.
-
Az Indexelési beállítások párbeszédpanelen válassza a Speciális gombot.
-
Válassza a Fájltípusok fület.
-
Görgessen le, és keresse meg az msg kiterjesztést a Kiterjesztés oszlopban, majd jelölje ki.
-
Ellenőrizze, hogy a Tulajdonságok és fájltartalom indexelése választógomb be van-e jelölve.
-
Válassza az OK, majd a Bezárás gombot.
Megjegyzés: Ellenőrizze, hogy a Szűrő leírása oszlopban szerepel-e az Office Outlook MSG IFilter. Ha nem, vagy a Windows Search szolgáltatás nem működik megfelelően, vagy a Microsoft Outlook nem tudta megfelelően telepíteni a szűrőket. Mindkét esetben a Microsoft ügyfélszolgálatától kérhet segítséget a probléma elhárításához.
-
Lépjen ki az Outlookból.
-
A Windows Vezérlőpultján nyissa meg az Indexelési beállítások párbeszédpanelt.
-
Az Indexelési beállítások párbeszédpanelen válassza a Speciális gombot.
-
A Speciális beállítások párbeszédpanelen válassza az Újraépítés gombot.
-
Válassza az OK, majd a Bezárás gombot.
Ha az indexelés nem fejeződik be, a Microsoft ügyfélszolgálatától kérhet segítséget a Windows asztali keresőjével kapcsolatban.
Az alábbi lépéseket követve hozzon létre egy profilt, és tesztelje a keresést:
-
Az Outlookban válassza a Fájl > Fiókbeállítások > Profilok kezelése lehetőséget. Vagy másik lehetőségként kiléphet az Outlookból, és a Windows Vezérlőpultján megnyithatja a Posta alkalmazást.
-
A Levelezési beállítások – Outlook párbeszédpanelen válassza a Profilok megjelenítése gombot, majd az Általános lapon válassza a Hozzáadás gombot.
-
A Profilnév mezőbe írja be az új profil nevét, és válassza az OK gombot.
-
Ha a rendszer kéri, adja meg a fiókadatokat, például az e-mail-címet és a jelszót, majd válassza a Tovább gombot.
-
Válassza a Befejezés gombot. Ezután az új profil neve szerepelni fog a Posta párbeszédpanel Általános lapján.
-
A Microsoft Outlook indításakor használt profil csoportban jelölje be a Rákérdezés a használni kívánt profilra választógombot, majd válassza az OK gombot.
-
Indítsa újra az Outlookot.
-
A Profilválasztás párbeszédpanel legördülő listájában válassza ki az Ön által létrehozott új profil nevét, majd válassza az OK gombot.
-
Kattintson a Keresés mezőre, és próbálja ki a keresést.
Ha a keresés működik, lehet, hogy a probléma a korábbi profiljával kapcsolatos. Előfordulhat, hogy szeretné ezt az új profilt alapértelmezett profilként használni, és a korábbi profiljából átvinni az adatokat az újba.
A régebbi találatok keresésekor szűrőkkel szűkítheti a keresési feltételeket. Ha az Outlook túl sok találatot talál, előfordulhat, hogy a régebbi elemek nem jelennek meg. A szűrők használatáról további információt a Keresési feltételek szűkítése az Outlookban című témakörben talál.
A javítóeszközt az operációs rendszertől függően eltérő lépésekkel érheti el. Válasszon az alábbi legördülő listából.
- Válassza ki az operációs rendszert
- Windows 10
- Windows 8 vagy 8.1
- Windows 7 vagy Windows Vista
-
Kattintson a jobb gombbal a Start gombra

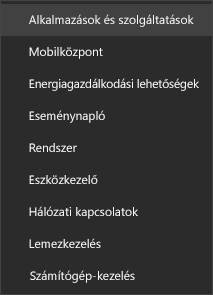
-
Kattintson a kijavítani kívánt Microsoft Office-termékre, és válassza a Módosítás parancsot. Ha nem lát semmilyen lehetőséget, válassza a jobb oldalon található három pontot.
Megjegyzés: Ez az egész Office-csomagot ki fogja javítani, még akkor is, ha csak egy alkalmazást, például a Wordöt vagy az Excelt szeretné kijavítani. Ha Önnél egy különálló app van telepítve, az alkalmazást a nevére keresve találhatja meg.
-
Attól függően, hogy az Office Kattintásra vagy MSI-alapú verzióját használja, a következő lehetőségek közül választva léphet tovább a javítással. Kövesse a telepítés típusának megfelelő lépéseket.
Office Kattintásra
A Hogyan szeretné helyreállítani az Office-programokat? ablakban válassza az Online javítás > Javítás lehetőséget – így gondoskodhat arról, hogy minden ki legyen javítva. (A rövidebb időt igénybe vevő Gyors helyreállítás lehetőség is elérhető, de ez csak megkeresi a sérült fájlokat, majd lecseréli őket.)
MSI-alapú telepítés
Válassza A példány módosítása területen a Javítás lehetőséget, majd kattintson a Folytatás gombra.
-
Végezze el a javítást a képernyőn megjelenő útmutatásnak megfelelően.
-
Kattintson a jobb gombbal a Start gombra

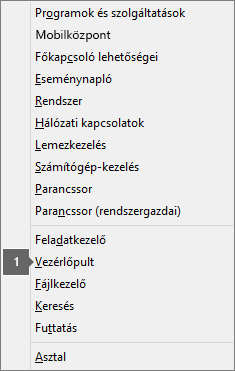
-
A Kategória nézetben válassza a Programok csoport Program eltávolítása hivatkozását.
-
Kattintson a jobb gombbal a kijavítani kívánt Microsoft Office-termékre, majd a legördülő menüben válassza a Módosítás parancsot.
Megjegyzés: Ha csomaggal, például az Microsoft 365 Családi verzió, az Office 2016 Otthoni és diákverzió vagy az Office 2013 Otthoni és diákverzió csomaggal rendelkezik, keresse meg a csomag nevét még akkor is, ha csak egy adott alkalmazást (például a Wordöt vagy az Excelt) szeretne kijavítani. Ha különálló alkalmazással, például a Worddel vagy az Excellel rendelkezik, keresse meg az alkalmazás nevét.
-
Attól függően, hogy az Office Kattintásra vagy MSI-alapú verzióját használja, tegye a következőt az Office-telepítés típusának megfelelően.
Office Kattintásra típusú telepítés:
A Hogyan szeretné helyreállítani az Office-programokat? panelen válassza az Online javítás elemet, hogy biztosan mindent kijavítson, majd válassza a Javítás lehetőséget. (A rövidebb időt igénybe vevő Gyors helyreállítás lehetőség is elérhető, de ez csak megkeresi a sérült fájlokat, majd lecseréli őket.)
MSI-alapú telepítés:
Válassza A példány módosítása területen a Javítás lehetőséget, majd kattintson a Folytatás gombra.
-
Végezze el a javítást a képernyőn megjelenő útmutatásnak megfelelően.
-
Kattintson a Start gomb

-
A Kategória nézetben válassza a Programok csoport Program eltávolítása hivatkozását.
-
Kattintson a kijavítani kívánt Office-termékre, majd a Módosítás gombra.
Megjegyzés: Ha csomaggal, például az Microsoft 365 Családi verzió, az Office 2016 Otthoni és diákverzió vagy az Office 2013 Otthoni és diákverzió csomaggal rendelkezik, keresse meg a csomag nevét még akkor is, ha csak egy adott alkalmazást (például a Wordöt vagy az Excelt) szeretne kijavítani. Ha különálló alkalmazással, például a Worddel vagy az Excellel rendelkezik, keresse meg az alkalmazás nevét.
-
Attól függően, hogy az Office Kattintásra vagy MSI-alapú verzióját használja, tegye a következőt az Office-telepítés típusának megfelelően.
Office Kattintásra típusú telepítés:
A Hogyan szeretné helyreállítani az Office-programokat? panelen válassza az Online javítás elemet, hogy biztosan mindent kijavítson, majd válassza a Javítás lehetőséget. (A rövidebb időt igénybe vevő Gyors helyreállítás lehetőség is elérhető, de ez csak megkeresi a sérült fájlokat, majd lecseréli őket.)
MSI-alapú telepítés:
Válassza A példány módosítása területen a Javítás lehetőséget, majd kattintson a Folytatás gombra.
-
Végezze el a javítást a képernyőn megjelenő útmutatásnak megfelelően.
-
Válassza az alábbi gombot az Office eltávolítási támogatóeszköz letöltéséhez és telepítéséhez.
-
Az alábbi lépéseket követve töltse le az eltávolítási támogatóeszközt a böngészőjének megfelelően.
Tipp: Az eszköz letöltése és telepítése néhány percet igénybe vehet. A telepítés befejezését követően megnyílik az Office-termékek eltávolítására szolgáló ablak.
Microsoft Edge vagy Google Chrome
-
A bal alsó vagy jobb felső sarokban kattintson jobb gombbal a SetupProd_OffScrub.exe > Megnyitás parancsra.
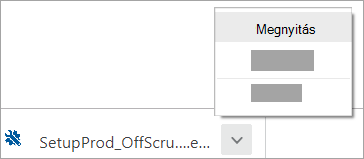
Microsoft Edge (régebbi) vagy Internet Explorer
-
A böngészőablak alján a Futtatás gombot választva indítsa el a SetupProd_OffScrub.exe fájlt.

Firefox
-
Ezután az előugró ablakban válassza a Fájl mentése lehetőséget, majd onnan a böngészőablak jobb felső részén válassza a letöltések nyilat > SetupProd_OffScrub.exe.
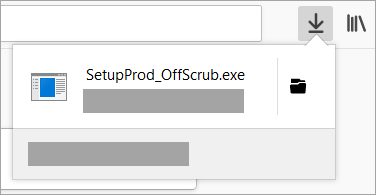
-
-
Jelölje ki az eltávolítani kívánt verziót, majd kattintson a Tovább gombra.
-
Kövesse a hátralévő képernyőket, és amikor a rendszer kéri, indítsa újra a számítógépet.
A számítógép újraindítását követően az eltávolítást végző eszköz automatikusan újra megnyílik az eltávolítási folyamat befejezéséhez. Kövesse a hátralévő utasításokat.
-
Válassza ki a telepíteni vagy újratelepíteni kívánt Office-verzió lépéseit. Zárja be az eltávolítást végző eszközt.
Megjegyzés: Ha ezek a lépések nem segítenek, próbálkozzon a következő cikk speciális lépéseivel: Nincs találat POP-, IMAP- vagy Exchange-fiókra
Az Outlook-keresés hiányos találatokat ad vissza
Ha hiányos találatokat kap az Outlookban, kövesse az alábbi lépéseket a megadott sorrendben:
Ha a hiányzó keresési eredmények a Törölt elemek mappában találhatók, hozzáadhatja ezt a mappát a keresési eredményekhez:
-
Indítsa el az Outlookot.
-
Kattintson a Fájl > Beállítások elemre, majd válassza a Keresés lehetőséget.
-
Jelölje be az Üzenetek belefoglalása az egyes adatfájlok Törölt elemek mappájából a Minden elem keresésekor jelölőnégyzetet, majd kattintson az OK gombra.
-
Indítsa újra az Outlookot.
Növelheti az e-mail-fiók offline beállításainak idejét, hogy az e-mailek vagy az összes e-mail gyorsítótárazása helyileg, indexelés céljából legyen gyorsítótárazva. Ehhez tegye a következőket:
-
Indítsa el az Outlookot.
-
Kattintson a Fájl > Fiókbeállítások > Fiókbeállítások parancsra.
-
A Email lapon válassza ki az e-mail-fiókját, és kattintson a Módosítás gombra.
-
Húzza az E-mail letöltése a múlthoz: csúszkát a kívánt időtartamra, vagy a jobb szélen a Mind értékre.
-
Kattintson a Tovább, majd a Kész gombra. Zárja be az ablakot, és indítsa újra az Outlookot.
Alapértelmezés szerint az Outlook 250 találatot jelenít meg. Ezt növelheti az összes találat megjelenítéséhez, de a keresés lassabb lesz. Ehhez tegye a következőket:
-
Nyissa meg az Outlookot.
-
Kattintson a Fájl > Beállítások elemre, majd válassza a Keresés lehetőséget.
-
Törölje a Keresési sebesség növelése a megjelenített találatok számának korlátozásával jelölőnégyzet jelölését , majd kattintson az OK gombra.
-
Indítsa újra az Outlookot.
Ha a Minden postaláda vagy a Minden Outlook-elem hatókörrel keres az Outlookban, a rendszer korlátozott vagy nem ad vissza találatot az archív postaláda számára. Az automatikusan kibontott archív postaládába áthelyezett elemeket csak a mappában keresheti meg. A mappalistában válassza ki az archív mappát az Aktuális mappa keresési tartományként való kiválasztásához. Ha egy automatikusan kibontott tárterület egyik mappája almappákat tartalmaz, az egyes almappákban külön kell keresnie. További információt a Korlátlan archiválás áttekintése a Microsoft 365-ben című témakörben talál.
Az Outlook keresés nem találja a régebbi e-maileket
Ha nem találja a 6 hónapnál régebbi e-maileket az Outlook keresésével, kövesse az alábbi lépéseket a megadott sorrendben:
Ha a hiányzó keresési eredmények a Törölt elemek mappában találhatók, hozzáadhatja ezt a mappát a keresési eredményekhez:
-
Indítsa el az Outlookot.
-
Kattintson a Fájl > Beállítások elemre, majd válassza a Keresés lehetőséget.
-
Jelölje be az Üzenetek belefoglalása az egyes adatfájlok Törölt elemek mappájából a Minden elem keresésekor jelölőnégyzetet, majd kattintson az OK gombra.
-
Indítsa újra az Outlookot.
Növelheti az e-mail-fiók offline beállításainak idejét, hogy az e-mailek vagy az összes e-mail gyorsítótárazása helyileg, indexelés céljából legyen gyorsítótárazva. Ehhez tegye a következőket:
-
Indítsa el az Outlookot.
-
Kattintson a Fájl > Fiókbeállítások > Fiókbeállítások parancsra.
-
A Email lapon válassza ki az e-mail-fiókját, és kattintson a Módosítás gombra.
-
Húzza az E-mail letöltése a múlthoz: csúszkát a kívánt időtartamra, vagy a jobb szélen a Mind értékre.
-
Kattintson a Tovább, majd a Kész gombra. Zárja be az ablakot, és indítsa újra az Outlookot.
Alapértelmezés szerint az Outlook 250 találatot jelenít meg. Ezt növelheti az összes találat megjelenítéséhez, de a keresés lassabb lesz. Ehhez tegye a következőket:
-
Nyissa meg az Outlookot.
-
Kattintson a Fájl > Beállítások elemre, majd válassza a Keresés lehetőséget.
-
Törölje a Keresési sebesség növelése a megjelenített találatok számának korlátozásával jelölőnégyzet jelölését , majd kattintson az OK gombra.
-
Indítsa újra az Outlookot.
Keresés lap szürkítve jelenik meg (csak Outlook 2016)
Ez akkor fordulhat elő, ha Windows 10 1709-es vagy korábbi verzióra frissít. A hibát kijavítottuk Windows 10 1803-ás és újabb verzióiban. A probléma megoldásához kövesse az alábbi lépéseket:
A javítóeszközt az operációs rendszertől függően eltérő lépésekkel érheti el. Válasszon az alábbi legördülő listából.
- Válassza ki az operációs rendszert
- Windows 10
- Windows 8 vagy 8.1
- Windows 7 vagy Windows Vista
-
Kattintson a jobb gombbal a Start gombra

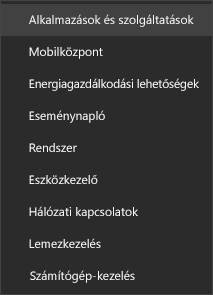
-
Kattintson a kijavítani kívánt Microsoft Office-termékre, és válassza a Módosítás parancsot. Ha nem lát semmilyen lehetőséget, válassza a jobb oldalon található három pontot.
Megjegyzés: Ez az egész Office-csomagot ki fogja javítani, még akkor is, ha csak egy alkalmazást, például a Wordöt vagy az Excelt szeretné kijavítani. Ha Önnél egy különálló app van telepítve, az alkalmazást a nevére keresve találhatja meg.
-
Attól függően, hogy az Office Kattintásra vagy MSI-alapú verzióját használja, a következő lehetőségek közül választva léphet tovább a javítással. Kövesse a telepítés típusának megfelelő lépéseket.
Office Kattintásra
A Hogyan szeretné helyreállítani az Office-programokat? ablakban válassza az Online javítás > Javítás lehetőséget – így gondoskodhat arról, hogy minden ki legyen javítva. (A rövidebb időt igénybe vevő Gyors helyreállítás lehetőség is elérhető, de ez csak megkeresi a sérült fájlokat, majd lecseréli őket.)
MSI-alapú telepítés
Válassza A példány módosítása területen a Javítás lehetőséget, majd kattintson a Folytatás gombra.
-
Végezze el a javítást a képernyőn megjelenő útmutatásnak megfelelően.
-
Kattintson a jobb gombbal a Start gombra

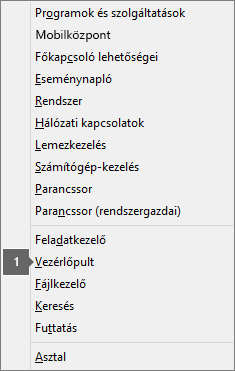
-
A Kategória nézetben válassza a Programok csoport Program eltávolítása hivatkozását.
-
Kattintson a jobb gombbal a kijavítani kívánt Microsoft Office-termékre, majd a legördülő menüben válassza a Módosítás parancsot.
Megjegyzés: Ha csomaggal, például az Microsoft 365 Családi verzió, az Office 2016 Otthoni és diákverzió vagy az Office 2013 Otthoni és diákverzió csomaggal rendelkezik, keresse meg a csomag nevét még akkor is, ha csak egy adott alkalmazást (például a Wordöt vagy az Excelt) szeretne kijavítani. Ha különálló alkalmazással, például a Worddel vagy az Excellel rendelkezik, keresse meg az alkalmazás nevét.
-
Attól függően, hogy az Office Kattintásra vagy MSI-alapú verzióját használja, tegye a következőt az Office-telepítés típusának megfelelően.
Office Kattintásra típusú telepítés:
A Hogyan szeretné helyreállítani az Office-programokat? panelen válassza az Online javítás elemet, hogy biztosan mindent kijavítson, majd válassza a Javítás lehetőséget. (A rövidebb időt igénybe vevő Gyors helyreállítás lehetőség is elérhető, de ez csak megkeresi a sérült fájlokat, majd lecseréli őket.)
MSI-alapú telepítés:
Válassza A példány módosítása területen a Javítás lehetőséget, majd kattintson a Folytatás gombra.
-
Végezze el a javítást a képernyőn megjelenő útmutatásnak megfelelően.
-
Kattintson a Start gomb

-
A Kategória nézetben válassza a Programok csoport Program eltávolítása hivatkozását.
-
Kattintson a kijavítani kívánt Office-termékre, majd a Módosítás gombra.
Megjegyzés: Ha csomaggal, például az Microsoft 365 Családi verzió, az Office 2016 Otthoni és diákverzió vagy az Office 2013 Otthoni és diákverzió csomaggal rendelkezik, keresse meg a csomag nevét még akkor is, ha csak egy adott alkalmazást (például a Wordöt vagy az Excelt) szeretne kijavítani. Ha különálló alkalmazással, például a Worddel vagy az Excellel rendelkezik, keresse meg az alkalmazás nevét.
-
Attól függően, hogy az Office Kattintásra vagy MSI-alapú verzióját használja, tegye a következőt az Office-telepítés típusának megfelelően.
Office Kattintásra típusú telepítés:
A Hogyan szeretné helyreállítani az Office-programokat? panelen válassza az Online javítás elemet, hogy biztosan mindent kijavítson, majd válassza a Javítás lehetőséget. (A rövidebb időt igénybe vevő Gyors helyreállítás lehetőség is elérhető, de ez csak megkeresi a sérült fájlokat, majd lecseréli őket.)
MSI-alapú telepítés:
Válassza A példány módosítása területen a Javítás lehetőséget, majd kattintson a Folytatás gombra.
-
Végezze el a javítást a képernyőn megjelenő útmutatásnak megfelelően.
Tiltsa le a kiszolgálókeresést rövid távú megoldásként. Ehhez kövesse az alábbi lépéseket:
Fontos: Az alábbi lépések a beállításjegyzék módosítását ismertetik. A beállításjegyzék helytelen módosítása azonban komoly problémákhoz vezethet. Kérjük, hogy a lehető legnagyobb körültekintéssel végezze el a következő lépéseket. A nagyobb biztonság érdekében a módosítás előtt készítsen biztonsági másolatot a beállításjegyzékről, így probléma esetén visszaállíthatja azt. A beállításjegyzék biztonsági mentéséről és visszaállításáról A beállításjegyzék biztonsági mentése és visszaállítása Windows rendszerben című cikkben tudhat meg többet.
-
Kattintson a jobb gombbal a Windows Start gombjára, és válassza a Futtatás parancsot. A Megnyitás mezőbe írja be a regedit parancsot, és kattintson az OK gombra. Ezzel megnyitja a beállításszerkesztőt.
-
A beállításszerkesztő párbeszédpanelen keresse meg ezt az alkulcsot a beállításjegyzékben, majd kattintson rá:
-
HKEY_CURRENT_USER\Software\Microsoft\Office\16.0\Outlook\Search
-
-
Kattintson a Szerkesztés > Új > Duplaszó elemre.
-
Írja be a DisableServerAssistedSearch nevet a DWORD névhez, majd nyomja le az Enter billentyűt.
-
Kattintson a jobb gombbal a DisableServerAssistedSearch elemre, majd kattintson a Módosítás parancsra.
-
Az Érték adatmezőbe írja be az 1 értéket a beállításjegyzék-bejegyzés engedélyezéséhez, majd kattintson az OK gombra.
-
Zárja be a beállításszerkesztőt, majd indítsa újra a Windowst.
Megjegyzés: Ezt a szabályzatot és más fontos szempontokat a keresési blogban dokumentáljuk.
Megosztott postaláda kereséséhez kattintson a postaládára, és használja az Aktuális mappa hatókört. Ez egy olyan tervezési korlát, amelyen jelenleg dolgozunk a jövőbeli frissítésekhez. A támogatott hatókörökkel kapcsolatos további részletekért tekintse meg a Understanding Keresés Scopes (A hatókörök ismertetése) blogot.
A probléma kerülő megoldásához hozzáadhatja a megosztott postaládát másodlagos Exchange-fiókként a profilhoz. Először ellenőriznie kell, hogy a megosztott postaláda szerepel-e már fiókként a profilban. Ha igen, el kell távolítania. Ehhez kövesse az alábbi lépéseket:
-
A Fájl menüben válassza a Fiókbeállítások, majd ismét a Fiókbeállítások lehetőséget.
-
Kattintson duplán az Exchange-fiókra.
-
Válassza a További beállítások lehetőséget, majd a Speciális lapot.
-
A További postaládák megnyitása szakaszban válassza ki a megosztott postaládát, majd válassza az Eltávolítás lehetőséget.
Adja hozzá a megosztott postaládát másodlagos fiókként a profilhoz az alábbi lépésekkel:
-
A Fájl menüben válassza a Fiók hozzáadása lehetőséget.
-
Ebben a párbeszédpanelen adja meg a postaláda teljes nevét, például support@company.com.
-
Amikor a rendszer jelszót kér, válassza a Bejelentkezés másik fiókkal lehetőséget, és használja a megosztott postaládához engedélyekkel rendelkező Exchange-fiók hitelesítő adatait.
Amikor további postaládaként hozzáadott megosztott postaládában keres, a következő hibaüzenet jelenhet meg:
-
"Nem sikerült lekérni az eredményeket a kiszolgálóról. Előfordulhat, hogy egyes elemek nem szerepelnek a keresési eredmények között."
Ez akkor fordul elő, ha az Outlook végleges mennyiségi licenccel (MSI) rendelkező verzióját használja. Ez jelenleg az Office végleges verzióira vonatkozó korlátozás.
Ennek megkerüléséhez letilthatja a kiszolgálókeresést rövid távú megoldásként. Ehhez kövesse az alábbi lépéseket:
Fontos: Az alábbi lépések a beállításjegyzék módosítását ismertetik. A beállításjegyzék helytelen módosítása azonban komoly problémákhoz vezethet. Kérjük, hogy a lehető legnagyobb körültekintéssel végezze el a következő lépéseket. A nagyobb biztonság érdekében a módosítás előtt készítsen biztonsági másolatot a beállításjegyzékről, így probléma esetén visszaállíthatja azt. A beállításjegyzék biztonsági mentéséről és visszaállításáról A beállításjegyzék biztonsági mentése és visszaállítása Windows rendszerben című cikkben tudhat meg többet.
-
Kattintson a jobb gombbal a Windows Start gombjára, és válassza a Futtatás parancsot. A Megnyitás mezőbe írja be a regedit parancsot, és kattintson az OK gombra. Ezzel megnyitja a beállításszerkesztőt.
-
A beállításszerkesztő párbeszédpanelen keresse meg ezt az alkulcsot a beállításjegyzékben, majd kattintson rá:
-
HKEY_CURRENT_USER\Software\Microsoft\Office\16.0\Outlook\Search
-
-
Kattintson a Szerkesztés > Új > Duplaszó elemre.
-
Írja be a DisableServerAssistedSearch nevet a DWORD névhez, majd nyomja le az Enter billentyűt.
-
Kattintson a jobb gombbal a DisableServerAssistedSearch elemre, majd kattintson a Módosítás parancsra.
-
Az Érték adatmezőbe írja be az 1 értéket a beállításjegyzék-bejegyzés engedélyezéséhez, majd kattintson az OK gombra.
-
Zárja be a beállításszerkesztőt, majd indítsa újra a Windowst.
Megjegyzés: Ezt a szabályzatot és más fontos szempontokat a keresési blogban dokumentáljuk.
A Microsoft Mac Outlook 2016 "Nincs eredmény" üzenet jelenhet meg, amikor e-mail-üzenetet keres, vagy szűrőt alkalmaz egy mappára, és a feladatelemek nem jelennek meg a Feladatok mappában. Emellett, ha a Mac OS natív Spotlight Keresés használatával keres e-mail elemeket, előfordulhat, hogy a keresés sikertelen lesz.
Ez a következő okok miatt fordulhat elő:
-
A reflektorfény Keresés indexelése hiányos.
-
A Profilnév speciális karaktereket tartalmaz, például perjelet (/).
-
A Profil vagy annak egyik szülőmappája a Reflektorfény Adatvédelem lapjára kerül.
-
Az Outlook 15-profilok mappa nem a ~/Library/Group Containers/UBF8T346G9 mappában található. Office/Outlook.
-
A Spotlight Keresés index sérült.
A probléma megoldásához kövesse az alábbi lépéseket:
-
Futtassa az OutlookSearchRepair segédprogramot.
-
Ha nemrég hozott létre új Outlook-profilt Mac Outlook 2016, hozzáadott egy új fiókot, vagy ha nemrég importált új adatokat egy forrásból, például egy PST- vagy OLM-fájlból, előfordulhat, hogy a Spotlight indexelése nem fejeződött be. Ebben az esetben Mac Outlook "Nincs eredmény" üzenet jelenik meg. A probléma megoldásához várja meg, amíg az indexelés befejeződik, majd keressen újra.
-
Győződjön meg arról, hogy az Mac Outlook 2016 profilneve nem tartalmaz speciális karaktereket, például perjelet (/).
Profil vagy identitás nevének megtekintése Mac Outlook 2016:
-
Kattintson az Ugrás, Alkalmazások elemre.
-
Right-Click a Microsoft Outlookot, és válassza a Csomag tartalmának megjelenítése lehetőséget.
-
Bontsa ki a Tartalom, a SharedSupport elemet, és nyissa meg az Outlook Profilkezelőt.
Ha a Profil vagy az Identitás neve speciális karaktert tartalmaz, a név módosításához kövesse az alábbi lépéseket:
-
Nyissa meg a /Users/<Username>/Library/Group Containers/UBF8T346G9 címen található Mac Outlook 2016 Profil mappát. Office/Outlook/Outlook 15-profilok/
-
Nevezze át a Mac Outlook 2016 Profil mappa nevét, és távolítsa el a speciális karaktereket.
Ha a probléma továbbra is megoldatlan, előfordulhat, hogy a Spotlight-index sérült. A Spotlight-index újraindexeléséhez kövesse az alábbi lépéseket:
-
Indítsa újra a Mac gépet, hogy újraindítsa a Spotlight-szolgáltatásokat.
-
Lépjen a Finder > Applications > Utilities > Terminal elemre.
-
Írja be az mdimport -L parancsot.
Fontos: Ha a "Microsoft Outlook Spotlight Importer.mdimporter" több példányát látja, törölje a nem használt Outlook-alkalmazást, ürítse ki a Kukából, indítsa újra a Mac gépet, és térjen vissza az 1. lépéshez.
-
A Terminálban a következő paranccsal indexelje újra az Outlook-adatbázist, és helyettesítse be saját felhasználónevét a <user_name> helyőrzőhöz: mdimport -g "/Applications/Microsoft Outlook.app/Contents/Library/Spotlight/Microsoft Outlook Spotlight Importer.mdimporter" -d1 "/Users/<user_name>/Library/Group Containers/UBF8T346G9. Office/Outlook/Outlook 15 Profiles/<my_profile_name>"
Megjegyzés: Ebben a parancsban a "-g" utáni elérési út az Outlook-telepítés alapértelmezett elérési útja. A "-d1" utáni elérési út a profil alapértelmezett elérési útja, ahol a <my_profile_name> alapértelmezés szerint a "Fő profil". A tényleges elérési utakat akkor kell lecserélnie, ha átnevezte a profilját, vagy más helyre telepítette az Outlookot.
Az újraindexelés eltarthat egy ideig. A folyamat befejezése után lépjen ki, majd indítsa újra az Outlookot.
Ha a lépések végrehajtása után sem tud a Spotlightban keresni, és elegendő időt töltött a Spotlight indexelésének befejezéséhez, előfordulhat, hogy el kell távolítania Mac Office, majd újra kell telepítenie.
Lásd még
Hatékonyabb keresés az Outlookban a keresési feltételek szűkítésével
Üzenet vagy elem keresése az Azonnali keresés szolgáltatással











