Ok: A Beérkezett üzenetek mappában lévő sok üzenet lelassíthatja a levelezési kiszolgálóval való szinkronizálást
Megoldás: Helyezzen át néhány üzenetet a levelezési kiszolgálóról a számítógépre.
-
Válassza Outlook > Beállítások lehetőséget.
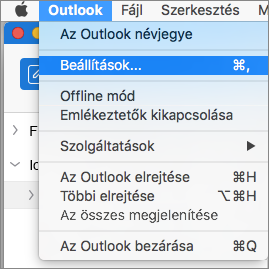
-
A Személyes beállítások területen kattintson az Általános elemre.

-
Az Oldalsáv területen törölje a jelet a Saját számítógépen mappák elrejtése jelölőnégyzetből.
-
Az oldalsáv alján kattintson a Posta

-
Az üzenetlistában válassza ki az áthelyezni kívánt üzeneteket.
Ha több elemet szeretne kijelölni, tartsa lenyomva

-
Húzza az üzeneteket a On MyComputerInbox mappába. Miután áthelyezett egy üzenetet a Saját számítógépen mappába, ez az üzenet már nem érhető el, ha egy másik számítógépről éri el a fiókját.
Megjegyzés: Ha korlátok között szeretné tartani a beérkezett üzenetek mappájának méretét, szabályokat hozhat létre egyes üzenetek automatikus áthelyezéséhez vagy törléséhez. Létrehozhat például egy szabályt, amely a három hónapnál régebbi összes üzenetet A saját számítógépen területen található archív mappába helyezi át. További információ a szabályok létrehozásáról: Szabály létrehozása Mac Outlook 2016.
Megoldás: Exportálás Mac Outlook archív fájlba.
Ha meg szeretné adni, hogy mely elemeket szeretné exportálni, rendelje hozzá őket egy kategóriához, majd exportálja az adott kategória összes elemét.
-
Az oldalsáv alján kattintson a Posta

-
Az üzenetlistában válassza ki az exportálni kívánt elemeket.
Ha több elemet szeretne kijelölni, tartsa lenyomva

-
Válassza az Üzenet > Kategorizálás lehetőséget, majd kattintson egy kategóriára.
-
Válassza a Fájl > Exportálás parancsot.
-
Jelölje ki a kategóriában lévő elemeket , majd válassza ki az exportálni kívánt kategóriát. Kattintson a Continue (Folytatás) gombra.
-
Írja be a fájl nevét és azt a helyet, ahová menteni szeretné a fájlt, majd kattintson a Mentés gombra.
-
Kattintson a Befejezés gombra.
-
Megjegyzés: Az archív fájlok adatainak visszaállításáról az e-mailek, névjegyek és egyéb elemek importálása című témakörben olvashat.
Megoldás: Ürítse ki a Törölt elemek mappát.
-
Az oldalsáv alján kattintson a Posta

-
Nyomja le a CONTROL billentyűt, majd kattintson a Kuka mappára > Mappa ürítése parancsra.
Ok: Outlook a kevésbé gyakori mezőkben lévő elemek rendezése hosszabb időt vehet igénybe
Megoldás: Rendezze a névjegyeket és üzeneteket egy másik mező alapján.
Az Outlook által a mappákban található elemek rendezésével töltött idő a rendezés alapjául szolgáló mezőtől függően változhat. Gyorsabb például név szerint rendezni a névjegyeket, mint egy egyéni mező szerint.
-
Jelöljön ki egy hosszú ideig tartó mappát.
-
Kattintson a Szempont: listára, és jelölje ki azt az oszlopfejlécet, amely alapján rendezni szeretne.
Névjegyek esetén a leggyorsabban a Név mező alapján lehet rendezni. A Posta esetében a leggyorsabban a Beérkezés dátuma és a Tárgy mező alapján lehet rendezni.
Megoldás: A keresett elemeket külön keresse ki.
Ha az elemek rendezése hosszú időt vesz igénybe, a kereséssel gyorsabban megtalálhatja az elemeket. További információ: Elemek keresése egyszerű kereséssel Mac Outlook.
Megoldás: Csak a befejezetlen feladatokat jelenítse meg.
A feladatlista gyorsabban válaszolhat, ha a befejezett tevékenységek rejtettek.
-
Az oldalsáv alján kattintson a Feladatok

-
A Nézet menüben törölje a Befejezve jelölőnégyzet jelölését.
Ok: Outlook lassabban futhat, ha a naplózás be van kapcsolva
Megoldás: Kapcsolja ki a naplózást az Outlookban.
A naplózás egy diagnosztikai eszköz, amelyet elsősorban a támogatási szakemberek használnak az Outlook hibáinak javításához.
-
Válassza az Ablak > Szinkronizálási hibák lehetőséget.
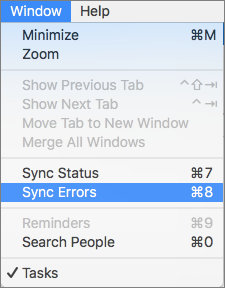
-
Kattintson a Művelet gombra

-
Törölje A naplózás bekapcsolása hibaelhárításhoz jelölőnégyzet kijelölését.
-
Indítsa újra az Outlookot.
Ok: Outlook a kevésbé gyakori mezőkben lévő elemek rendezése hosszabb időt vehet igénybe
Megoldás: Rendezze a névjegyeket és üzeneteket egy másik mező alapján.
Az Outlook által a mappákban található elemek rendezésével töltött idő a rendezés alapjául szolgáló mezőtől függően változhat. Gyorsabban rendezhet például névjegyeket név, mint egy egyéni mező szerint.
-
A mappalista területén kattintson egy mappára, amelynek a megnyitása sok időbe telik.
-
Kattintson arra az oszlopfejlécre, amely alapján rendezni szeretne.
Tipp: A névjegyeket leggyorsabban a Név mező alapján rendezheti. Az üzeneteket leggyorsabban a Kézhezvétel dátuma és a Tárgy mező alapján rendezheti.
Megoldás: A keresett elemeket külön keresse ki.
Ha a rendezés sok időbe telik, a kereséssel gyorsabban eljuthat a kívánt elemekig. További információért lásd: Elemek keresése az Outlookban egyszerű kereséssel.
Megoldás: Csak a befejezetlen feladatokat jelenítse meg.
A feladatlista gyorsabban válaszolhat, ha a befejezett feladatok el vannak rejtve.
-
A navigációs ablaktábla alján kattintson a Tevékenységek

-
A Kezdőlapon törölje a Kész jelölőnégyzet kijelölését.
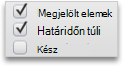
Ok: Outlook lassabban futhat, ha a naplózás be van kapcsolva
Megoldás: Kapcsolja ki a naplózást az Outlookban.
A naplózás egy diagnosztikai eszköz, amelyet elsősorban a támogatási szakemberek használnak az Outlook hibáinak javításához. Alapértelmezés szerint a naplózás ki van kapcsolva, de ha bekapcsolta, és már nincs rá szüksége, ki is kapcsolhatja.
-
Az Ablak menüben kattintson a Hibanapló menüpontra.
-
Kattintson a Művelet gombra

-
Törölje A naplózás bekapcsolása hibaelhárításhoz jelölőnégyzet kijelölését.
-
Indítsa újra az Outlookot.










