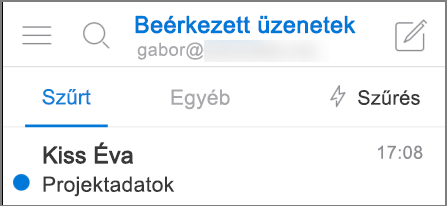Az Outlook melyik verziójával rendelkezem?
Sok Outlook alkalmazás és szolgáltatás esetén zavaró lehet tudni, hogy melyik verziót használja. Ha tudni szeretné, hogyan érheti el Outlook:
Annak megállapításához, hogy a Windows Outlook új vagy klasszikus Outlookot használ-e, ellenőrizze, hogy van-e Fájl lehetőség a menüszalagon. Ha a Fájl nem jelenik meg, új Outlookot használ. Ha rendelkezik Fájl lehetőséggel, akkor a klasszikus Outlookot használja.

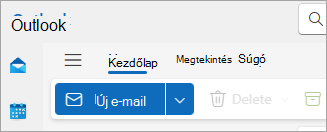

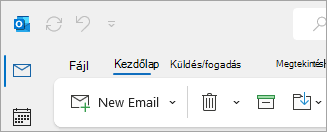
Konkrétabb verzióinformációkért kövesse az alábbi új Outlook vagy klasszikus Outlookszakasz lépéseit.
Az új Outlook futtatott verziójának ellenőrzése
A futtatott Outlook verziószámának ellenőrzése:
-
Válassza a Beállítások lehetőséget.
-
Válassza az Lnem, majd az Outlook névjegye lehetőséget. A verzióinformációk a jobb oldalon jelennek meg.
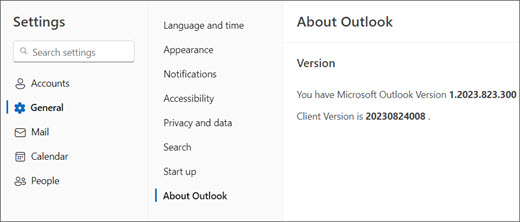
Ellenőrizze, hogy a klasszikus Outlook melyik verzióját futtatja
-
Az Outlookban válassza a Fájl fület.

-
Válassza a Saját Office-fiók lehetőséget.
Ha nem jelenik meg az Office-fiók, válassza a Súgó lehetőséget. A termék verziója a lap jobb oldalán található.
-
A verzió- és a buildszám a Termékinformációk területen látható. Előfordulhat például, hogy Önnél az Nagyvállalati Microsoft 365-alkalmazások látható a lapon, és ikonok jelzik, hogy a termék mely alkalmazásokat tartalmazza.
-
Ha arra kíváncsi, hogy az Outlook 32 bites vagy 64 bites verzióját használja-e, kattintson Az Outlook névjegye gombra.

-
Az Outlook névjegye ablak tetején megtalálja a verziószámot és azt, hogy a 32 bites vagy a 64 bites verziót használja-e.

Az Outlook egyes funkciói csak az Microsoft 365-hoz készült Outlook részeként vagy az Office Insider programban érhetők el.
Válassza a Fájl > Office-fiók lehetőséget. Ha az Microsoft 365 vagy az Office Insider feliratot látja, az azt jelenti, hogy az Aktuális csatornán vagy egy Insider-build részeként futtatja az Microsoft 365 Outlookot.
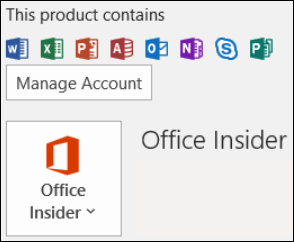
Ha Windows 10 vagy Windows 11 használ, és az Outlook nem egyezik az itt látható képekkel, két oka lehet.
-
Az Outlook egy régebbi, nem támogatott verzióját használja, például az Outlook 2003-at. Az Outlook termékverzióját általában a Súgó > Névjegy lehetőséget választva találhatja meg.
-
Windows 10 vagy Windows 11 Posta appot használ. A Windows 10 vagy Windows 11 Mail egy ingyenes program, amely az összes Windows 10 vagy régebbi Windows 11 számítógép részét képezi. Ebben az alkalmazásban a Beérkezett levelek mappa ehhez hasonlóan jelenik meg:
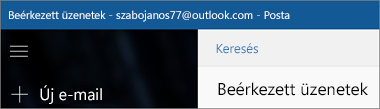
Fontos: Az Outlook ezen verzióiban változások jelennek meg. További információ a Windows Outlookban: A Posta, a Naptár és a Kapcsolatok jövője Windows 11.
A Windows 10 Posta appról további információt a Windows 10 Posta és Naptár – gyakori kérdések című témakörben talál.
Lásd még
Ezeket a lépéseket követve kiderítheti, hogy melyik Outlook-verzió fut a Mac gépén.
-
Nyissa meg az Outlookot.
-
A menüsoron válassza az Outlook elemet (az Apple embléma mellett). Ha nem látja a menüsort, vigye az egeret a képernyő tetejére, hogy megjelenjen.
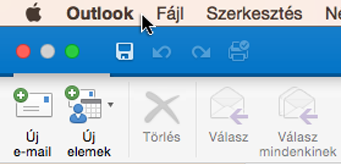
-
Válassza Az Outlook névjegye lehetőséget. Ekkor megjelennek a verzióra vonatkozó adatok.
Ha Microsoft 365-előfizetése keretében jutott hozzá az Outlookhoz, nem jelenik majd meg a 2011 vagy a 2016 felirat.
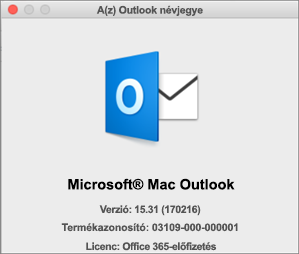
Így néz ki, ha Mac Outlook 2011-et használ:
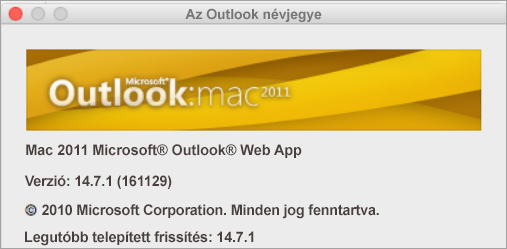
Lásd még
E-mail-üzenetek, névjegyek és egyéb elemek importálása a Mac Outlook 2016-ba
Az Outlook online verzióinak eléréséhez először csatlakozzon az internethez. Ezután jelentkezzen be Microsoft-fiókjával, illetve munkahelyi vagy iskolai fiókjával.
Outlook.com/Hotmail.com
Az Outlook.com/Hotmail.com a Microsoft ingyenes, webalapú levelezőszolgáltatása. Az Outlook.com interneten keresztül érhető el, ezért nincs telepítve a számítógépre, és nincsenek a verziószámára vonatkozó adatok.
Az Outlook e webes verziójába személyes Microsoft-fiókkal (például Outlook.com, Hotmail.com, Live.com vagy MSN.com fiókkal) jelentkezhet be.
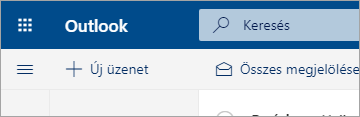
Webes Outlook vállalatiMicrosoft 365
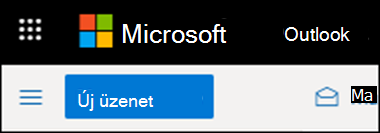
vagy
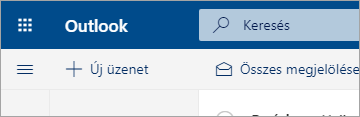
Ha Microsoft 365 Vállalati verzió verziós előfizetése van, a csomagban található Outlook-verzióhoz bárhonnan hozzáférhet, ahol van internetkapcsolat. Az Outlook ezen verziójába munkahelyi vagy iskolai fiókjával jelentkezhet be.
A Webes Outlook akkor kifejezetten hasznos, ha több szolgáltatónál rendelkezik e-mail-címmel, mert így egy helyen kezelheti a teljes levelezést.
A webes Outlookban nem lehet névjegyeket és e-maileket importálni és exportálni. A névjegyek importálásához és exportálásához az Outlook alkalmazás 2016-os, 2013-as, 2010-es vagy 2007-es verziója használható. Az Outlook alkalmazás telepítése után végezze el a következő műveleteket:
-
Adja hozzá e-mail-címét az Outlook apphoz. Az e-mail-cím szinkronizálódik az e-mail-szolgáltatással, és megjelennek az e-mailek és a névjegyek.
-
Válasszon az Outlookos e-mailek, névjegyek és naptár importálása és exportálása című témakör útmutatói közül.
Outlook Web App (Exchange 2010-hez vagy 2016-hoz)
Az Outlook Web Appot csak olyan munkahelyi vagy iskolai környezetek használják, melyek saját Exchange Servert üzemeltetnek.
A névjegyek eléréséhez az appindítóban 
A névjegyek importálásához és exportálásához az Outlook alkalmazás 2016-os, 2013-as, 2010-es vagy 2007-es verziója használható. Az Outlook alkalmazás telepítése után végezze el a következő műveleteket:
-
Adja hozzá e-mail-címét az Outlook apphoz. Az e-mail-cím szinkronizálódik az e-mail-szolgáltatással, és megjelennek az e-mailek és a névjegyek.
-
Válasszon az Outlookos e-mailek, névjegyek és naptár importálása és exportálása című témakör útmutatói közül.
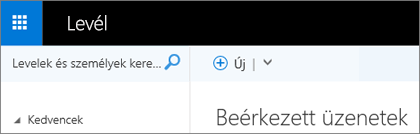
iOS Outlook
Ha iPhone vagy iPad készüléket használ, az iOS Outlookot használhatja az e-mailek, a naptár, a névjegyek és a fájlok kezeléséhez. POP- vagy IMAP-alapú, illetve Outlook.com-, Microsoft 365-, Gmail-, Yahoo- és Exchange-fiókokat adhat hozzá.
iPhone-on a következő módon keresheti meg az iOS Outlook verziószámát:
-
Az iPhone-on megnyitott Outlookban válassza a Beállítások > Súgó és visszajelzés lehetőséget.
-
Görgessen a lap aljára. ahol megtalálja a verziószámot.
Néhány információ az iOS Outlookról:
-
Tudnivalók az e-mail-üzenetek és névjegyek importálásáról a Mac Outlook 2016-ba
-
A Microsoft 365 újdonságainak megismerése
-
Az oktatóanyagok felfedezése
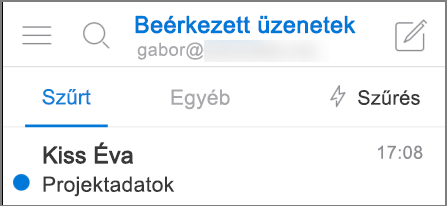
Android Outlook
Android-telefonon vagy -táblagépen az Android Outlook használható. Az appal kezelheti levelezését, a naptárat, a névjegyeket és a fájlokat. POP- vagy IMAP-alapú, illetve Outlook.com-, Microsoft 365-, Gmail-, Yahoo- és Exchange-fiókokat adhat hozzá. Néhány információ erről az Outlook-verzióról: