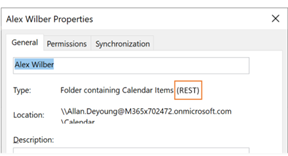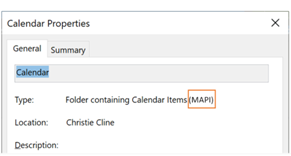Jelentős frissítéseket végeztünk, hogy javítsuk a Windows Outlook csatlakozását és a megosztott naptárak frissítését. Ezek a fejlesztések az Outlook 365-ügyfelek számára érhetők el a havi nagyvállalati csatorna, az aktuális csatorna vagy Semi-Annual Enterprise Channel legújabb frissítésével.
Megjegyzés: A frissített naptármegosztási funkció továbbra is növekményes frissítéseket és javításokat fog kapni. Az aktuális csatorna és a havi nagyvállalati csatorna az első csatorna, amely tartalmazza ezeket a frissítéseket. Tovább tart, hogy ezek a frissítések elérjék a Semi-Annual Nagyvállalati csatornát. Ezért határozottan javasoljuk, hogy a megosztott naptárakat megosztó és megnyitó felhasználók váltson az Aktuális csatornára vagy a Havi nagyvállalati csatornára.
Ez a cikk részletesen ismerteti, hogyan kapcsolhatja be és kapcsolhatja ki ezeket a megosztott naptárbeli fejlesztéseket a Windows Outlookban.
Megjegyzés: A megosztott naptár fejlesztései alapértelmezés szerint engedélyezve vannak az Outlook legújabb verzióiban, az Microsoft 365-alkalmazások összes frissítési csatornájában. A Semi-Annual Enterprise Channel volt az utolsó frissítési csatorna, amely alapértelmezés szerint lehetővé tette a megosztott naptár fejlesztéseit (a 2202-es verzióban, amely 2022. július 12-én jelent meg).
A naptármegosztás Exchange Online vagy más Outlook-alkalmazásokban történő módosításával kapcsolatos technikai részletekért lásd: Naptármegosztás a Microsoft 365-ben.
A naptárak már meg vannak osztva Önnel
Ahhoz, hogy kihasználhassa a fejlesztések előnyeit, engedélyeznie kell a beállítást a Windows Outlookban, és újra kell indítani az Outlookot. Ezután a rendszer automatikusan frissíti az Önnel megosztott naptárakat a Microsoft 365 új megosztási platformjára.
Megjegyzés: A teljes postaláda-hozzáférés megadása nem számít a naptár meghatalmazottal való megosztásának. Lásd a következő szakaszt.
A naptárak még nem lettek megosztva Önnel
Ahhoz, hogy kihasználhassa a fejlesztések előnyeit, a következő három lépésre van szükség:
-
Győződjön meg arról, hogy a naptármegosztás frissített fejlesztései engedélyezve vannak a cikk későbbi részében leírtak szerint. Indítsa újra az Outlookot a Megosztott naptárak bekapcsolása fejlesztések engedélyezése után.
-
Valaki más megosztja Önnel az elsődleges vagy másodlagos naptárát az Outlook-naptár megosztása másokkal című cikk lépéseit követve.
-
Elfogadja a Beérkezett üzenetek mappában kapott naptármegosztási meghívást, amely automatikusan hozzáadja a megosztott naptárt az Outlook naptárlistájához.
Az alábbiakban megtudhatja, hogyan ellenőrizheti, hogy frissültek-e az Önnel megosztott naptárak.
Megosztott naptárfrissítések bekapcsolása
A Windows Outlookban engedélyezheti egyetlen felhasználó fejlesztéseit, vagy egy Csoportházirend is engedélyezheti őket a szervezet összes vagy néhány felhasználója számára.
A megosztott naptárak fejlesztéseinek engedélyezése nem befolyásolja a saját naptárak használatát.
Engedélyezés egyetlen felhasználó számára
Új lehetőséget vezettünk be az Exchange-fiók beállításai párbeszédpanelen: A megosztott naptár fejlesztéseinek bekapcsolása.
Megjegyzés: Ez a beállítás csak a Exchange Online használó felhasználók számára érhető el. A megosztott naptárakat illetően semmi sem változik, amennyiben az egyik személy naptára a helyszíni Exchange-kiszolgálón működik.
-
Az Outlookban válassza a Fájl >Fiókbeállítások >Fiókbeállítások lehetőséget. Megjelenik az e-mail-fiókjai listája.
-
Válassza ki azt a Microsoft Exchange-fiókot, amellyel más naptárát kezeli, majd válassza a Módosítás... lehetőséget.
-
Válassza a További beállítások, majd a Speciális fület.
-
Jelölje be a Megosztott naptár fejlesztései funkció bekapcsolása melletti jelölőnégyzetet.
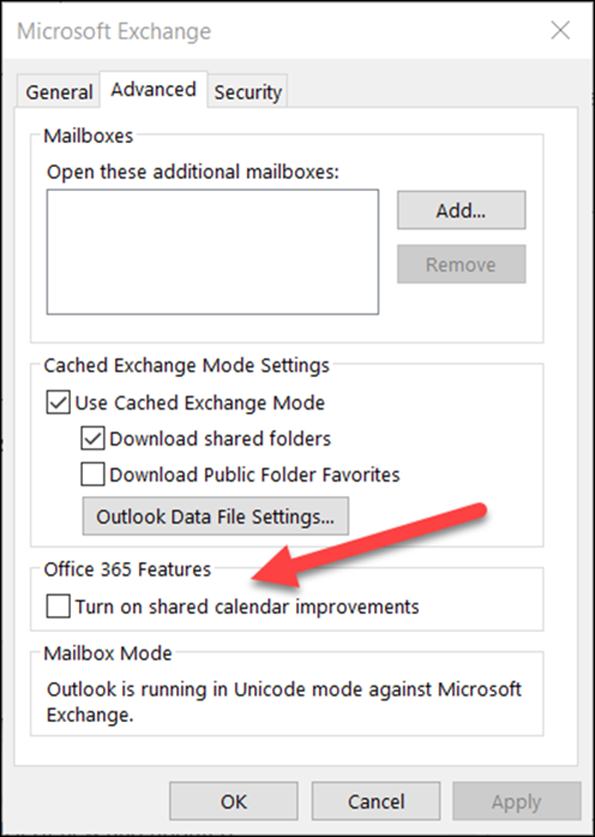
-
Zárja be az Outlookot, majd indítsa újra.
A fejlesztések engedélyezése nem befolyásolja a saját naptárak használatát, és bármikor visszatérhet.
Engedélyezés a Csoportházirend használatával
Az új beállítás mellett a rendszergazdák Csoportházirend is használhatják annak konfigurálására, hogy az Outlook hogyan csatlakozik a megosztott naptárakhoz.
Bevezettünk egy új Csoportházirend beállítást: REST-frissítések a naptárakhoz. Ez a beállítás az Csoportházirend felügyeleti sablonfájlokban (ADMX/ADML)érhető el.
-
Hely: HKEY_CURRENT_USER\Software\Policies\Microsoft\Office\16.0\Outlook\Options\Calendar
-
DWORD: RestUpdatesForCalendar
Érték: 1, ha engedélyezve van, 0, ha letiltva
Ha ez az új szabályzat engedélyezve van:
A Megosztott naptár fejlesztéseinek bekapcsolása jelölőnégyzet minden felhasználó számára engedélyezve van. A felhasználói felület jelölőnégyzete be van jelölve és le van tiltva, így a végfelhasználók nem kapcsolhatják ki a fejlesztéseket.
Ha ez az új szabályzat le van tiltva:
A Megosztott naptár fejlesztéseinek bekapcsolása jelölőnégyzet minden felhasználónál le van tiltva. A felhasználói felület jelölőnégyzete nincs bejelölve és le van tiltva, így a végfelhasználók nem kapcsolhatják be a fejlesztéseket.
Ellenőrizze, hogy a megosztott naptár használja-e az új fejlesztéseket
A fejlesztések előnyeinek kihasználásához engedélyezni kell a beállítást a Windows Outlookban, és a megosztott naptárt frissíteni kell a Microsoft 365 új megosztási platformjára.
Ellenőrizheti, hogy a megosztott naptár frissítve van-e a Windows Outlook vagy a PowerShell használatával.
A Windows Outlook használata
Minden olyan naptár esetében, amelyhez Szerkesztő vagy Meghatalmazott engedéllyel rendelkezik, a Windows Outlook közli, hogy a naptár frissítve lett-e az új megosztóplatformra.
Miután engedélyezte a beállítást, és újraindította az Outlookot, a Naptár tulajdonságai párbeszédpanelen ellenőrizheti, hogy használja-e az új fejlesztéseket. Ha frissített, a következőt fogja látni: "Típus: Naptárelemeket tartalmazó mappa (REST)".
|
Frissítés új megosztóplatformra |
Még nincs frissítve |
|---|---|
|
|
|
Ne feledje, hogy a REST- vagy MAPI-jegyzet csak akkor jelenik meg, ha szerkesztői vagy meghatalmazotti engedélyekkel rendelkezik a naptárhoz.
Az Outlook egyes verziói a frissített megosztott naptárak mellett az "(előzetes verzió)" feliratot is megjelenítik. Ezt a címkét fokozatosan megszüntetjük a Tulajdonságok párbeszédpanel mellett.
A PowerShell használata
Annak ellenőrzéséhez, hogy a naptár az új megosztási platformon van-e, a Get-MailboxCalendarFolder kimenetében ellenőrizheti az ExtendedFolderFlags elemet.
Ha a megosztott naptár az új megosztási modellt használja, az ExtendedFolderFlags a következő értékeket adja vissza a naptárt megosztó felhasználónak és a megosztott naptárt megnyitó felhasználónak:
-
Az új megosztóplatformon naptárt megosztó felhasználó: SharedOut
-
A megosztott naptárat megnyitó felhasználó az új megosztási platformon: SharedIn
Használja a következő parancsmagot a naptárt megosztó felhasználóhoz:
-
Get-MailboxCalendarFolder -Identity <user1>:\Calendar | FL
Használja az alábbi parancsmagot a megosztott naptárat megnyitó felhasználóhoz:
-
Get-MailboxCalendarFolder -Identity <user2>:\Calendar\<name of shared calendar>
További információt a Get-MailboxCalendarFolder parancsmag Exchange PowerShell-referenciacikkében talál.
A megosztott naptár még nincs frissítve?
Ha a megosztott naptár még nem található meg a Microsoft 365 új megosztási platformján, manuálisan frissítheti a megosztott naptárt. Ehhez a megosztott naptár tulajdonosának a Exchange Online kell üzemelnie, és kifejezetten engedélyt adtak Önnek a naptárához. Ha ezek a feltételek teljesülnek, kövesse az alábbi utasításokat a megosztott naptár eltávolításához és újbóli hozzáadásához.
Ne feledje, hogy a megosztott naptár fejlesztései csak az Exchange Online használó személyek között megosztott naptárakhoz érhetők el.
-
Lépjen a Naptár modulra, és keresse meg a frissíteni kívánt megosztott naptárt.
-
Kattintson a jobb gombbal a megosztott naptárra, és válassza a Naptár törlése lehetőséget.
-
Zárja be az Outlookot, majd indítsa újra.
-
A Naptár modul Kezdőlap menüszalagjáról: kattintson a Naptár hozzáadása gombra, majd a Megosztott naptár megnyitása... elemre.
-
Adja meg annak a személynek a nevét, aki megosztotta Önnel a naptárát.
-
Kattintson az OK gombra a párbeszédpanel bezárásához.
-
A megosztott naptár újra megjelenik a Naptár listában, és most frissíteni kell.
Fontos: A naptár hozzáadása után a naptár üresen jelenhet meg. Az új megosztott naptár beállítása és az összes naptáresemény szinkronizálása néhány percet vesz igénybe. Ez a késés csak az új megosztott naptár kezdeti beállításakor jelentkezik, és a kezdeti szinkronizálás befejeződése után nem fog több késést látni. Nagyon nagy naptárak esetén eltarthat néhány óráig, hogy szinkronizálja az összes naptáreseményt.
Megosztott naptárfrissítések kikapcsolása
Ha kipróbálta a megosztott naptár fejlesztéseit, de nem működtek az Ön számára, kérjük, tudassa velünk az Outlook alkalmazáson belüli támogatásán keresztül.
A megosztott naptár fejlesztéseinek kikapcsolásához kövesse a fenti utasításokat, és törölje a jelölést a következő jelölőnégyzetből: A megosztott naptár fejlesztéseinek bekapcsolása és az Outlook újraindítása mellett.