Az Excel lehetőségelemzési eszközeivel egy vagy több képlet számos különböző értékkészletét kihasználva tekintheti meg a különböző eredményeket.
A lehetőségelemzéssel például két költségvetést hozhat létre, amelyek különböző bevételi szintekkel számolnak. Vagy megadhat egy képlet által elérni kívánt eredményt, majd meghatározhatja, hogy milyen értékkészletekkel jöjjön létre. Az Excel számos különböző eszközzel segít végrehajtani az igényeinek megfelelő típusú elemzést.
Tartsa észben, hogy ez a cikk csupán áttekintés ezekről az eszközökről. Mindegyik eszközhöz saját súgótémakör is tartozik.
A lehetőségelemzés az a folyamat, melynek során módosítja a cellaértékeket, így megtekintheti, a változtatások hogyan hatnak a munkafüzet képleteinek végeredményére.
Az Excel háromféle lehetőségelemzéssel rendelkezik: Esetek, Célérték keresése és Adattáblák. Az esetek és az adattáblák bemeneti értékhalmazok alapján határozzák meg a lehetséges kimeneteleket. Egy adattábla csak egy vagy két változóval működik, azonban azoktól számos különböző értéket fogadhat. Egy eset több változóval is működhet, azonban legfeljebb 32 értéket fogadhat. A célértékkeresés eltér az esetektől és az adattábláktól, ugyanis az eredményt alapul véve határozza meg az eredményt előállító lehetséges bemeneti értékeket.
Lehetőségelemzést ezen a három eszközön kívül bővítményekkel is végezhet, például a Solver bővítménnyel. A Solver bővítmény hasonlít a célértékkereséshez, azonban több változóval képes dolgozni. Ezen kívül a kitöltőjellel és az Excel különböző beépített parancsaival előrejelzéseket is készíthet.
Összetettebb modellekhez használja az Analysis ToolPak bővítményt.
Az esetek olyan értékhalmazok, amelyeket az Excel mentés után automatikusan helyettesíthet a munkalapok celláiban. Különböző értékcsoportokat hozhat létre és menthet a munkalapon, majd az esetek között váltva megtekintheti a különböző eredményeket.
Tegyük fel például, hogy két költségvetési esettel dolgozik: a legrosszabb eset és a legkedvezőbb eset. Az Esetvizsgálóval ugyanazon a munkalapon hozhatja létre mindkét esetet, majd válthat köztük. Mindkét esethez megadhatja a változó cellákat és az esethez használandó értékeket. Az esetek közötti váltáskor az eredménycella értéke a különböző változó cellák értékeivel összhangban módosul.
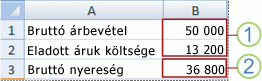
1. Változó cellák
2. Eredménycella
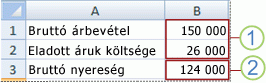
1. Változó cellák
2. Eredménycella
Ha több embertől, több különálló munkafüzetből gyűjt esetekben felhasznált adatokat, a munkafüzeteket csoportosíthatja, majd egyesítheti az eseteiket.
Ha létrehozta vagy összegyűjtötte az összes szükséges esetet, azokról esetösszegző jelentést készíthet, amely az összes eset adatait tartalmazza. Az esetjelentések egy új munkafüzetben, egy táblázatban jelenítik meg az összes esetinformációt.
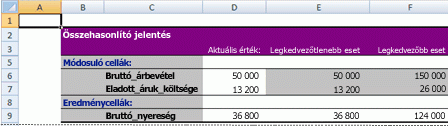
Megjegyzés: Az Excel nem számolja újra automatikusan az esetjelentéseket. Ha módosítja egy eset értékeit, a módosítások nem jelennek meg a meglévő összegző jelentésben. Ehhez egy újat kell létrehoznia.
Ha tudja, hogy milyen eredményt szeretne kapni egy képletből, de nem tudja biztosan, hogy milyen bemeneti értékre van szüksége a képletnek az eredmény eléréséhez, használhatja a Célérték keresése funkciót. Tegyük fel például, hogy hitelt szeretne igényelni. Tudja, hogy mennyi pénzt szeretne kapni, milyen időtartam alatt szeretné visszafizetni a hitelt, és hogy mennyit tud fizetni minden egyes hónapban. A Célérték keresése funkcióval meghatározhatja, hogy milyen kamatláb szükséges a hitelcéljai eléréséhez.
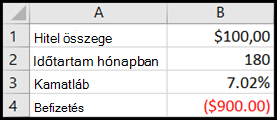
A B1, B2 és B3 cella a hitel összegének, a futamidő hosszának és a kamatlábnak az értékei.
A B4 cella a =RÉSZLET(B3/12;B2;B1)képlet eredményét jeleníti meg.
Megjegyzés: A Célérték keresése funkció csak egyváltozós bemeneti értékkel működik. Ha egynél több bemeneti értéket szeretne használni, például a hitel összegét és a hitel havi törlesztőrészleteit, akkor használja a Solver bővítményt. A Solver bővítményről az Előrejelzések és speciális üzleti modellek készítése szakasz Lásd még szakaszában lévő hivatkozásokra kattintva tudhat meg többet.
Ha olyan képlete van, amely egy vagy két változót vagy több olyan képletet használ, amelyek mindegyike egy közös változót használ, egy adattáblával egy helyen tekintheti meg az összes eredményt. Az adattáblák használatával egyszerűen áttekintheti a lehetőségek egy sorát. Mivel csak egy vagy két változóra kell figyelnie, az eredmények könnyen olvashatók és megoszthatók táblázatos formátumban. Ha a munkafüzethez engedélyezve van az automatikus újraszámítás, az adattáblákban lévő adatok azonnal újraszámulnak; Ennek eredményeképpen mindig friss adatokkal rendelkezik.
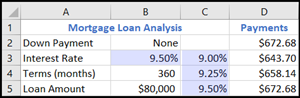
A B3 cella tartalmazza a bemeneti értéket.
A C3, C4 és C5 cella olyan értékek, amelyeket az Excel a B3-ban megadott érték alapján helyettesít.
Egy adattábla legfeljebb két változót tartalmazhat. Ha több mint két változót szeretne elemezni, használja az eseteket. Bár az adattáblák csak egy vagy két változóval képesek dolgozni, a változók értékének száma nincs korlátozva. Egy eset legfeljebb 32 különböző értékkel rendelkezhet, de korlátlan számú esetet létrehozhat.
Ha előrejelzéseket szeretne készíteni, az Excellel automatikusan hozhat létre a meglévő adatok alapján jövőbeli értékeket, illetve lineáris vagy exponenciális szabályok alapján extrapolált értékeket.
A kitöltőjel vagy az Adatsor parancs használatával létrehozhat olyan értéksorozatot, amely valamely egyszerű lineáris vagy exponenciális szabály szerint növekszik. Összetett és nemlineáris adatok folytatásához a munkalapfüggvényeket vagy az Analysis ToolPak bővítmény regresszióelemző eszközét használhatja.
Bár a célérték keresése csak egy változóval dolgozhat, a Solver bővítmény visszafelé irányuló kimutatásával több változót is elérhet. A Solver használatával megtalálhatja egy munkafüzet egycellás (célcellás) képletének optimális értékét.
A Solver a célcellában lévő képlethez kapcsolódó cellacsoportokkal működik. A Solver módosítja a megadott változó cellák értékeit – az úgynevezett módosítható cellákat –, hogy a célcellaképletből megadott eredményt hozza létre. Kényszerek alkalmazásával korlátozhatja a Solver által a modellben használható értékeket, a kényszerek pedig a célcellaképletet befolyásoló egyéb cellákra hivatkozhatnak.
További segítségre van szüksége?
Kérdéseivel mindig felkeresheti az Excel technikai közösség egyik szakértőjét, vagy segítséget kérhet a közösségekben.
Lásd még
A Solver használata tőkeköltségvetéshez
Az optimális termékkeverés meghatározása a Solver használatával
Probléma meghatározása és megoldása a Solverrel
A képletek áttekintése az Excelben










